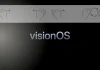YouTube heeft een uitgebreide collectie video’s over de meest uiteenlopende onderwerpen en genres. Het kan echter inhoud bevatten die niet geschikt is voor kinderen.
Als ouder maak je je misschien zorgen over wat je kinderen op YouTube bekijken. Gelukkig biedt YouTube verschillende opties voor ouderlijk toezicht om ouders te helpen de toegang tot ongepaste inhoud te beperken.
De belangrijkste optie voor ouderlijk toezicht van YouTube heet Restricted Mode. Deze filtert potentieel volwassen inhoud aan de hand van vele signalen, zoals videotitels, beschrijvingen, metadata, leeftijdsbeperkingen, enz. Bovendien kunnen je kinderen geen commentaar bekijken op de video’s die ze bekijken.
De beperkte modus van YouTube is beschikbaar op elk apparaat en in elke webbrowser. Laten we dus eens nader bekijken hoe je hem inschakelt.
Hoe de beperkte modus van YouTube instellen op desktop
Voordat je de beperkte modus op je pc activeert, moet je weten dat deze alleen van toepassing is op een bepaalde webbrowser. Dat betekent dat deze instelling niet geldt voor het hele YouTube-account. Als je meerdere browsers gebruikt, moet je deze functie in elk van hen inschakelen.
Dus volg deze stappen:
- Open uw webbrowser en bezoek YouTube.
- Log dan in op uw account of maak een nieuwe aan.
- Klik daarna op het profielpictogram in de rechterbovenhoek van het scherm.
- Selecteer de optie Beperkte modus.
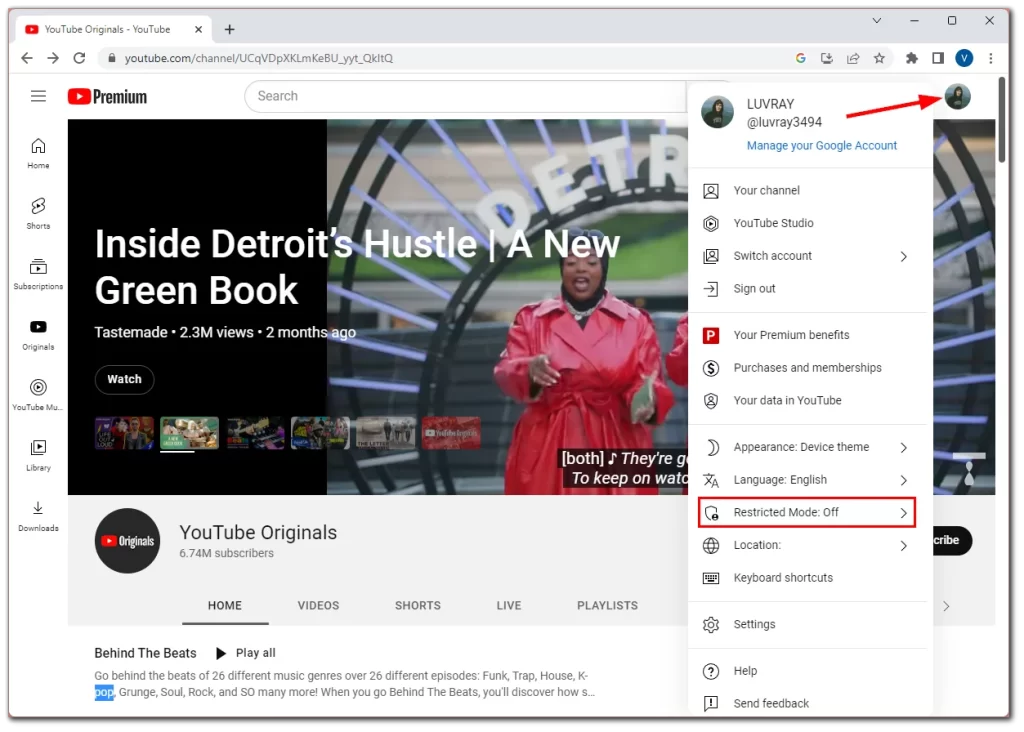
- Activeer hem tenslotte door de schakelaar om te zetten.
Zodra je deze stappen hebt voltooid, wordt de webpagina automatisch ververst. Nu filtert YouTube inhoud die mogelijk niet geschikt is voor kinderen. Maar hoe voorkom je dat kinderen de Beperkte modus kunnen uitschakelen? Je kunt het vergrendelen.
En hier is hoe:
- Klik op uw profielicoontje en selecteer de optie Beperkte modus.
- Klik dan op Vergrendel beperkte modus op deze browser.
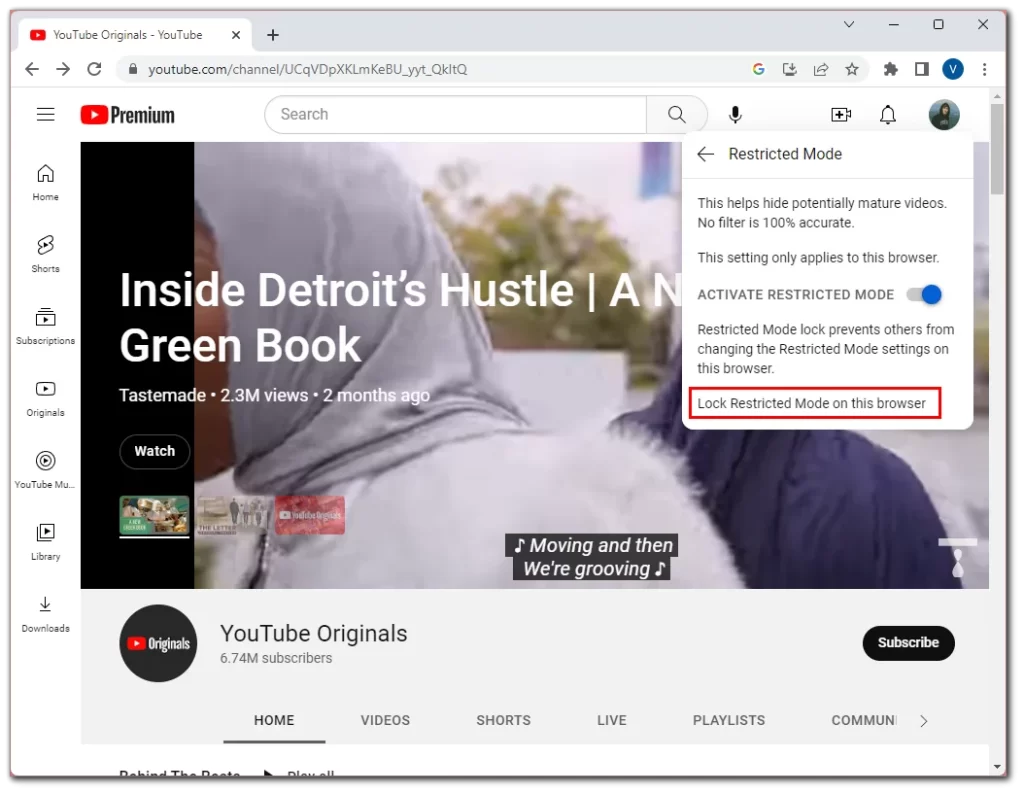
- Controleer of u het bent door een wachtwoord in te voeren en op Volgende te klikken.
Nu kunnen uw kinderen de beperkte modus niet uitschakelen als ze het wachtwoord van uw account niet kennen.
De beperkte modus van YouTube instellen op iPhone of Android
Om de beperkte modus op uw iPhone of Android-toestel te activeren, doet u het volgende:
- Open YouTube en meld u zo nodig aan bij uw account.
- Tik vervolgens op uw profielpictogram en selecteer Instellingen.
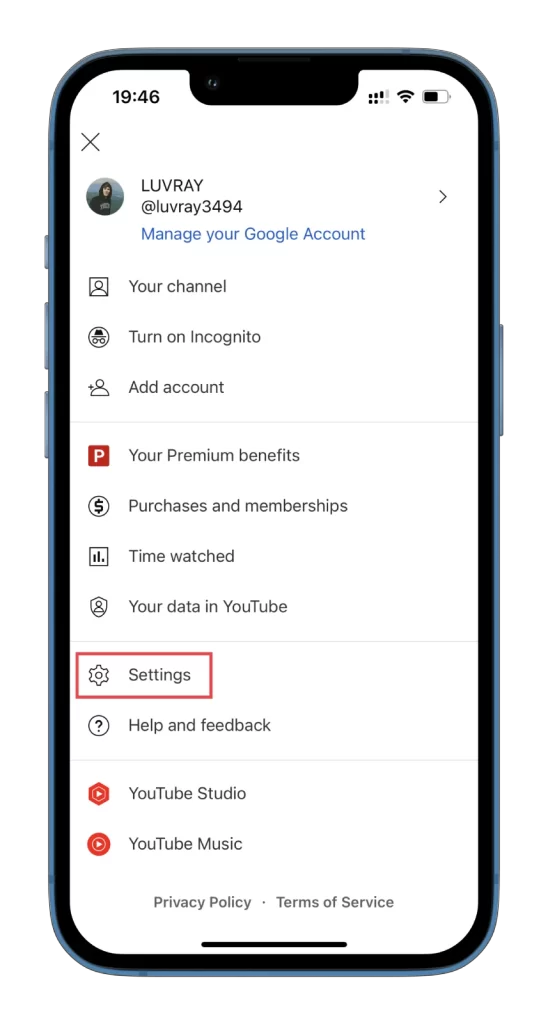
- Ga daarna naar Algemeen.
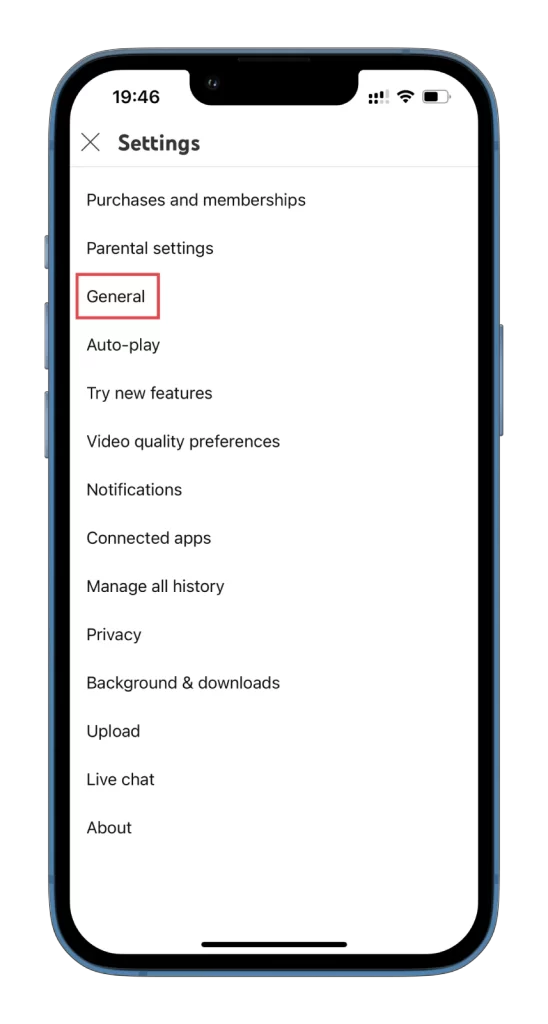
- Schakel tenslotte de beperkte modus in.
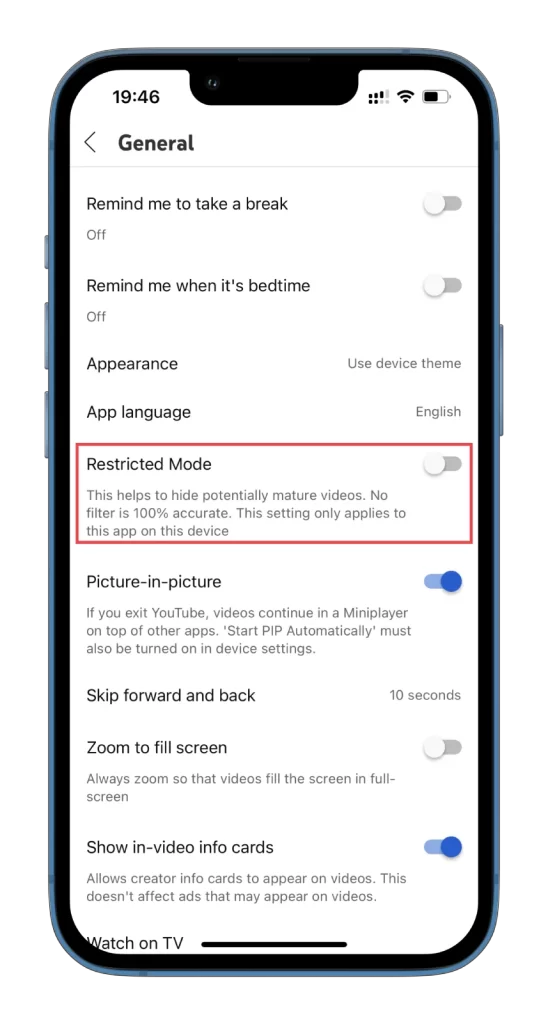
Helaas kunt u de beperkte modus niet vergrendelen zoals in een webbrowser. Daarom kunnen uw kinderen het uitschakelen als ze weten hoe.
Hoe de beperkte modus van YouTube in te schakelen op Smart TV
Als u de beperkte modus van YouTube op uw Smart TV wilt activeren, moet u het volgende doen:
- Open de YouTube-app op je Smart TV.
- Navigeer dan naar het zijbalkmenu en scroll naar beneden naar Instellingen.
- Selecteer ten slotte Beperkte modus en klik op Aan.
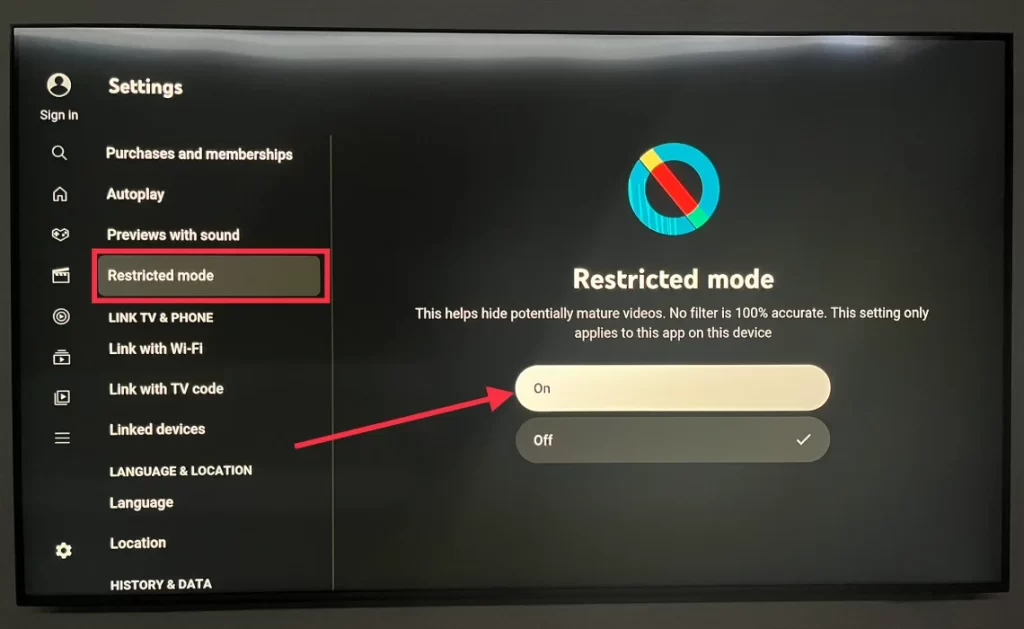
Zodra je klaar bent, wordt YouTube veiliger voor je kinderen, hoewel het geen 100% inhoudsfiltering garandeert.
Wat is YouTube Kids?
YouTube Kids is een versie van YouTube die speciaal is ontworpen voor kinderen. Het biedt een reeks leeftijdsgeschikte video’s die geschikt zijn voor kinderen, samen met ouderlijk toezicht en andere functies die zijn ontworpen om het platform veiliger te maken voor jonge gebruikers.
YouTube Kids biedt een selectie van video’s die door menselijke moderatoren zijn beoordeeld om er zeker van te zijn dat ze geschikt zijn voor kinderen. Het platform bevat verschillende content, waaronder educatieve video’s, tekenfilms, muziek en meer. Het bevat ook een reeks populaire kindershows en personages.
Een van de belangrijkste kenmerken van YouTube Kids is het ouderlijk toezicht. Ouders kunnen een aparte account voor hun kind aanmaken en de instellingen van de app gebruiken om het soort video’s waartoe hun kind toegang heeft te beperken. Ouders kunnen bijvoorbeeld een tijdslimiet instellen voor hoe lang hun kind de app dagelijks mag gebruiken, zoekfuncties uitschakelen en het soort inhoud dat hun kind mag bekijken beperken.
YouTube Kids is beschikbaar op iOS- en Android-apparaten, sommige Smart TV’s en webbrowsers.
YouTube Kids instellen
Laten we bijvoorbeeld eens kijken naar het instellen van YouTube Kids op een iPhone.
- Download de YouTube Kids app uit de App Store.
- Open het en begin met het opzetten van een profiel.
- Kies Ik ben een ouder.
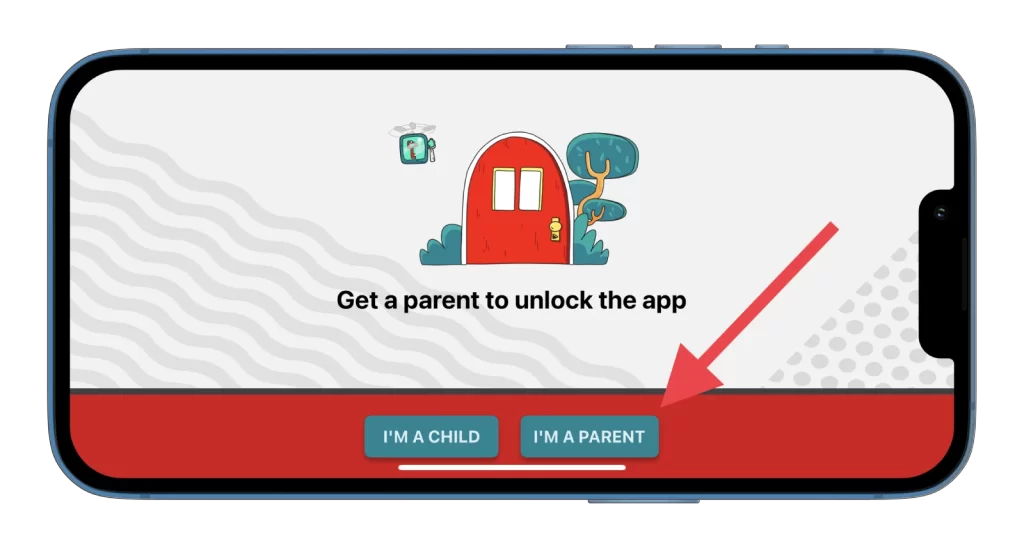
- Vul dan het jaar in waarin je geboren bent en meld je aan met je account. (Je kunt dit ook overslaan.)
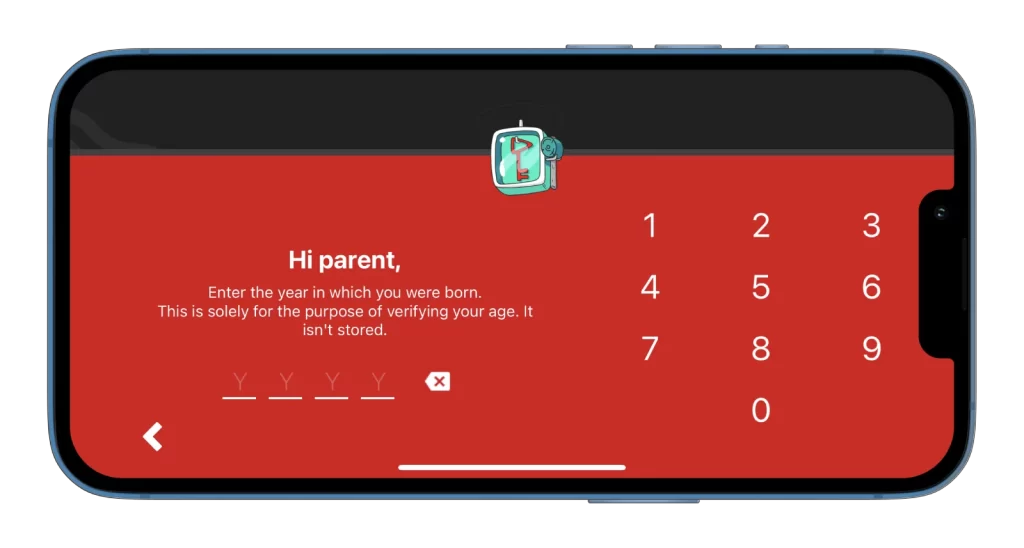
- Kies daarna de inhoudsinstellingen. YouTube Kids biedt vier inhoudsinstellingen:
- Kleuterschool (4 jaar en jonger).
- Jonger (5-7 jaar).
- Ouder (8-12 jaar).
- Alleen goedgekeurde inhoud (alleen kanalen en video’s die u goedkeurt).
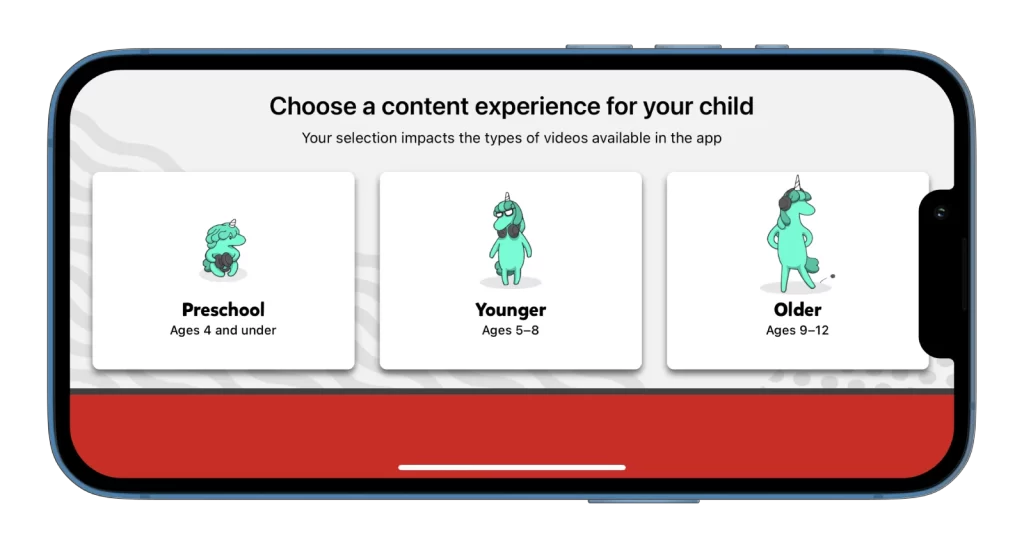
- Volg een korte rondleiding over het gebruik van de app en druk op Klaar.
- Ga akkoord met de voorwaarden.
- Tot slot kunt u ouderlijk toezicht instellen door op het slotpictogram te tikken en Instellingen te selecteren.
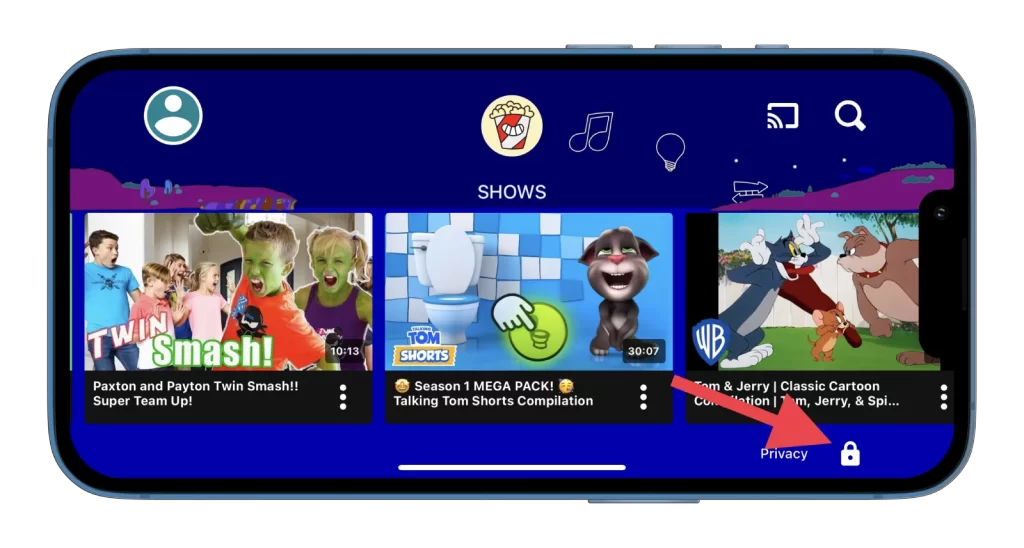
Zodra u de app hebt ingesteld, kan uw kind video’s gaan bekijken in een veiligere, aan zijn leeftijd aangepaste omgeving.
Wat zijn andere vormen van ouderlijk toezicht op YouTube?
U kunt nog een paar andere dingen doen om te voorkomen dat uw kind ongewenste inhoud op YouTube bekijkt.
De eerste is Autoplay. Dit is een functie die automatisch de volgende video in een afspeellijst of video wachtrij afspeelt. U kunt deze functie uitschakelen om de hoeveelheid inhoud die uw kind bekijkt te beperken.
Volg deze stappen om Autoplay uit te schakelen:
- Open YouTube en tik op je profielicoontje.
- Selecteer dan Instellingen.
- Ga naar Auto-play.
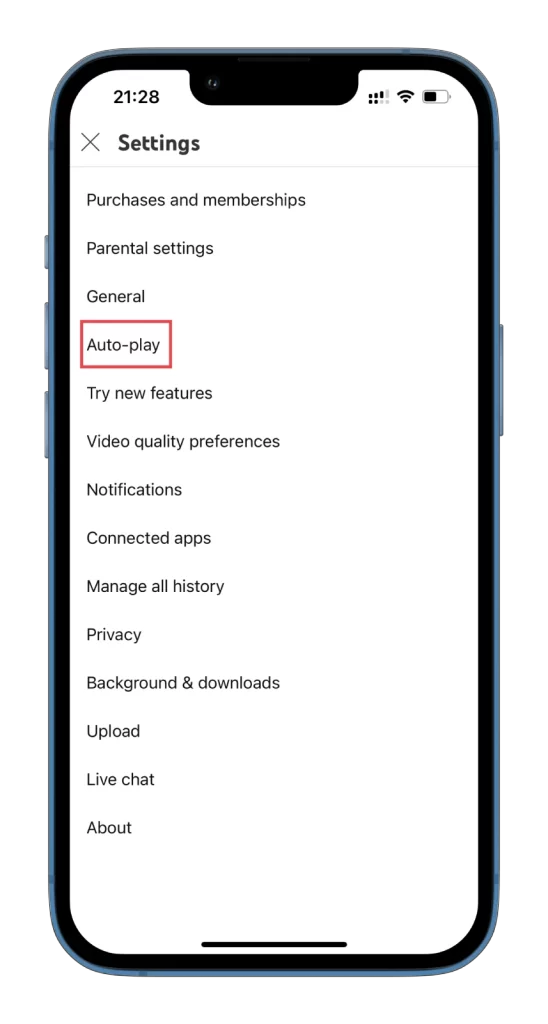
- Zet hem tenslotte uit.
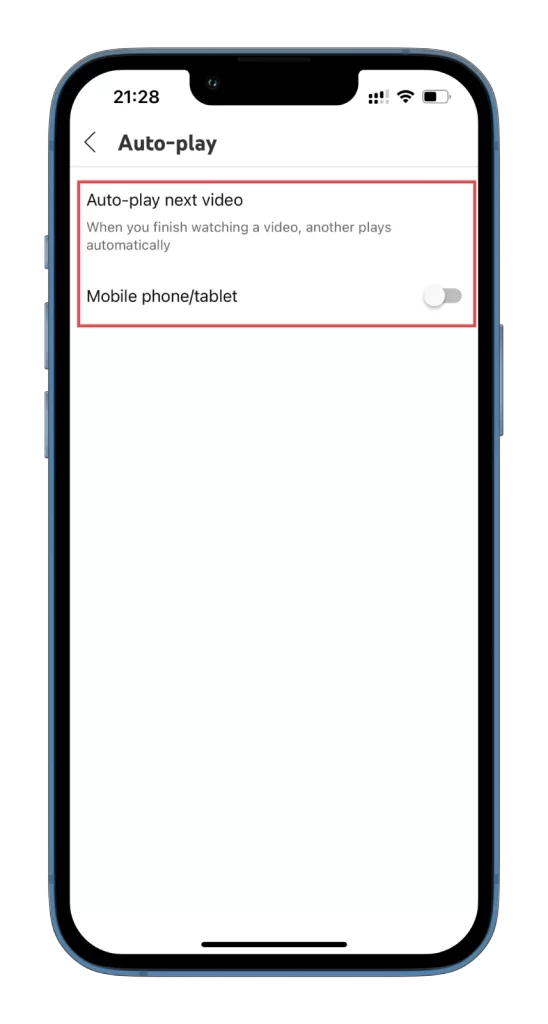
Als ouder wilt u misschien ook de tijd die uw kind op YouTube doorbrengt, beperken. U kunt dit doen met behulp van ingebouwde apps of apps van derden om tijdslimieten in te stellen op het apparaat van uw kind.
Kortom, door een YouTube-account voor je kind aan te maken, de beperkte modus te activeren of de YouTube Kids-app te downloaden, Autoplay uit te schakelen en tijdslimieten in te stellen, kun je ervoor zorgen dat je kind een veilige en plezierige ervaring heeft op het platform.