Ik moest ooit mijn Mac terugzetten naar een eerdere datum, maar ik had geen back-up om het te doen. MacOS heeft geen systeemherstel functie waarmee je de PC terug kunt zetten naar een eerdere staat als je geen back-up hebt. Er zijn echter manieren om je Mac terug te zetten naar een eerdere datum met behulp van Time Machine back-up software.
Time Machine is een back-up tool waarmee je volledige kopieën van je systeem en gegevens kunt opslaan op een externe harde schijf of netwerkschijf. Dit betekent dat als je problemen hebt met je pc, je al je bestanden, apps en instellingen kunt herstellen vanaf een back-up.
Om regelmatig back-ups te maken, hebt u een apart opslagapparaat van ongeveer 1 TB of een MacOS-server nodig. MacOS Server is software waarmee u van uw Mac een volwaardige server kunt maken. Gemiddeld kan de grootte van een back-up 50-70% van de grootte van de oorspronkelijke gegevens bedragen. Als u bijvoorbeeld een Mac hebt met een harde schijf van 500 GB en er is momenteel 400 GB bezet, kan de eerste back-up ongeveer 200-300 GB ruimte in beslag nemen op een externe harde schijf.
Wat is Time Machine?
Time Machine is een functie die automatisch een back-up maakt van je hele systeem, inclusief je persoonlijke bestanden, apps en systeeminstellingen, en deze opslaat op een externe harde schijf. Tegelijkertijd werkt het zo dat Time Machine incrementele back-ups uitvoert. Dat wil zeggen dat na de eerste back-up alleen de wijzigingen worden gekopieerd die sinds de vorige back-up zijn aangebracht. Hierdoor kunt u indien nodig gemakkelijk bestanden of zelfs uw hele systeem terugzetten naar een eerdere staat.
Hiermee kunt u uw back-ups bekijken en individuele bestanden of mappen herstellen die per ongeluk zijn verwijderd of verloren. Het is een krachtige en betrouwbare oplossing voor back-ups die kan helpen uw belangrijke gegevens te beschermen tegen verlies als gevolg van systeemfalen, hardwareproblemen of andere problemen.
De eerste keer dat u Time Machine instelt, maakt het een eerste kopie van uw hele systeem waarvan een back-up is gemaakt. Dit kan enige tijd duren, afhankelijk van de grootte van uw systeem en de snelheid van uw externe harde schijf. Vervolgens maakt Time Machine na de eerste back-up elk uur automatisch incrementele back-ups van alle wijzigingen die u in uw systeem aanbrengt, zoals nieuwe bestanden, software-installaties of systeemupdates.
Time Machine bewaart de back-ups vervolgens zolang er ruimte voor is op je externe harde schijf. Als je harde schijf ruimte tekort komt, verwijdert Time Machine automatisch de oudste back-ups om ruimte te maken voor nieuwe.
Hoe maak je een back-up van Mac naar de vorige datum?
De manier waarop gegevens worden geback-upt kan verschillen per processor. Dus voordat u de stappen gaat volgen, moet u uitzoeken wat voor soort processor u heeft.
Om te bepalen welke processor u op uw Mac hebt geïnstalleerd, kunt u de volgende stappen volgen:
- Klik op het “Apple” pictogram in de linkerbovenhoek van het scherm.
- Selecteer “Over deze Mac” in het uitklapmenu.
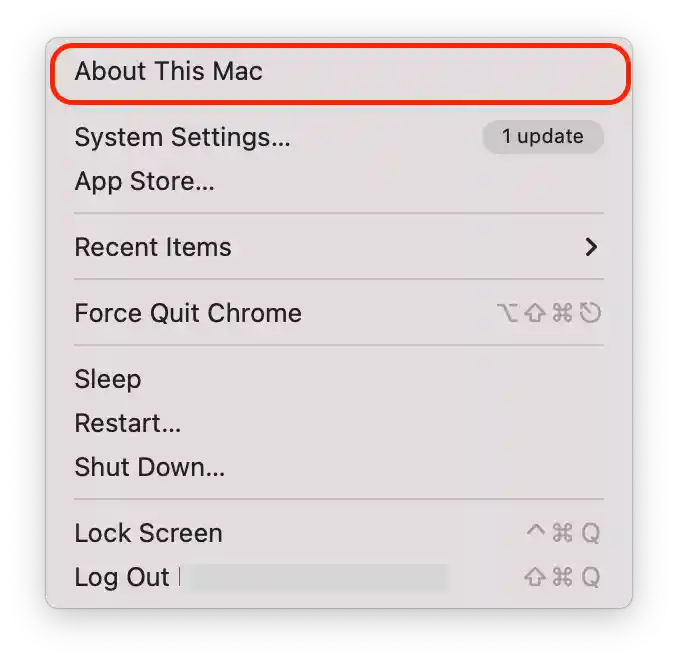
- Zoek in de lijst van eigenschappen het item “Processor”.
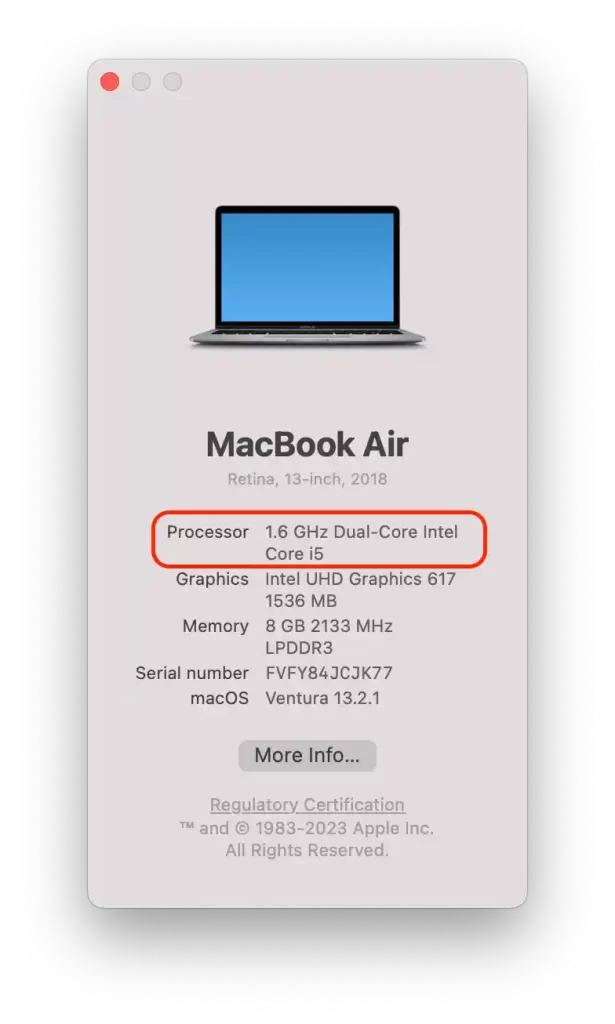
Dit item geeft de naam van de processor en zijn snelheid aan. Als er “Intel” in de naam staat, betekent dit dat u een computer hebt met een Intel-processor. Staat er “M1” in deze regel, dan betekent dit dat u een Mac heeft met een Apple Silicon (M-chips) processor.
Als u eerder regelmatige back-ups hebt gemaakt, kunt u deze methode gebruiken. Om een back-up te maken van uw Intel Mac naar de vorige datum, moet u deze stappen volgen:
- Sluit eerst de Time Machine-schijf aan op uw Mac en schakel hem uit.
- Druk dan op de aan/uit-knop en houd Command + R ingedrukt.
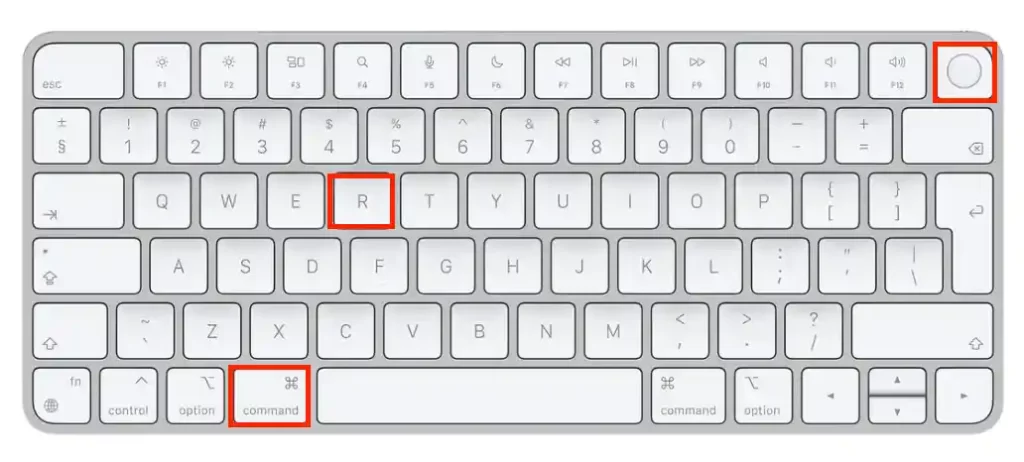
- Wanneer u het Apple-logo of een draaiende wereldbol ziet, moet u Command + R loslaten.
- Dan moet u uw gebruikersnaam en wachtwoord als beheerder invoeren.
- Open vervolgens macOS-hulpprogramma’s uit de lijst.
- U moet “Herstellen vanaf Time Machine back-up” selecteren.
Na deze stappen moet u een tijd en datum selecteren waarop de back-up moet worden hersteld.
Om een back-up te maken van uw Apple Silicon Mac naar de vorige datum, moet u deze stappen volgen:
- Houd de aan/uit-knop ingedrukt totdat Opstartopties laden op het scherm van uw Mac verschijnt.
- Selecteer na deze stappen het onderdeel “Opties”.
- Vervolgens moet u de gebruikersnaam en het wachtwoord van de beheerder invoeren.
- Selecteer in het volgende venster “Herstellen vanaf Time Machine back-up”.
Na deze stappen moet u de back-updatum selecteren waarvan u wilt herstellen.
Waarom uw Mac terugzetten naar een eerdere datum?
Als Mac-gebruiker ben ik verschillende problemen tegengekomen die kunnen worden opgelost met behulp van een systeemherstel naar een eerdere datum. Hier zijn enkele van deze redenen:
- MacOS update
Na het updaten van MacOS ondervond ik incompatibiliteit met enkele programma’s die niet meer goed werkten. Door terug te zetten naar een eerdere datum kon ik terugkeren naar een stabiele versie van MacOS en zonder problemen verder werken.
- Ongewenste wijzigingen in het systeem
Soms verwijder ik per ongeluk belangrijke bestanden of verander ik systeeminstellingen die problemen veroorzaken met mijn Mac. Terugzetten naar een eerdere datum heeft me geholpen deze fouten te herstellen en het systeem terug te brengen naar zijn optimale staat.
- Virusinfectie
Hoewel ik mijn Mac altijd probeer te beschermen tegen virussen, kunnen sommige bedreigingen voorbij antivirussoftware komen. Door met Time Machine terug te zetten naar een eerdere datum kon ik de malware verwijderen en het systeem herstellen.
- Trage prestaties
Soms begint mijn Mac traag te draaien, wat verschillende oorzaken kan hebben, zoals het vollopen van mijn harde schijf. Terugzetten naar een eerdere datum hielp me om de opgebouwde bestanden kwijt te raken en het systeem weer normaal te krijgen.
- Gegevensverlies
Als u per ongeluk belangrijke bestanden verwijdert of gegevens verliest door een hardwarestoring of een ander probleem, kan het herstellen van uw Mac naar een eerdere datum helpen om de verloren gegevens te herstellen.
Het is echter belangrijk op te merken dat het herstellen van uw Mac naar een eerdere datum ook nadelen kan hebben. Alle wijzigingen of updates die na het herstelpunt in uw systeem of software zijn aangebracht, gaan bijvoorbeeld verloren. Daarnaast kan het terugzetten van uw Mac naar een eerdere datum niet altijd het probleem oplossen, en kan meer diepgaande probleemoplossing nodig zijn.










