Met de komst van het internet is de communicatie tussen mensen veel gemakkelijker geworden en zijn mensen dichter bij elkaar gekomen. Een van de populairste functies waarvoor mensen online gaan, is online bellen of corresponderen. Hiervoor is een microfoon nodig, maar zoals met elke hardware kunnen er verschillende problemen mee zijn. Veel gebruikers vragen zich af hoe ze op hun Windows 11 hun microfoon kunnen controleren en repareren als deze te stil is. In feite zijn er verschillende manieren in Windows die kunnen helpen om uw accessoires zo productief en nuttig mogelijk te maken.
Wat je nodig hebt om een te stille microfoon in Windows 11 te controleren en op te lossen
Moderne personal computers zijn vrij complexe apparaten die heel wat verschillende functies kunnen uitvoeren. Zo kun je zeggen dat pc’s grote multimediacentra zijn. U kunt verschillende inhoud op uw computer bekijken of uw eigen inhoud creëren, met vrienden communiceren, werken en nog veel meer doen.
Daarvoor is er heel wat verschillende computerapparatuur die op uw PC wordt aangesloten en u diverse nieuwe mogelijkheden biedt. Onder andere een microfoon is vrij populair onder gebruikers.
In de realiteit van vandaag, waarin de meeste bedrijven overgaan op werken op afstand en outsourcing, is het heel belangrijk om online met je collega’s te kunnen communiceren via je computer. Het is niet verwonderlijk dat veel gebruikers al een eigen microfoon hebben, die bovendien kan worden gebruikt voor verschillende spraakberichten, het opnemen van podcasts of deelname aan voicechats.
Zoals bij alle apparatuur moeten microfoons echter extra worden geconfigureerd voor een correcte werking. Bij de eerste aansluiting ondervinden veel gebruikers verschillende problemen met hun microfoons. Een van de meest voorkomende problemen is dat de microfoon te stil is en uw stem moeilijk te horen is.
Er zijn verschillende eenvoudige oplossingen voor dit probleem.
Wat zijn enkele manieren om microfoonproblemen in Windows 11 op te lossen?
Er zijn verschillende hulpmiddelen in Windows 10 om eventuele microfoonproblemen op te lossen. Naast problemen met de te stille microfoon kunnen deze oplossingen je ook helpen om andere problemen op te lossen.
Controleer of uw microfoon is geselecteerd
Het is mogelijk dat u verschillende apparaten op uw PC hebt aangesloten die door uw systeem als geluidsinvoerapparaten worden geïdentificeerd. In dat geval moet u handmatig in de instellingen controleren welk apparaat is geselecteerd als uw primaire geluidsinvoerapparaat. Om dit te doen moet u:
- Gebruik de sneltoets Win+I om Instellingen te openen.
- Ga dan naar het tabblad Systeem en klik op Geluid.
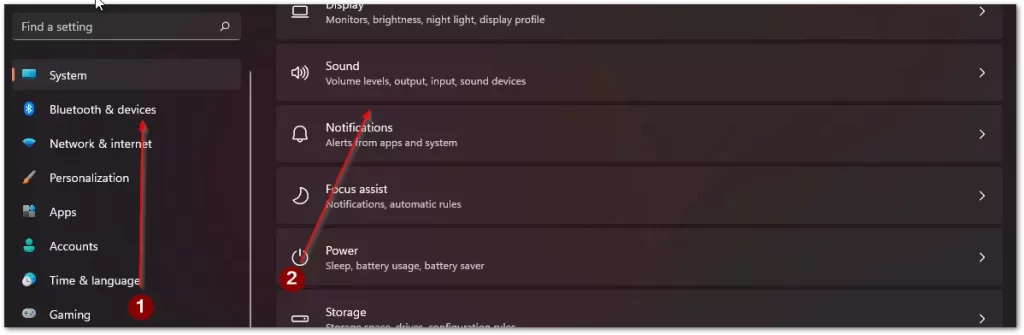
- Scroll hier naar beneden naar de Input-instelling en selecteer het gewenste apparaat.
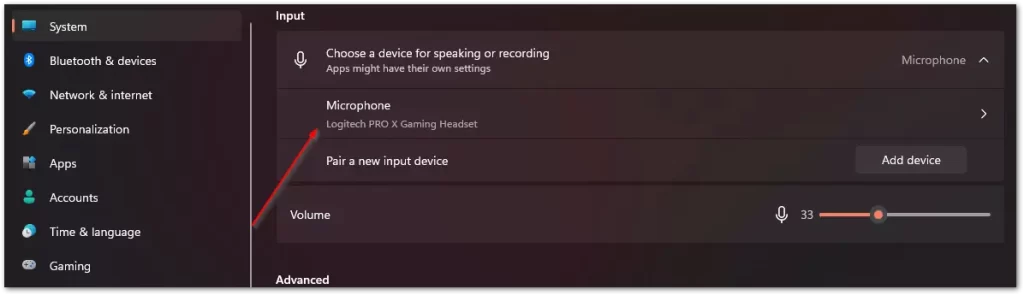
Verhoog het volume van uw microfoon
Als u problemen ondervindt met het volume van uw microfoon, moet u proberen het volume hoger te zetten. Om dit te doen moet u:
- Open de Instellingen met de sneltoets Win+I.
- Ga dan naar het tabblad Systeem en selecteer Geluid.
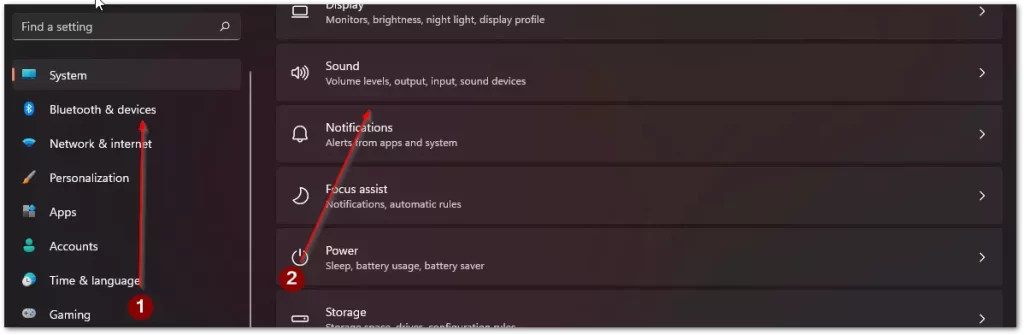
- Selecteer in het invoergedeelte uw apparaat en klik op de pijl naast de gewenste microfoon.
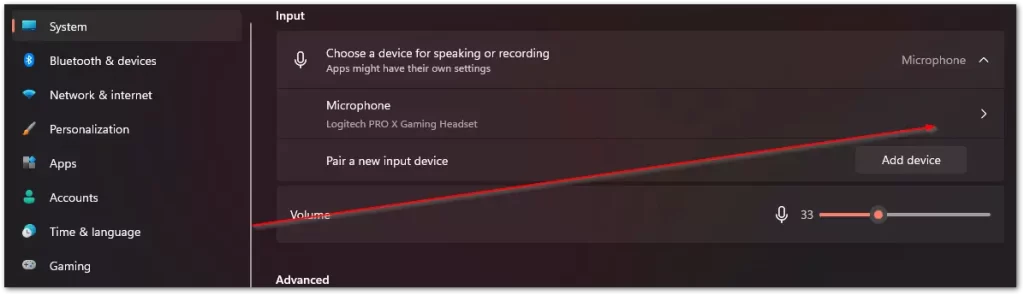
- Hier kunt u het geluid versterken met de Input Volume instelling.
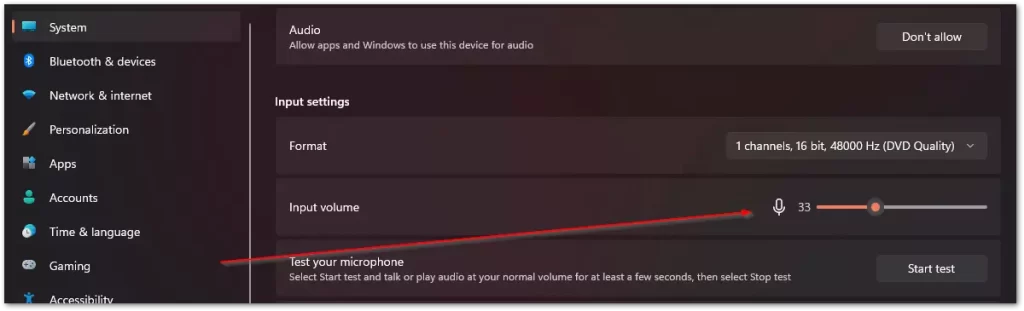
- Ook hier kunt u uw microfoon testen met de Start Test knop om te zien of u het volume goed heeft ingesteld.
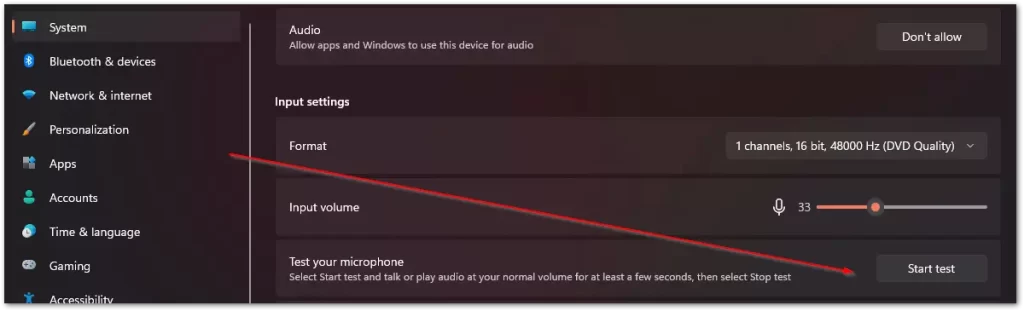
Controleer of de gewenste app of het gewenste spel de microfoon mag gebruiken.
Je moet ook controleren of de app die je wilt gebruiken de microfoon überhaupt kan gebruiken. Hiervoor moet je het de juiste toestemming geven.
- Open eerst de Instellingen met de snelkoppeling Win+I.
- Ga dan naar het tabblad Privacy & Beveiliging, en vervolgens in de App-machtigingen. Hier moet je klikken op het item Microfoon.
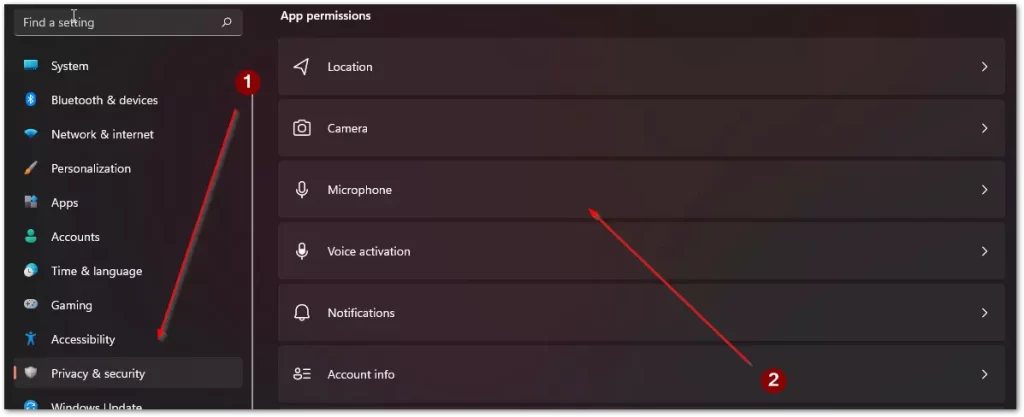
- Dan verschijnt er een lijst met alle apps voor je. U moet de juiste voor u vinden en de microfoon ervoor aanzetten.
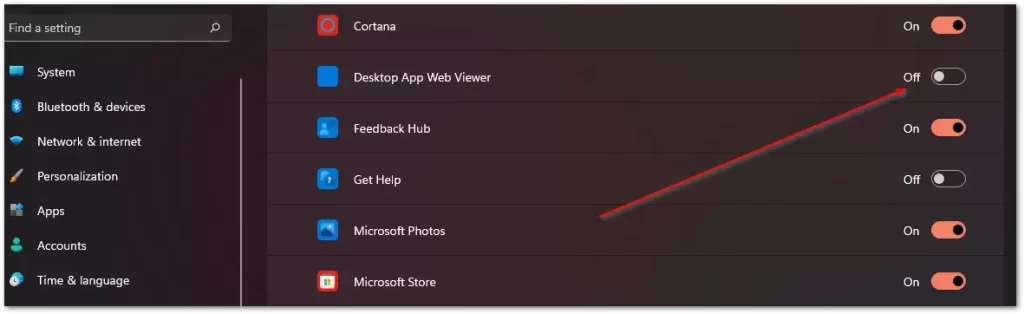
Verhoog het ingangsniveau van uw microfoon
De volgende stap is te proberen het volume van uw microfoon verder te verhogen.
- Eerst moet u de Instellingen openen, u kunt dit doen via het menu Start of via de snelkoppeling Win+I.
- Klik vervolgens op Systeem en selecteer Geluid.
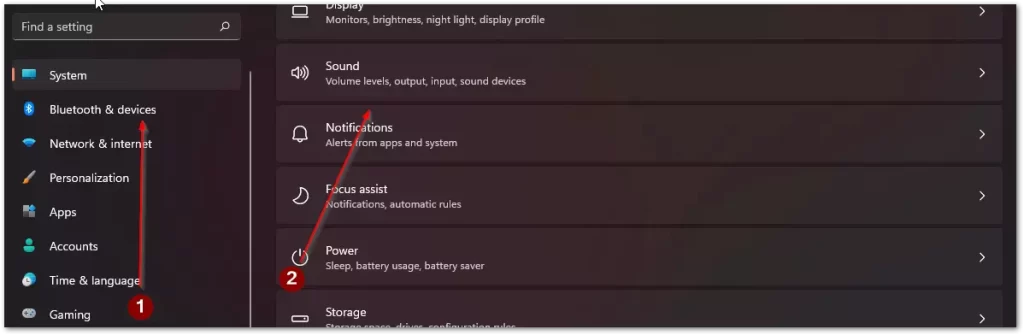
- Daarna klikt u in het gedeelte Geavanceerd op Meer geluidsinstellingen.
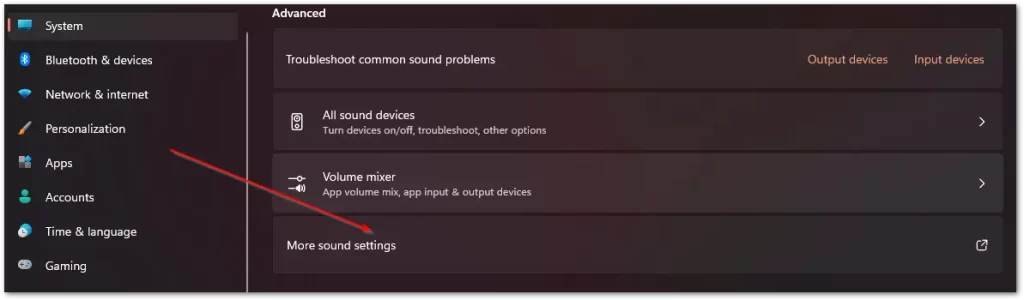
- Er gaat een dialoogvenster voor u open waarin u moet klikken op het tabblad Opname.
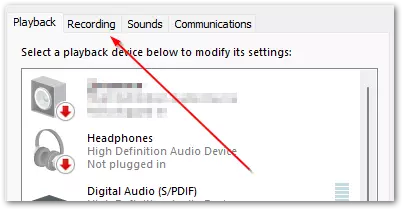
- Klik vervolgens met de rechtermuisknop op uw microfoon om het uitklapmenu te openen en selecteer Eigenschappen.
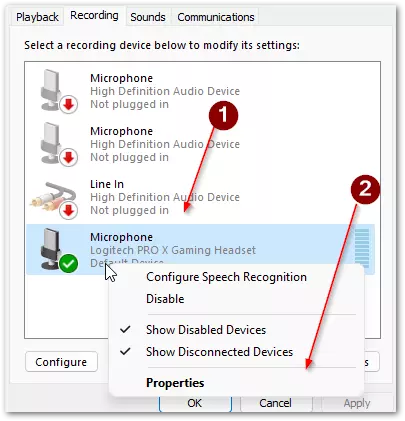
- Aan het eind moet u op het tabblad Niveaus klikken en de Microphone Boost-schuifbalk naar de maximale markering verplaatsen.
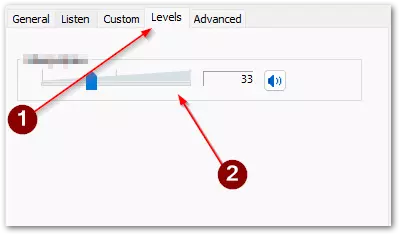
Controleer de aansluiting van uw microfoon en de plaatsing ervan
Het probleem kan ook zijn dat de draad niet goed in de microfoonaansluiting zit. U moet controleren of alle draden stevig in hun connectoren zitten. Zorg er ook voor dat uw microfoon niet te ver van u af staat.
Zorg er ook voor dat hij goed is aangesloten op uw pc. Bovendien, als je een volumeschakelaar op je microfoon hebt, moet je die op maximum zetten, dan zal het geluid luider en duidelijker zijn.










