Het ontbreken van geluid bij het aansluiten van een laptop op een tv via HDMI is een veelvoorkomend en nogal vervelend probleem. Je sluit alles aan om comfortabel een film te kijken, maar uiteindelijk krijg je alleen beeld, maar geen geluid. Zulke momenten kunnen de stemming behoorlijk bederven, dus hier lees je hoe je er zo snel en gemakkelijk mogelijk mee omgaat.
Hoe HDMI audio-uitgang van een laptop werkt
Een laptop wordt vaak aangesloten op een tv, maar minder vaak op een monitor, omdat de meeste monitoren geen ingebouwde luidsprekers hebben. Maar als de monitor wel speakers heeft, dan kun je de geluidsuitvoer daarop instellen.
Het is belangrijk om te weten dat HDMI geluidsoverdracht naar externe apparaten ondersteunt. Of het wordt afgespeeld hangt echter af van de instellingen van het besturingssysteem van de laptop, dat bepaalt waar het geluidssignaal naartoe wordt gestuurd. Zo kan het geluid via de ingebouwde luidsprekers van de laptop gaan, via Bluetooth naar een hoofdtelefoon, of via de audio-aansluiting naar de aangesloten hoofdtelefoon. De laatste optie is eenvoudig: zodra je een hoofdtelefoon in de audiopoort steekt, stopt de HDMI-audio, omdat de fysieke verbinding met de aansluiting de automatische audioweergave naar de hoofdtelefoon activeert.
Geen geluid op je tv via HDMI – hoe los je het op?
Dit is een veelvoorkomend probleem, vaak veroorzaakt door een gebrek aan synchronisatie. Als je laptop is ingesteld op de “enkel scherm” modus, waarbij het laptopscherm wordt gespiegeld naar een extern scherm en de audio-uitgang is ingesteld op HDMI, kan het zijn dat het geluid soms door de laptop blijft spelen of helemaal niet speelt. In dergelijke gevallen is het loskoppelen en opnieuw aansluiten van de HDMI-kabel voldoende om het probleem op te lossen. Deze oplossing is vooral effectief bij oudere laptops waar de HDMI synchronisatie minder betrouwbaar is. Nieuwere laptops met verbeterde HDMI-protocollen hebben zelden last van dit probleem.
Als opnieuw aansluiten niet helpt, moet je misschien de instellingen voor audio-uitvoer wijzigen. Je hoeft alleen maar de juiste audio-uitvoeroptie te selecteren zodat audio via HDMI kan worden verzonden.
Geluidsuitvoer van Windows naar een extern apparaat instellen
Volg deze stappen om de geluidsuitvoer van Windows naar een extern apparaat, zoals een tv of monitor, in te stellen:
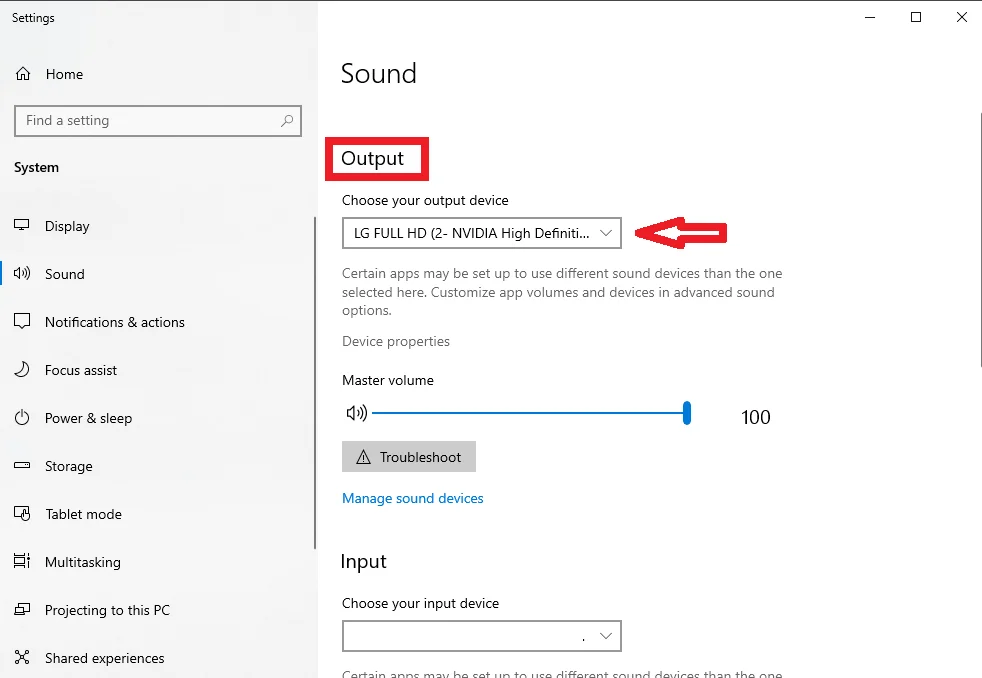
- Sluit het apparaat aan:Sluit een HDMI-kabel aan op je laptop en je tv (monitor).
- Open Geluidsinstellingen:
- Klik met de rechtermuisknop op het geluidspictogram in de taakbalk in de rechterbenedenhoek van je scherm.
- Selecteer “Geluidsinstellingen ” in het contextmenu of ga naar Instellingen > Systeem > Geluid.
- Kies Uitvoerapparaat:
- Klik in de sectie “Uitvoer ‘ op het vervolgkeuzemenu met het label ’Kies waar het geluid moet worden afgespeeld ‘ (in sommige versies is dit gewoon ’Uitvoerapparaat”).
- Selecteer de naam van het externe apparaat dat via HDMI is aangesloten. Dit kan de naam van je tv, monitor of “Digitale uitgang” zijn.
- Stel in als standaardapparaat (indien nodig):
- Als het apparaat niet automatisch de primaire uitvoer wordt, klik dan op “Geluidsapparaten beheren ” en zorg ervoor dat het aangesloten apparaat is ingesteld als de standaard uitvoer.
- Volume aanpassen en audio testen: Zorg ervoor dat het volume is aangepast op zowel je pc als het externe apparaat, speel dan audio af om de uitvoer te bevestigen.
Geluidsuitvoer van je MacBook naar een tv of monitor instellen
Volg deze stappen om de geluidsuitvoer van je Mac naar een tv of monitor in te stellen:
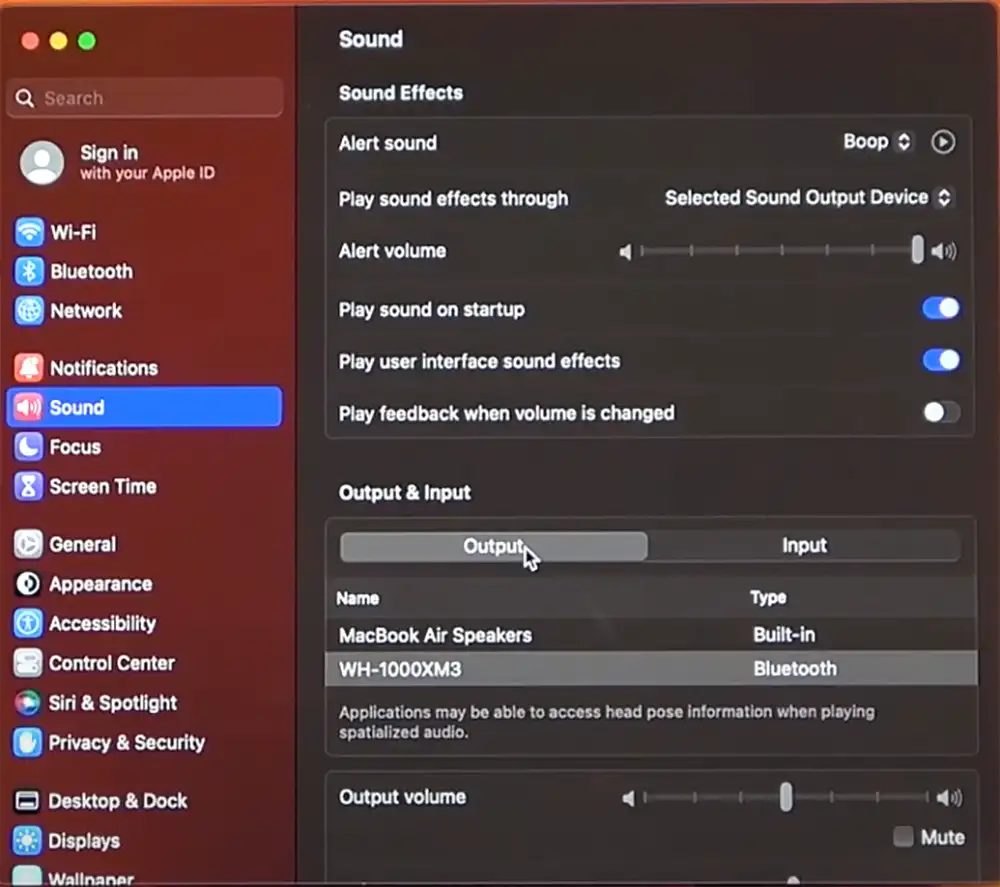
- Sluit je Mac aan op de tv of monitor met een HDMI-kabel.
- Open “Systeeminstellingen”: Op macOS Ventura en later klik je op het Apple-logo in de linkerbovenhoek, selecteer je “Systeeminstellingen” en ga je vervolgens naar “Geluid”. Bij eerdere versies ga je naar “Systeemvoorkeuren” > “Geluid”.
- Selecteer “Uitvoer”: Zoek in de geluidsinstellingen het tabblad ‘Uitgang’ en zoek naar de lijst met beschikbare audioapparaten.
- Kies het HDMI-apparaat: Selecteer de tv of monitor die via HDMI is aangesloten uit de lijst. Dit zal het instellen als de standaard geluidsuitvoer.
Andere tips voor het instellen van audio-uitvoer van een laptop naar een tv of monitor.
Als je het geluid probeert aan te passen en niets lijkt te werken, is de eenvoudigste oplossing om je laptop opnieuw op te starten. Dit helpt bij het elimineren van eventuele softwarefouten die het probleem kunnen veroorzaken.
Oud advies zoals het opnieuw installeren van drivers of het verwijderen en opnieuw toevoegen van geluidsapparaten in de OS-instellingen is grotendeels achterhaald. Tegenwoordig streven de meeste hardwarefabrikanten ernaar om hun stuurprogramma’s universeel te maken en geven ze de stuurprogramma’s door aan de ontwikkelaars van het besturingssysteem om de nodige protocollen te implementeren in de ingebouwde stuurprogramma’s van het besturingssysteem. Hoewel het opnieuw installeren van de stuurprogramma’s technisch mogelijk is, is het meestal onnodig en zal het waarschijnlijk geen positief resultaat opleveren. Controleer de instellingen van de audio-uitvoer. In de meeste gevallen is dit alles wat je nodig hebt.
Misschien










