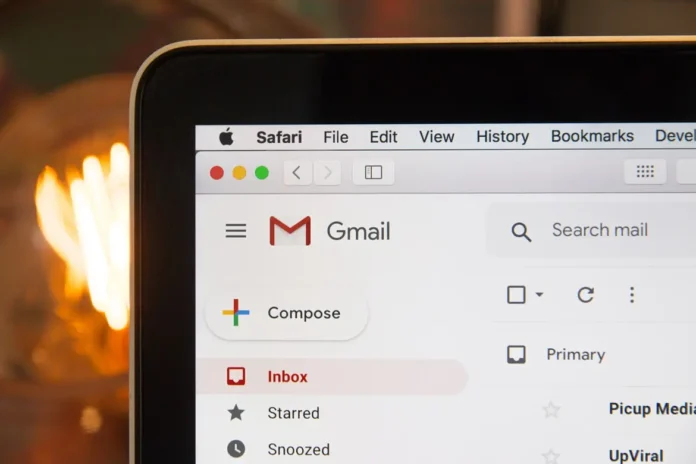In de zakenwereld van vandaag is e-mail nog steeds de belangrijkste manier om te communiceren. Ze kunnen formeel of informeel zijn binnen een bedrijf. U kunt belangrijke bestanden aan uw e-mail hechten of alle informatie toevoegen die u nodig hebt. Het is een zeer handige manier om te communiceren over zakelijke aangelegenheden. Maar e-maildiensten hebben hun eigen beperkingen op wat u aan uw e-mails kunt toevoegen met de ingebouwde hulpmiddelen in de dienst. Wat moet je bijvoorbeeld doen als je een tabel aan je e-mail wilt toevoegen?
Is het mogelijk om een tabel toe te voegen aan een e-mail met behulp van de GMAIL-service
Gmail heeft geen officiële mogelijkheid om tabellen aan uw e-mails toe te voegen. Je kunt geen tabel maken met de ingebouwde site tools. Maar je hebt een mogelijkheid om een trucje uit te halen en een tabel in je email te maken met Google Sheets.
Aangezien er geen manier is om een tabel toe te voegen of te maken in Gmail op het e-mail bewerkingsscherm, is er maar één manier. Je kunt het maken in Google Sheets en het dan kopiëren om het toe te voegen aan je Gmail e-mail. Het zal genoeg zijn om gewoon een tabel te maken zoals je nodig hebt en deze te kopiëren. Gmail zal ook de opmaak kopiëren en u hoeft verder niets te bewerken. De tabel moet er hetzelfde uitzien in Sheets en in je Gmail e-mails.
U kunt exact dezelfde methoden gebruiken om tabellen toe te voegen vanuit programma’s zoals Microsoft Excel of Google Docs of gelijkaardig. Al deze programma’s zouden ondersteund moeten worden door de Gmail service en beschikbaar moeten zijn voor het toevoegen van tabellen vanuit deze programma’s.
Hoe een tabel toevoegen aan Gmail vanuit Google Sheets met Website
Voor deze methode hebt u uw PC of Mac nodig. Het zal vrij gemakkelijk te doen zijn. Het kan ook worden gedaan vanaf elk apparaat met een browser. Om dit te doen, heb je een :
- Open uw favoriete browser op uw PC of Mac en meld u aan bij uw Google-account.
- Dan moet je naar de Google Sheets webpagina gaan.
- Dan moet je een nieuwe spreadsheet maken of gewoon een bestaande openen.
- Klik op de knop “Blanco” om een nieuwe tabel aan te maken.
- Als u een nieuwe tabel hebt gemaakt, voert u daar alle gegevens in die u nodig hebt.
- Vervolgens moet u het hele gegevensgebied selecteren dat u in de e-mail wilt invoegen. De beste manier om dit te doen is gebruik te maken van uw muis en toetsenbord met de pijltjestoetsen.
- Nu moet u het geselecteerde gebied naar het klembord kopiëren. Om dit te doen drukt u op Bewerken > Kopiëren in de Sheets menubalk. Je kunt ook op Ctrl+C drukken onder Windows of op Command+C op de Mac om de tabel te kopiëren.
- Daarna moet u het in uw e-mail in de Gmail-dienst plakken.
- Open een nieuw tabblad in uw webbrowser en start de Gmail site.In de linkerbovenhoek, kies de “Compose” knop om een nieuwe e-mail te schrijven.
- U ziet een venster “Nieuw bericht“. Klik in dit venster met de rechtermuisknop op de witte achtergrond en selecteer “Plakken” uit de lijst.
- U kunt ook op Ctrl+V (Windows) of Command+V (Mac) drukken.
- Uw e-mail zal nu de tabel uit Google Sheets bevatten. U kunt het verzenden en uw ontvanger kan deze tabel bekijken.
U moet de rest van de velden in het nieuwe e-mailvenster invullen om het verzenden van de e-mail te voltooien. U moet de ontvanger en het onderwerp van de e-mail opgeven. Daarna kunt u zien hoe uw tabel zal worden weergegeven in de sectie verzonden mails. Daar kunt u uw e-mail bekijken.
Hoe een tabel invoegen met de mobiele app
Als u een brief met een tabel moet versturen en alleen uw iPhone, iPad of Android-smartphone bij de hand hebt, is het ook handig om te weten hoe u een tabel maakt met behulp van een mobiele app. Om dit te doen, moet u Google Apps en Google Sheets downloaden en installeren. Deze programma’s werken precies zoals hun webversies. Om dit te doen, hoeft u alleen maar :
- Start de Google Sheets-app op uw telefoon en meld u aan bij uw Google-account, indien nodig.
- Klik in de app op de tabel die u al hebt gemaakt als u er een hebt.
- Als u een nieuwe wilt maken, klikt u op de “+” in de rechterbenedenhoek van de app
- Als je een nieuwe spreadsheet maakt, moet je alle gegevens voor je spreadsheet handmatig invoeren.
- Nadat je alle kolommen hebt ingevuld met de informatie die je wilt, klik je op de meest linkse kolom en sleep je je vinger naar de rechterbenedenhoek van je spreadsheet. Op die manier kun je je spreadsheet markeren.
- Dan moet je het naar het klembord kopiëren. Om dit te doen, klik erop en hou het ingedrukt tot je een menu ziet verschijnen.
- Selecteer Kopiëren.
- Nu moet je de Gmail app openen.
- Klik daarna in de rechter benedenhoek op Compose.
- Op het volgende scherm tikt u op het veld E-mail opstellen en houdt u dit vast.
- In het popupmenu dat verschijnt, tikt u op Plakken.
- De tabel die u eerder hebt gemaakt, zou aan uw e-mail moeten worden toegevoegd.
- Nu moet u de andere velden invullen en het naar de ontvanger sturen.
U kunt hetzelfde doen met elke andere online of offline spreadsheetdienst. De basisstappen zullen precies dezelfde zijn. Het enige verschil kan het proces van het maken van tabellen in het programma zelf zijn.