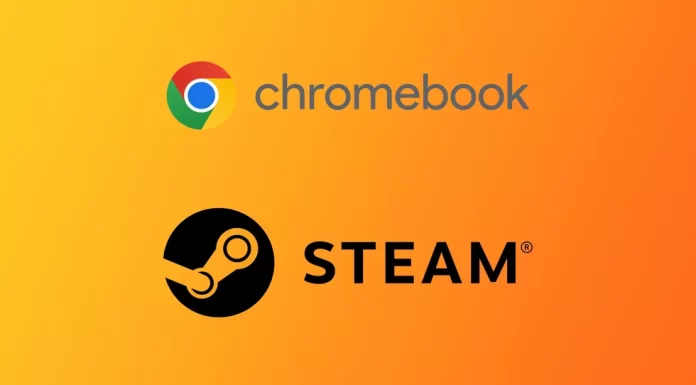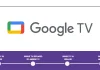Chromebooks zijn lichte en betaalbare laptops die draaien op Chrome OS, een op Linux gebaseerd besturingssysteem dat is ontwikkeld door Google. Hoewel Chromebooks geweldig zijn om op het web te surfen en Google-apps zoals Gmail, Google Drive en Google Docs te gebruiken, worden ze doorgaans niet gebruikt om te gamen.
Met de toenemende populariteit van Chromebooks zijn veel mensen echter geïnteresseerd in het draaien van games op hun apparaten. Een manier om dit te doen is door Steam te installeren, een digitaal distributieplatform voor videogames. Steam biedt duizenden games, waaronder populaire titels als Counter-Strike: Global Offensive, Dota 2 en Grand Theft Auto V.
Voor fans van games en Chromebooks kwam nog niet zo lang geleden een nieuw tijdperk. Sinds Google bevestigde dat ze Steam naar hun apparaten wilden laten komen In maart 2022 werd een bètaversie van de Steam-app uitgebracht. Momenteel wordt het ondersteund door een kleine lijst met high-end apparaten, maar na verloop van tijd zal de lijst met ondersteunde Chromebooks alleen maar uitbreiden. Als uw apparaat niet voldoet aan de vereisten van de Steam-bèta-app, zijn er nog steeds oude, beproefde manieren, waaronder het gebruik van Linux en Android Steam Link. Laten we elk van deze methoden nader bekijken.
Welke Chromebooks ondersteunen Steam beta app
Er zijn nog geen exacte minimumeisen voor de Steam-app op je Chromebook. Er is een aparte lijst met apparaten die het ondersteunen. Uit deze lijst blijkt dat de vereisten bij benadering Intel Core i3- of Ryzen 3-processoren zijn. Je hebt ook minstens 8GB RAM nodig. Onder de Chromebooks, die op dit moment de bètaversie van de Steam-app kunnen draaien, kun je vinden:
- Acer Chromebook 514 (CB514-1W)
- Acer Chromebook 515 (CB515-1W)
- Acer Chromebook 516 GE
- Acer Chromebook Spin 514 (CP514-3H, CP514-3HH, CP514-3WH)
- Acer Chromebook Spin 713 (CP713-3W)
- Acer Chromebook Spin 714 (CP714-1WN)
- Acer Chromebook Vero 514
- Asus Chromebook CX9 (CX9400)
- Asus Chromebook Flip CX5 (CX5500)
- Asus Chromebook Flip CX5 (CX5601)
- Asus Chromebook Vibe CX55 Flip
- Kader Laptop Chromebook Editie
- HP Elite c640 14-inch G3 Chromebook
- HP Elite c645 G2 Chromebook
- HP Elite Dragonfly Chromebook
- HP Pro c640 G2 Chromebook
- Lenovo IdeaPad Gaming Chromebook 16
- Lenovo 5i-14 Chromebook
- Lenovo Flex 5i Chromebook 14
- Lenovo ThinkPad C14
Voel je niet slecht als je jouw Chromebook niet op deze lijst hebt gevonden. Als het krachtiger is dan de bovenstaande vereisten, moet je wachten. Google werkt samen met Valve om de lijst met ondersteunde Chromebooks voor hun app uit te breiden.
Hoe Steam Beta te installeren voor Chromebook
Als u vindt dat uw Chromebook een van de bovenstaande modellen is, dan kunt u nu meteen gaan en proberen de bètaversie van de Steam-app erop te installeren. U moet echter begrijpen dat u hiervoor moet overschakelen naar het bètakanaal en dat u niet de meest stabiele updates van uw systeem ontvangt die zich nog in bètatests bevinden. Dit kan problemen veroorzaken met de prestaties van uw Chromebook. Als dit geen probleem voor u is dan moet u:
- Open de instellingen van je Chromebook en zoek naar Kanalen.
- Klik op het tabblad Kanalen en selecteer Beta. De Chromebook begint de nieuwe update te downloaden en start opnieuw op nadat deze is geïnstalleerd.
- Dan moet u uw browservenster openen en naar chrome://flags gaan.
- Zoek naar #borealis-enabled en zet het op Enabled
- Open vervolgens de ChromeOS launcher met de knop linksonder. 3.
- Typ Steam in de zoekopdracht en selecteer de gewenste toepassing uit de resultaten.
- Volg de instructies op het scherm.
Daarna krijg je een volwaardige Steam-app op je Chromebook. Houd er rekening mee dat niet alle games momenteel worden ondersteund door Chromebooks. U moet de systeemvereisten van het spel dat u gaat installeren zorgvuldig bestuderen om te begrijpen of uw Chromebook het kan draaien. Ook kunnen sommige games simpelweg niet worden ondersteund op Chromebooks.
Hoe kan ik Steam draaien op niet-ondersteunde Chromebooks?
Als uw Chromebook de bètaversie van Steam niet ondersteunt, moet u niet van streek raken. Je hebt nog steeds verschillende manieren die je kunt gebruiken. Natuurlijk hebben ze hun eigen eigenaardigheden en zijn ze geen volwaardige vervanging voor de Stim-app op ondersteunde Chromebooks, maar ze zullen werken als je geen andere keuze hebt.
Met behulp van Steam Link
Het eerste wat je moet doen is de Steam Link Android app gebruiken. Met deze app kun je een plaatje van je pc of laptop direct overzetten naar een ander apparaat. Je kunt het op je Chromebook installeren om het spel te krijgen dat je wilt.
- Ga eerst naar de Google Play Store.
- Download dan Steam Link.
- Zorg ervoor dat u hetzelfde Steam-account gebruikt en dat uw Chromebook op hetzelfde netwerk is aangesloten als de hostcomputer.
- Dan moet je de app openen en je aanmelden bij je account.
- Sluit uiteindelijk je PC aan en begin te spelen.
Merk op dat je in dit geval een pc moet hebben waarop je het spel kunt draaien. Deze manier is gewoon een variant van cloud gaming. Ook bij het gebruik van Steam Link zul je een merkbare vertraging tegenkomen.
Linux gebruiken (Beta)
Een andere manier om Steam op een Chromebook te draaien is door gebruik te maken van Linux (Beta), een functie waarmee je Linux-toepassingen op je Chromebook kunt draaien. Dit is hoe je het doet:
- Open de app “Instellingen” vanuit de launcher of het systeemvak.
- Klik op Geavanceerd en dan op Ontwikkelaars.
- Schakel Linux (Beta) in en volg de instructies om het te installeren.
- Nadat Linux (Beta) is geïnstalleerd, klikt u op de Terminal-app om de Linux-terminal te openen.
- Typ in de Linux-terminal de volgende opdracht om uw Linux-pakketlijst bij te werken: sudo apt-get update.
- Installeer vervolgens de benodigde pakketten voor Steam door het volgende commando te typen: sudo apt-get install steam -y.
- Zodra Steam is geïnstalleerd, opent u de Terminal-app en typt u het volgende commando om Steam te starten: steam.
- Steam zal beginnen met het downloaden en installeren van updates, wat enige tijd kan duren.
Nadat de updates zijn geïnstalleerd, log je in op je Steam-account of maak je een nieuwe aan als je er nog geen hebt. Configureer je Steam-instellingen naar wens, inclusief het downloaden en installeren van games.
GeForce nu gebruiken
Nog een manier om Steam op een Chromebook uit te voeren is het gebruik van GeForce Now, een cloud-gebaseerde gamedienst waarmee u games uit uw Steam-bibliotheek naar uw Chromebook kunt streamen. Hier is hoe het te doen:
- Bezoek de GeForce Now website (https://www.nvidia.com/en-us/geforce-now/) en meld je aan voor een account.
- Kies het gratis plan of upgrade naar het betaalde plan als je dat liever hebt.
- Klik in de GeForce Now app op Instellingen en vervolgens op Steam.
- Voer uw Steam inloggegevens in en klik op Link.
- Klik in de GeForce Now app op Games om door je Steam-bibliotheek te bladeren.
- Kies het spel dat je wilt spelen en klik op Spelen.
- Het spel zal starten en beginnen te streamen naar je Chromebook.
Dat is het! Je hebt nu drie manieren om Steam op je Chromebook te draaien, door Linux (Beta) of GeForce Now te gebruiken. Kies de methode die voor jou het beste werkt en geniet van je favoriete games op je Chromebook.