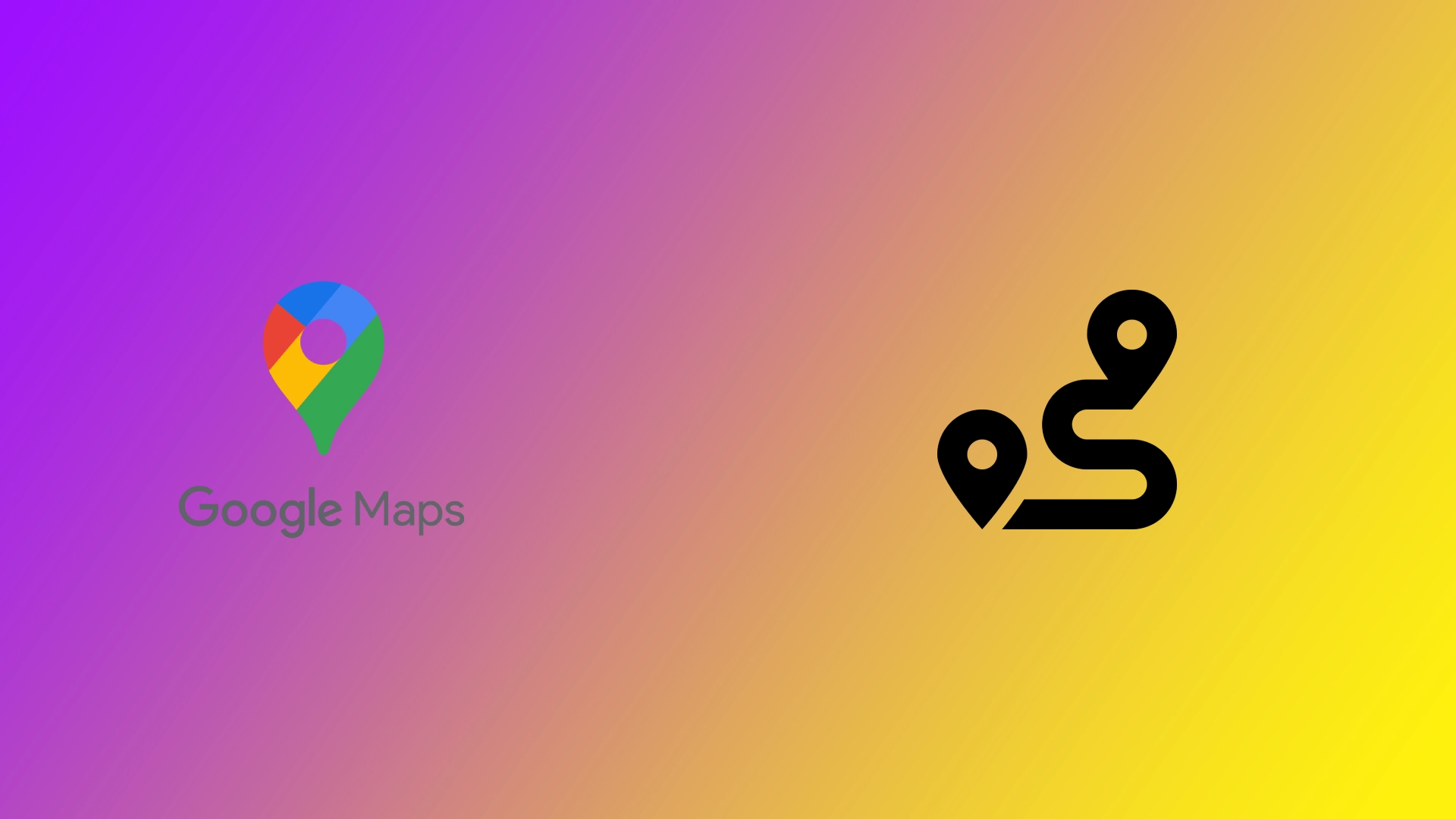Google Maps heeft een revolutie teweeggebracht in de manier waarop we door de wereld navigeren. Het biedt nauwkeurige routebeschrijvingen, real-time verkeersupdates en waardevolle informatie over onze omgeving. Een van de belangrijkste functies van Google Maps is de mogelijkheid om meerdere bestemmingen aan je route toe te voegen, zodat je efficiënte en naadloze reizen kunt plannen. Het maakt niet uit of je je reis van tevoren op je computer plant of onderweg op je smartphone een route samenstelt. Je kunt overal een pad met meerdere bestemmingen maken.
Hoe maak je een route met meerdere bestemmingen in Google Maps desktop?
Wat doet elke reiziger als hij een reisroute plant voor zijn volgende reis? Natuurlijk beginnen de voorbereidingen met het maken van een route in Google Maps op een groot en comfortabel computerscherm, vooral als je veel bestemmingspunten moet toevoegen. Het maken van een route met meerdere bestemmingen op Google Maps desktop is een eenvoudig proces. Hier is een stap-voor-stap handleiding om je te helpen:
- Start de webbrowser van je voorkeur en ga naar de website van Google Maps (maps.google.com).
- Ga op de startpagina van Google Maps naar de zoekbalk linksboven in het scherm.
- Voer je eindpunt in de zoekbalk in. Je kunt het adres of de naam van de locatie invoeren. Klik op de knop “Routebeschrijving”.
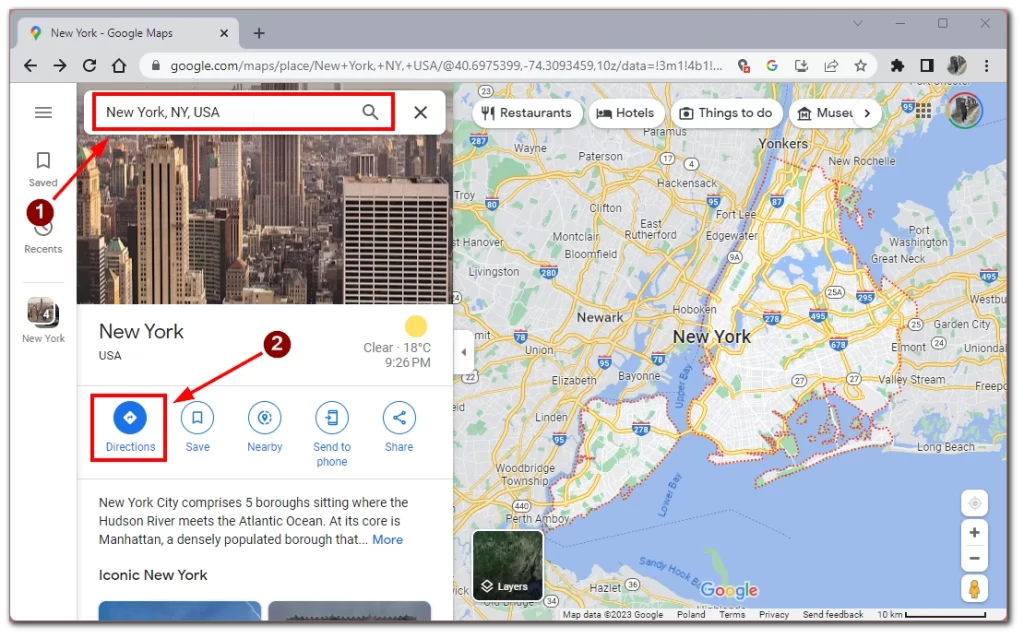
- Geef het startpunt op in het zoekveld of wijs het aan op de kaart. Google Maps toont de route van je vertrekpunt naar de ingevoerde bestemming.
- Om extra bestemmingen toe te voegen, zoek je naar het “+”-pictogram onder de zoekbalk aan de linkerkant van het scherm. Klik op het “+”-pictogram om een nieuw bestemmingsveld toe te voegen.
- Voer het adres of de naam van je volgende bestemming in het nieuwe veld in. Herhaal het proces om zoveel bestemmingen toe te voegen als je wilt, door telkens op het “+”-pictogram te klikken.
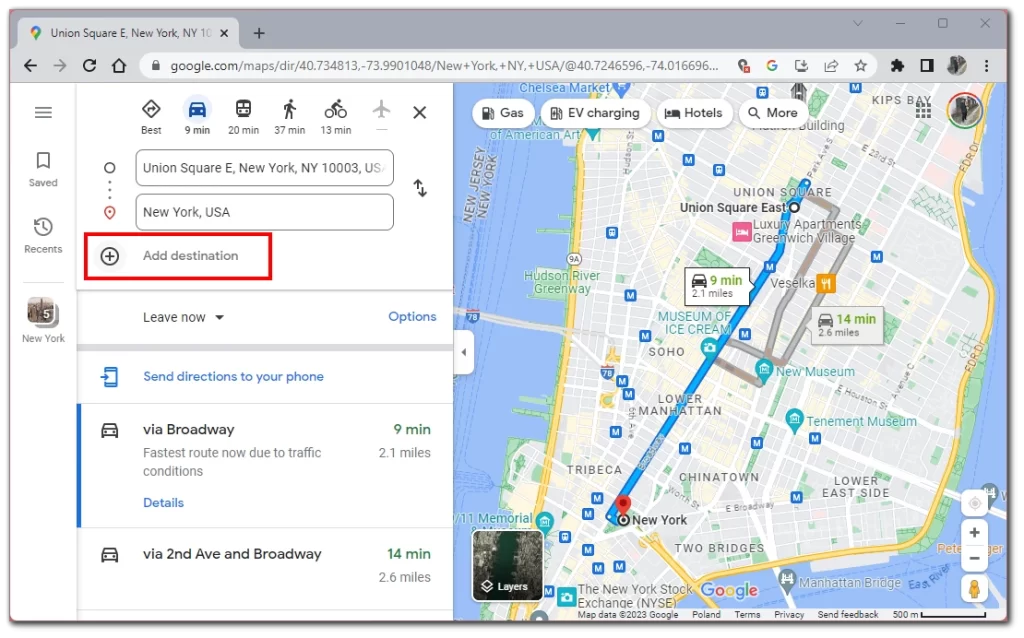
- Als je een bestemming wilt wijzigen, ga je met de muis over de bestemmingsregel op de kaart, klik je erop en sleep je de regel om de optimale route te vinden.
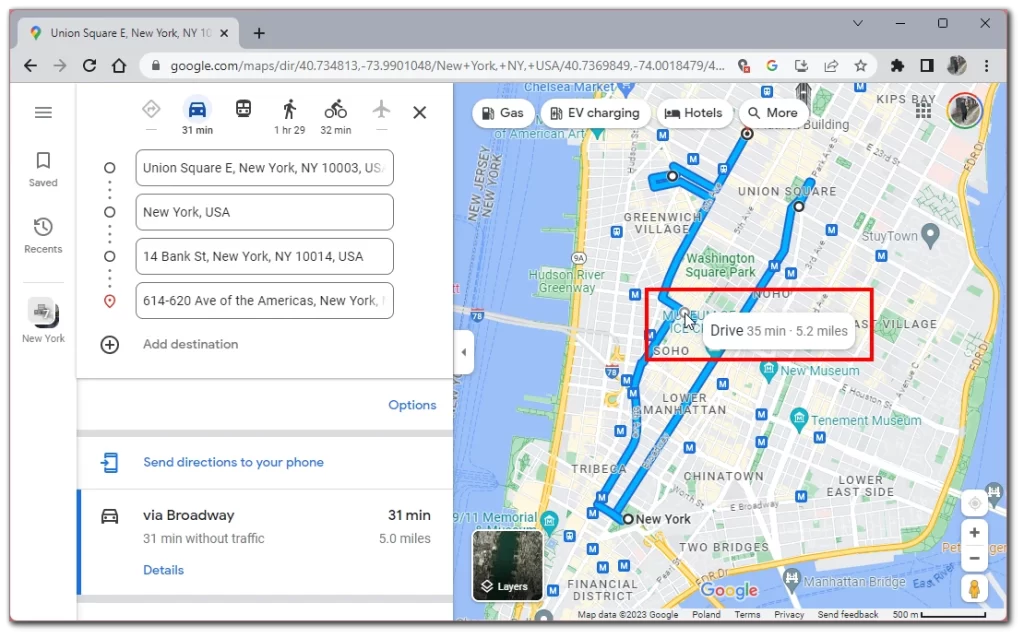
- Klik op het pictogram “X” naast het bestemmingsveld om een bestemming te verwijderen.
- Om bestemmingen opnieuw te rangschikken, klik en versleep je het handgreeppictogram (drie horizontale lijnen) naast elk bestemmingsveld om ze in de gewenste volgorde te rangschikken.
- Nadat je al je bestemmingen hebt toegevoegd, kun je de route optimaliseren op basis van je voorkeuren. Klik op de link “Opties” onder de bestemmingsvelden. Je kunt ervoor kiezen om tolwegen, snelwegen of veerboten te vermijden. Google Maps optimaliseert de route automatisch op basis van je selecties, zoals de kortste of snelste route.
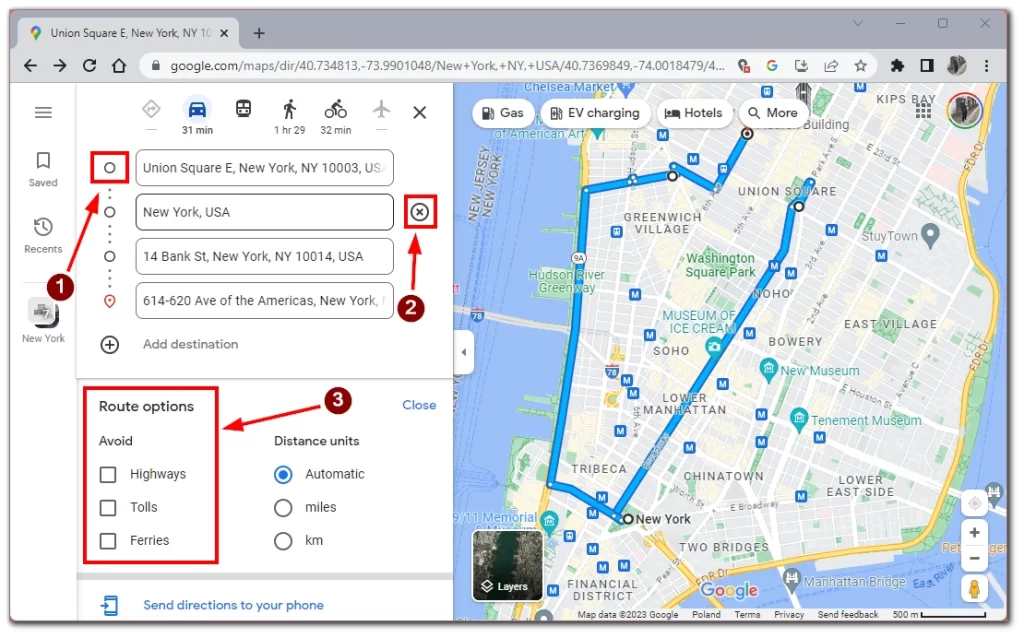
Als je deze stappen volgt, kun je eenvoudig routes met meerdere bestemmingen maken met Google Maps op je bureaublad. Met deze functie kun je efficiënte en goed georganiseerde routes plannen, of je nu op reis gaat, meerdere stops maakt voor leveringen of verschillende locaties verkent.
Hoe maak je een route met meerdere bestemmingen in de mobiele app Google Maps?
Laten we nu verder gaan met meer alledaagse taken. Ik weet zeker dat iedereen die dit artikel leest Google Maps wel eens heeft gebruikt. Het is een van de beste apps om onderweg vanaf je smartphone snel een route met veel aanwijzingen te maken. Hiervoor heb je het volgende nodig:
- Als je de Google Maps app opent, zie je de kaartinterface. Tik op de zoekbalk bovenin het scherm en voer het adres of de naam van je eindpunt in. Terwijl je typt, geeft Google Maps suggesties. Selecteer de juiste suggestie voor je vertrekpunt en tik op de knop “Routebeschrijving”.
- Geef na het invoeren van je eindpunt een startpunt op of kies je locatie als startpunt.
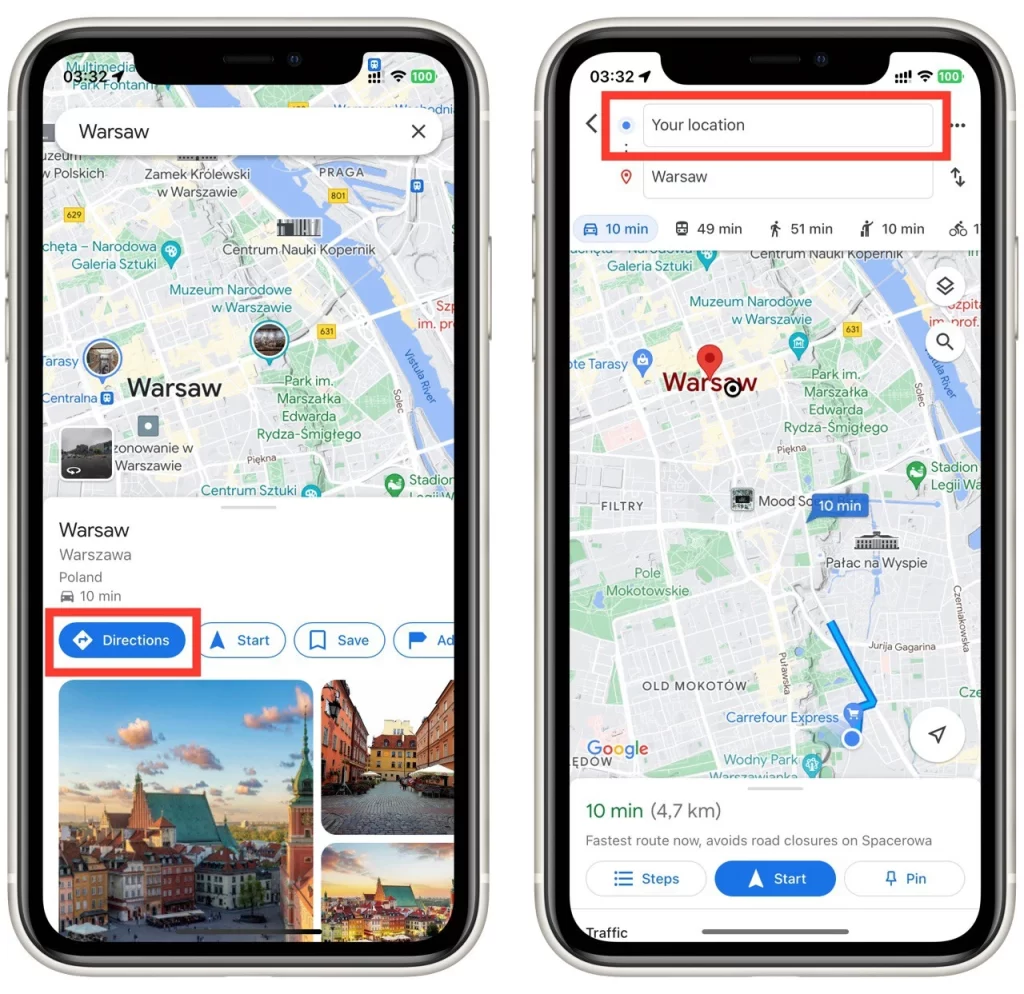
- Tik op de knop met de drie puntjes naast de zoekbalk en kies de knop “Stop toevoegen” uit de vervolgkeuzelijst.
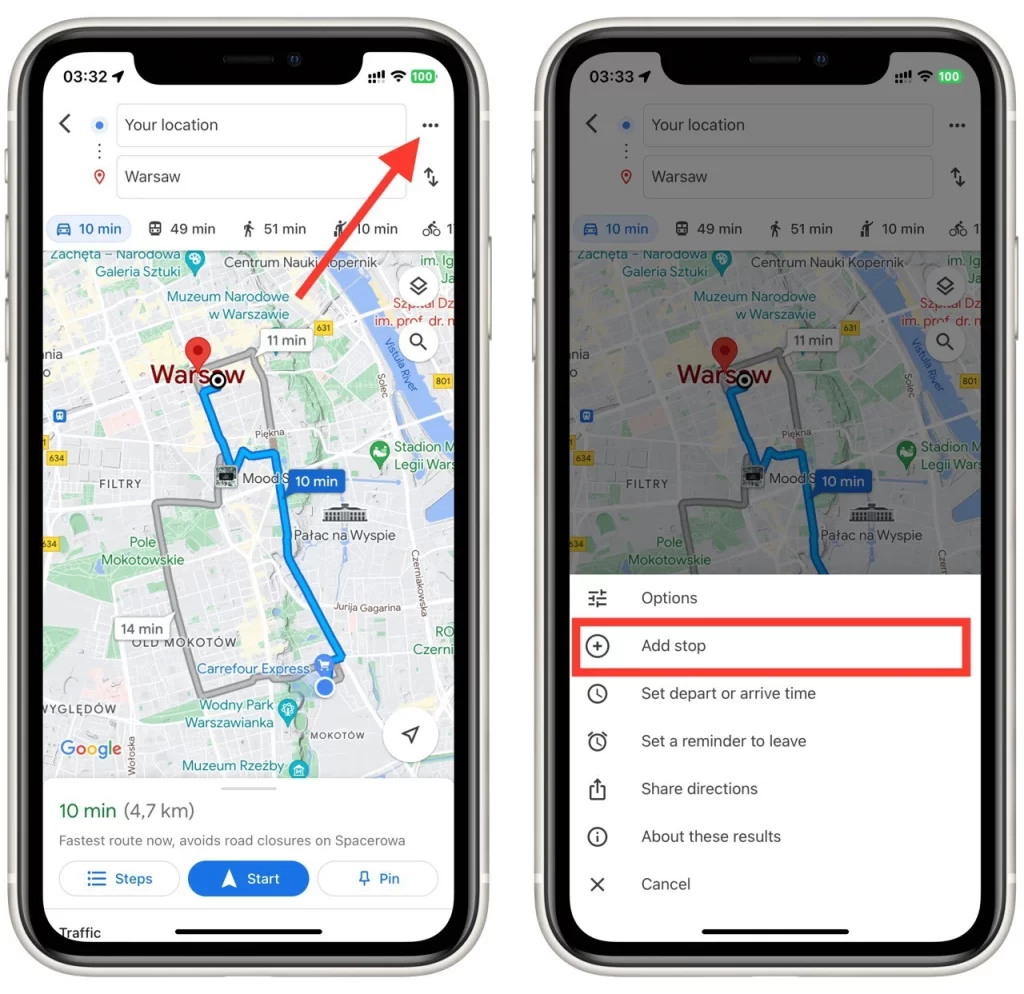
- Voer het adres, de naam of de algemene locatie van je volgende bestemming in de nieuwe zoekbalk in. Net als voorheen geeft Google Maps autocomplete suggesties. Kies de juiste suggestie voor je bestemming of typ het adres verder in.
- Om meer bestemmingen toe te voegen, tik je nogmaals op het veld “Stop toevoegen”, dat zich nu onder de bestemming bevindt die je zojuist hebt toegevoegd.
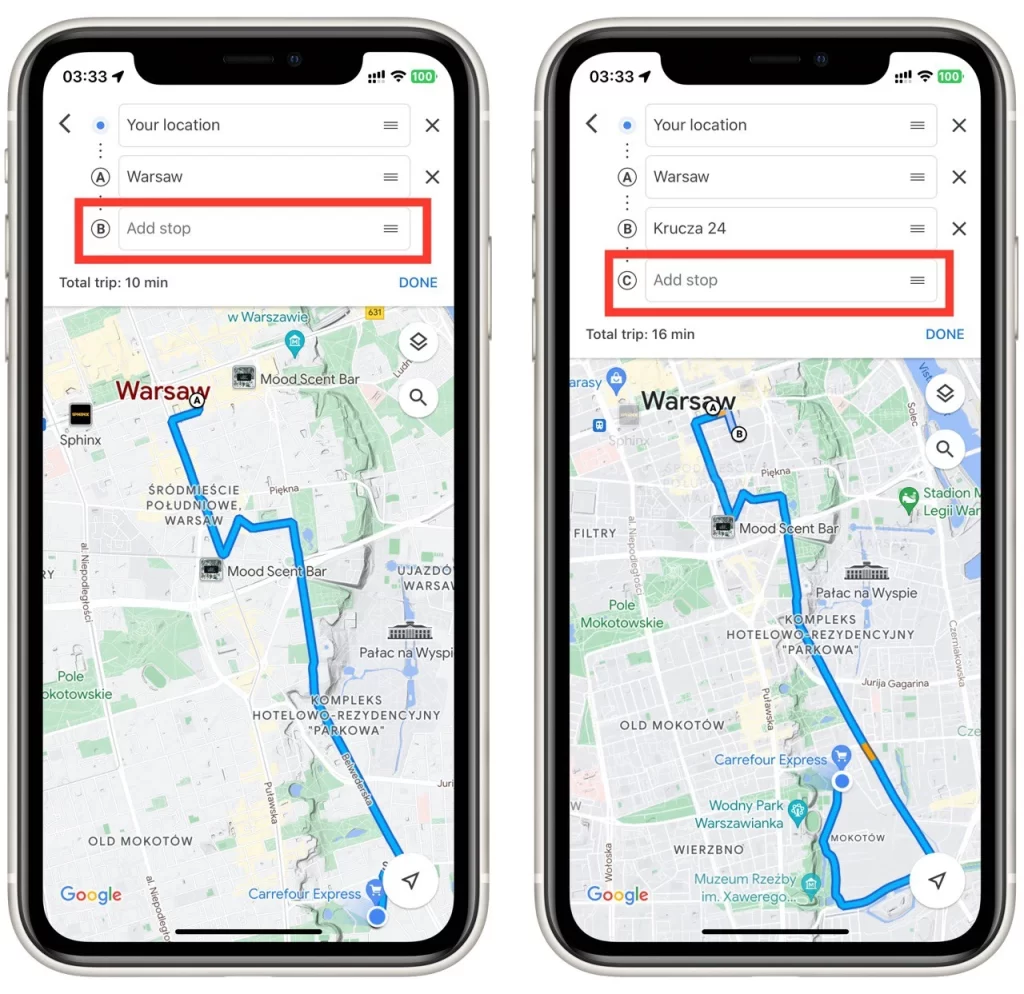
- Om een bestemming te wijzigen, raak je het bestemmingsveld aan dat je wilt wijzigen. Hierdoor verschijnt het toetsenbord waarmee je het adres of de locatiegegevens kunt bewerken.
- Tik op het “X”-pictogram naast de bestemming om een bestemming te verwijderen.
- Om bestemmingen te herschikken, houd je het handgreeppictogram (drie horizontale lijnen) naast elke bestemming ingedrukt en sleep je ze naar de gewenste volgorde.
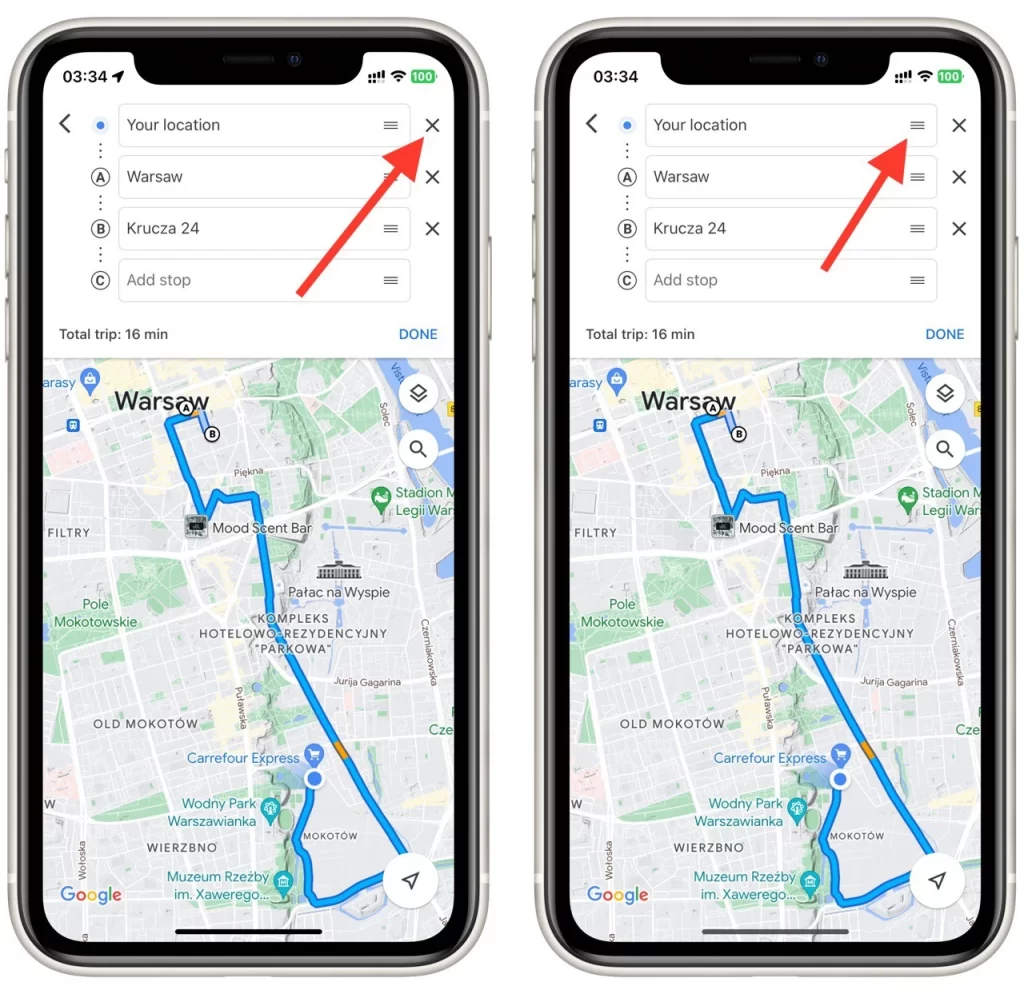
Zodra je al je bestemmingen hebt toegevoegd en ze in de gewenste volgorde hebt gezet, tik je op de knop “Starten” rechtsonder in het scherm. Google Maps berekent de geoptimaliseerde route op basis van je bestemmingen en geeft een stapsgewijze routebeschrijving.
Je kunt nu de route volgen die op de kaart wordt weergegeven en Google Maps leidt je langs elke bestemming, met geschatte reistijden en realtime verkeersupdates. Geniet van je reis met het gemak van een route met meerdere bestemmingen in de mobiele app van Google Maps.
Waar je op moet letten bij het maken van een route met meerdere bestemmingen in Google Maps
Bij het maken van een route met meerdere bestemmingen in Google Maps moet je rekening houden met een aantal belangrijke factoren om een soepele en efficiënte navigatie te garanderen. Hier zijn enkele details waar je rekening mee moet houden:
- Nauwkeurigheid van adressen: Zorg ervoor dat de adressen of locaties die je invoert voor elke bestemming nauwkeurig zijn. Dubbelcheck de spelling, volledigheid en juistheid van de adressen om verwarring of navigatiefouten te voorkomen.
- Volgorde van bestemmingen: Denk na over de optimale volgorde van je bestemmingen. Rangschik ze in een logische volgorde die terugkeren tot een minimum beperkt en de efficiëntie maximaliseert. Rangschik de volgorde op basis van afstand, tijd en eventuele specifieke vereisten voor je reis.
- Opties voor routeoptimalisatie: Google Maps biedt opties om je te helpen kiezen tussen de kortste, snelste of routes die tol of snelwegen vermijden. Evalueer deze opties op basis van uw voorkeuren en vereisten. Kies de optie die overeenkomt met uw prioriteiten, zoals het minimaliseren van de reistijd of het verminderen van het brandstofverbruik.
- Verkeersomstandigheden: Houd rekening met de actuele verkeerssituatie wanneer je een route met meerdere bestemmingen maakt. Google Maps kan live verkeersupdates geven en alternatieve routes voorstellen om drukke gebieden of wegafsluitingen te vermijden. Blijf op de hoogte van verkeersincidenten of vertragingen die van invloed zijn op je reis en pas je route dienovereenkomstig aan.
- Pitstops en pauzes: Plan de nodige pitstops, rustplaatsen of pauzes in tijdens je reis. Overweeg om stops in te bouwen voor bijtanken, toiletpauzes, maaltijden of bezienswaardigheden. Door deze stops aan je route toe te voegen, ben je verzekerd van geplande pauzes en kun je je reis aangenamer en comfortabeler maken.
- Flexibiliteit voor veranderingen: Wees voorbereid op onverwachte veranderingen tijdens je reis. Denk eraan dat omstandigheden zoals wegafsluitingen, verkeersopstoppingen of omleidingen je kunnen verplichten om je route onderweg aan te passen. Blijf verbonden met Google Maps en gebruik de real-time navigatie-updates om je route aan te passen.
- Routes opslaan en delen: Nadat je meerdere bestemmingsroutes hebt gemaakt, kun je overwegen om ze op te slaan of te delen voor toekomstige referentie of samenwerking. Met Google Maps kun je routes opslaan in je account, zodat ze gemakkelijk toegankelijk zijn voor toekomstige reizen. Je kunt de route ook delen met anderen, zodat zij dezelfde route kunnen volgen.
Door rekening te houden met deze details bij het maken van een route met meerdere bestemmingen in Google Maps, kun je je reis optimaliseren, tijd en moeite besparen en genieten van een naadloze navigatie-ervaring.