De Nintendo Switch is een populaire spelconsole die gamers in staat stelt hun favoriete spellen zowel thuis als onderweg te spelen. Het dock kan worden aangesloten op je tv om op een groot scherm te spelen. Als je echter je gameplay wilt opnemen om deze online te delen, moet je het signaal van de console naar een pc of laptop overbrengen.
Het probleem is dat het dock een HDMI-uitgang heeft voor video-overdracht, terwijl pc’s en laptops meestal geen HDMI-ingang hebben, maar alleen een HDMI-uitgang. De oplossing voor dit probleem is het gebruik van een capture-kaart, een apparaat dat de HDMI-stream omzet in USB-gegevens. Met een capture-kaart kun je je Nintendo Switch aansluiten op je pc of laptop en je gameplay opnemen via de USB-verbinding.
Hoe je de Nintendo Switch aansluit op een laptop of pc met behulp van een capture-kaart
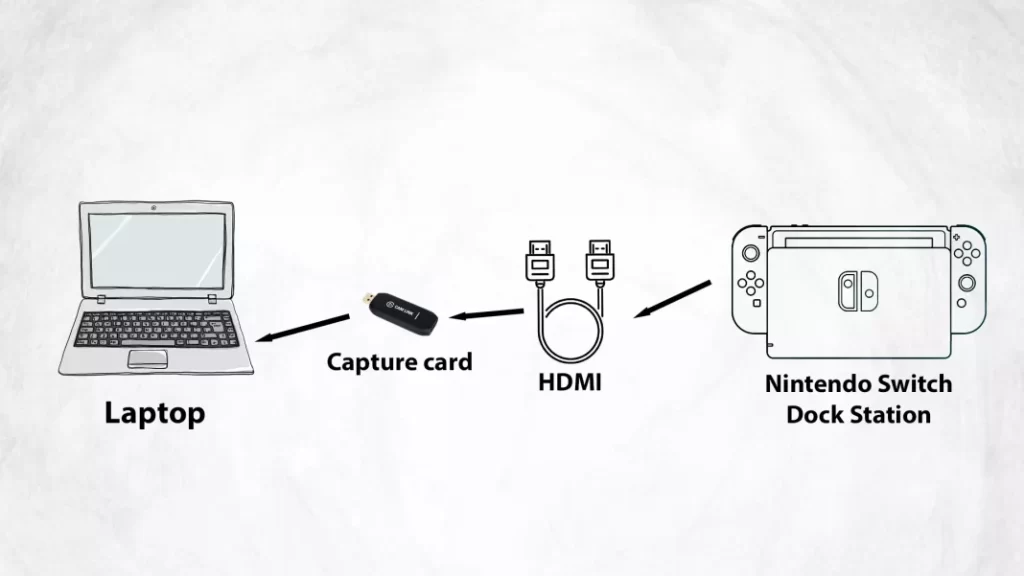
- Verbind de capture-kaart met je computer:
- De capture-kaart moet worden aangesloten op een USB-poort.
- Sluit de HDMI-kabel aan op de capture-kaart.
- Verbind het dock van de Nintendo Switch met de capture-kaart.
- Plaats de Nintendo Switch in het dock:
- Zet de Nintendo Switch in de TV-modus.
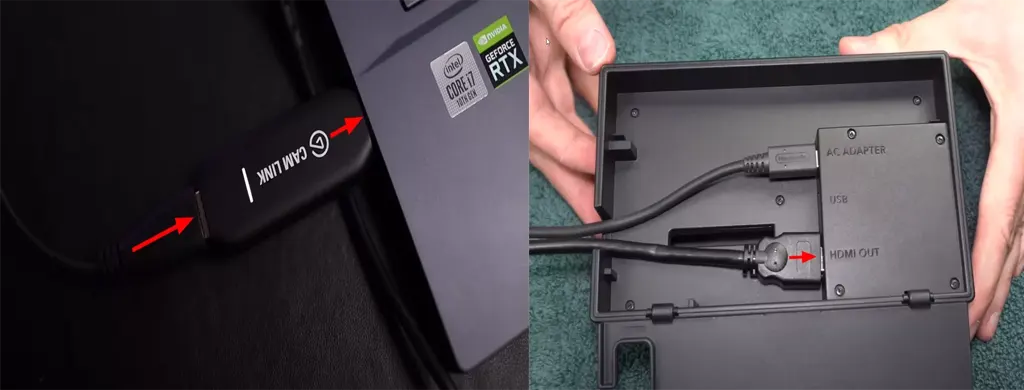
Nu moet je software installeren en configureren op je computer of laptop om de via USB ontvangen gegevens te verwerken en om te zetten in een afbeelding op het scherm. Afhankelijk van welke capture-kaart je hebt gekocht, moet je de software downloaden van de website van de fabrikant. Het heeft geen zin om in detail de installatie te beschrijven, aangezien er honderden verschillende kaarten beschikbaar zijn. Zodra je de installatie hebt voltooid, zou je het Nintendo-scherm op je computer of laptop moeten kunnen zien. Aangezien het belangrijkste doel van capture-kaarten is om gameplay op te nemen, volg je de instructies voor het correct instellen van game-opname, resolutie en framerate.
Welke capture-kaart kun je kopen voor gebruik met de Nintendo Switch?
Er zijn veel capture-kaarten op de markt die compatibel zijn met de Nintendo Switch. Hier zijn enkele populaire opties:
| Model | Resolutie | Verbinding | Kenmerken |
|---|---|---|---|
| Elgato Game Capture HD60 S | Tot 1080p60 | USB 3.0 | Lage latency, software voor opname en bewerking, eenvoudige verbinding. |
| Elgato Cam Link 4K | Tot 4K | USB 3.0 | Goedkopere versie van de Elgato capture-kaart. |
| AVerMedia Live Gamer Portable 2 Plus | Tot 1080p60 | USB 2.0 | Ingebouwd LCD-scherm voor videovoorkeuring. |
| Razer Ripsaw HD | Tot 1080p60 | USB 3.0 | Software voor het toevoegen van overlays en effecten, ondersteuning voor console-streaming. |
| Magewell USB Capture HDMI Gen 2 | Tot 1080p60 | USB 3.0 | Plug-and-play, geen stuurprogramma’s of software vereist, compatibel met verschillende besturingssystemen. |
Nadelen van het gebruik van een capture-kaart
Hoewel het gebruik van een capture-kaart om een Nintendo Switch aan een laptop te koppelen een handige manier kan zijn om gameplay op te nemen of te streamen, zijn er enkele mogelijke nadelen om te overwegen.
- Prestatie-impact: Omdat het signaal twee extra conversies ondergaat, van HDMI naar USB en vervolgens van USB naar de videostream, introduceert capture-kaarten altijd een zekere mate van vertraging in het signaal, wat vrij kritisch kan zijn bij gaming.
- De vertraging is niet kritisch als je de capture-kaart gebruikt om een extra webcam aan te sluiten vanuit een andere hoek of om video rechtstreeks vanaf de camera naar je laptop te sturen.










