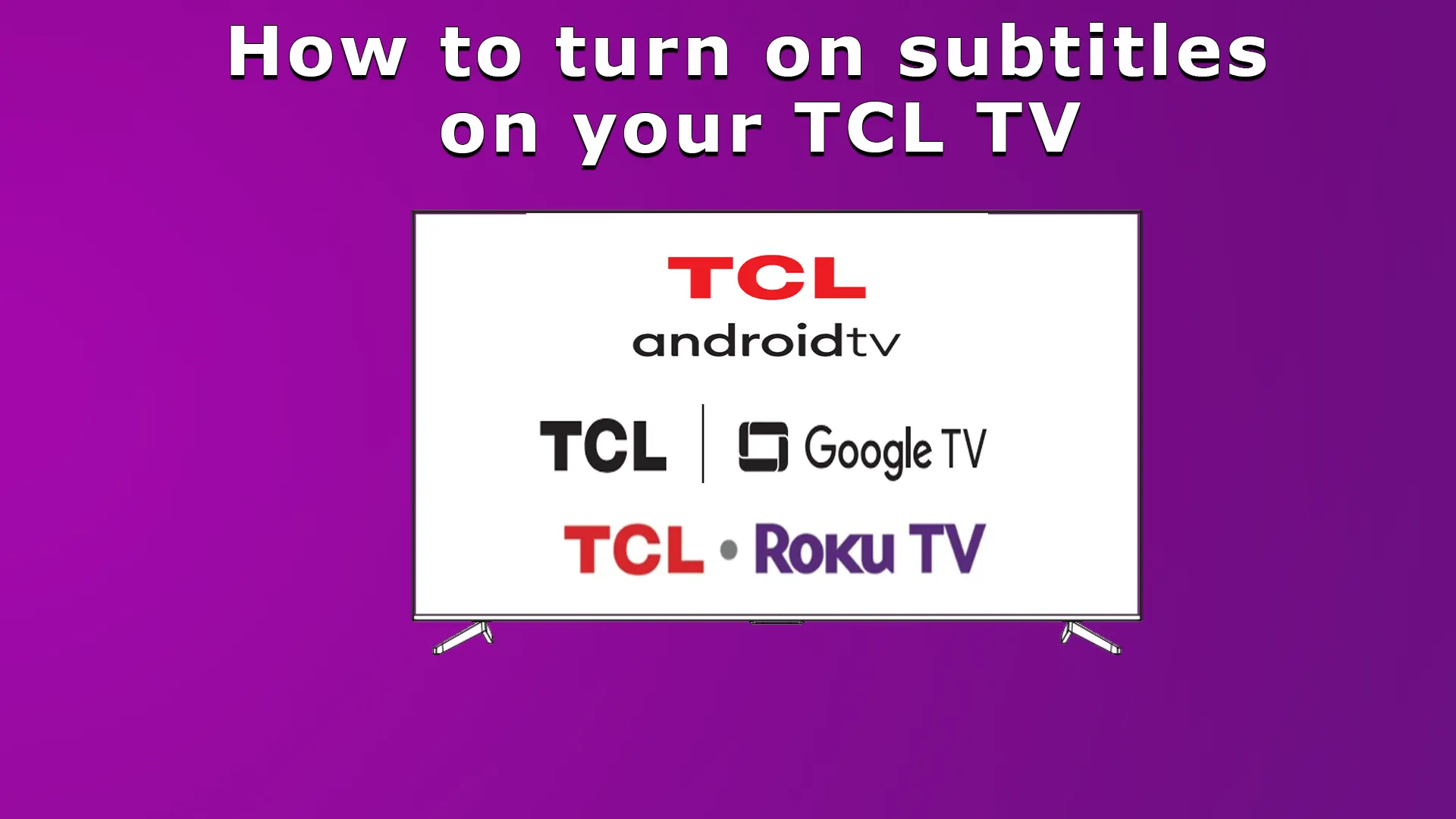Moderne TV’s bieden een breed scala aan mogelijkheden en functies. TCL TV’s zijn daarop geen uitzondering. TCL TV’s zijn wijdverspreid en hun makers hebben rekening gehouden met alle gebruikersgroepen. Deze functie helpt doven en slechthorenden, omdat ze hun favoriete inhoud kunnen bekijken en volledig betrokken kunnen zijn. Deze functie geeft doven en slechthorenden een geweldige kans om zich bewust te zijn van de programma’s en visuele informatie te krijgen over de geluiden. Dus als je deze functie wilt inschakelen, lees je hier hoe je dat doet.
Gesloten ondertiteling in- of uitschakelen op TCL TV
Je moet weten dat TCL TV’s geleverd worden met twee besturingssystemen Roku TV en Google TV, en tot 2021 hadden TCL TV’s ook Android OS. Daarom zal de ondertitelingsbesturing verschillen afhankelijk van het model van je TCL TV.
Houd er ook rekening mee dat ondertitelingscontrole (CC) anders wordt behandeld afhankelijk van hoe je video ontvangt.
Als je video ontvangt van de Ant.-ingang, wordt de ondertitelingscontrole uitgevoerd in het TV-menu.
Als je video ontvangt van een app op de tv of van een Roku-kanaal op tv’s met Roku OS, gebeurt de bediening in de meeste gevallen op app-niveau, maar er zijn apps die zijn aangepast aan de tv-instellingen.
Als je video via HDMI ontvangt, moet je de ondertiteling altijd op het apparaat instellen.
Bediening van ondertiteling op TCL TV’s (Roku)
Roku TV’s zijn vrij populair in de VS en Canada. Als je er een hebt, lees je hier hoe je ondertiteling kunt regelen.
Open het menu Instellingen.
Zoek naar “Closed Captioning” en stel de gewenste bron in waarvan je ondertiteling wilt ontvangen:
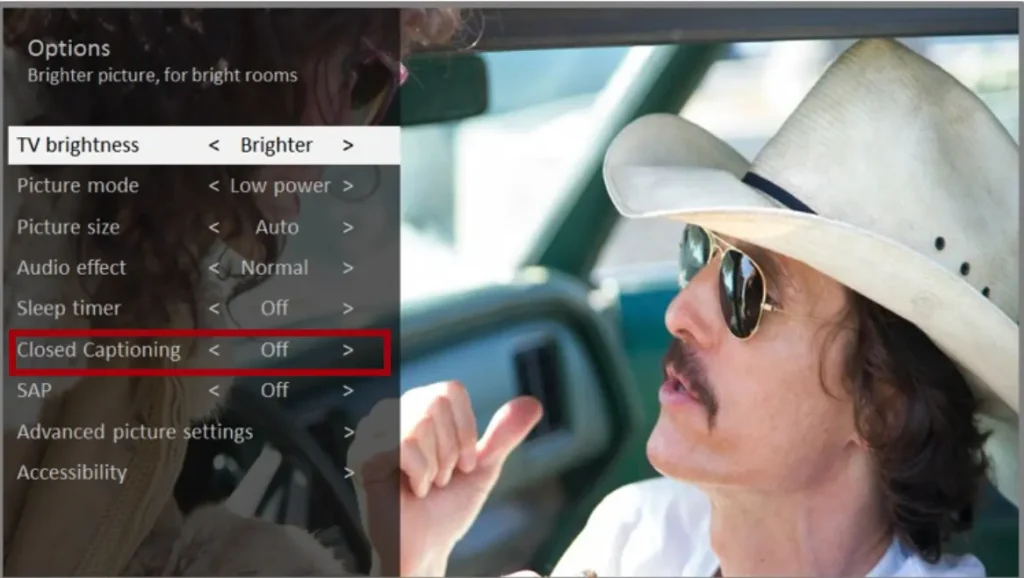
- Antenne TV – Stel de ondertiteling in op:
- “Uit”
- “Altijd aan
- “Alleen aan wanneer het geluid van de tv is uitgeschakeld
- alleen tijdens direct afspelen (als live-pauze is ingeschakeld).
- AV-ingang – Stel de titels in op:
- “Uit”.
- “Altijd aan”
- “Aan” alleen als het geluid van de tv uit staat
- Streamingkanaal – Voor streamingcontent die gesloten bijschriften bevat, stelt u de bijschriften in op:
- “Uit”
- “Altijd aan”.
- “Alleen aan” als het geluid van de tv uit staat.
- Alleen tijdens direct afspelen (voor streaminginhoud die direct afspelen ondersteunt).
Sommige streamingkanalen gebruiken andere methoden om ondertiteling uit te schakelen. In deze gevallen verschijnt de optie Gesloten ondertiteling niet in het voorkeurenmenu.
Vergeet vervolgens niet om het ondertitelspoor aan te passen:
Canada: selecteer de gewenste taal “Captioning track” Frans of Engels. Deze instelling verschijnt wanneer “Gesloten ondertiteling” is ingeschakeld.
Verenigde Staten: De instelling voor ondertiteling is te vinden onder “Toegankelijkheid”.
Toegankelijkheid configureren (alleen VS Roku)
Je kunt de ondertitelstijlen die op het tv-scherm worden weergegeven aanpassen. Je kunt de instellingen voor ondertitelingsstijlen openen vanuit het Beginscherm door Instellingen > Toegankelijkheid > Ondertitelstijl te selecteren. Op dit punt kun je een van de volgende opties selecteren:
- Tekststijl – kies uit een lijst met lettertypes. Terwijl u de selectie naar elk lettertype verplaatst, ziet u een voorbeeld van het resultaat in het paneel ernaast.
- Tekstrandeffect – selecteer een lijst met stijlen voor randeffecten, zoals verhoogd, ingesprongen en verschillende schaduwen.
- Tekstgrootte: selecteer een grootte uit een lijst.
- Tekstkleur – selecteer een van de kleuren voor de tekst.
- Tekst Ondoorzichtigheid – selecteer een van de instellingen voor tekstondoorzichtigheid. Deze instelling bepaalt hoeveel van het gebied achter de tekst wordt doorgelaten. Een waarde van 100% blokkeert alle inhoud achter de tekst.
- Achtergrondkleur – kies uit de lijst met kleuren voor het achtergrondgebied achter de tekst.
- Merk op dat je geen wijzigingen ziet tenzij je Background Opacity instelt op een andere waarde dan Off.
- Achtergronddekking – kies uit de lijst met ondoorzichtigheidsinstellingen voor de achtergrond van de inscriptie.
- Vensterkleur – selectie uit de lijst met kleuren voor de vensterrechthoek
- die de hele inscriptie omringt.
- Vensterondoorzichtigheid – selectie uit de lijst met ondoorzichtigheidsinstellingen voor de rechthoek rond de volledige inscriptie.
Bediening voor ondertiteling op TCL TV’s (Google TV)
Met ondertitelbesturing op TCL TV’s met Google TV kunt u ook de weergave-instellingen aanpassen. Hier volgt een stapsgewijze handleiding voor toegang tot de ondertitelingsinstellingen:
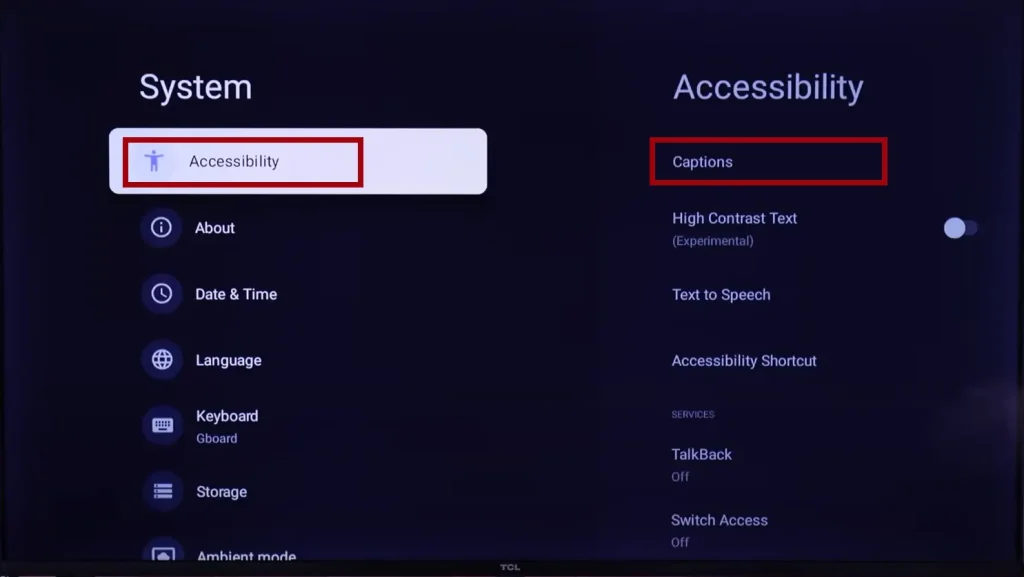
- Druk op de home-knop op de afstandsbediening om de hoofdinstellingenpagina van de tv te openen.
- Gebruik de afstandsbediening om Instellingen te selecteren en druk op OK om het menu Instellingen te openen.
- Gebruik in het menu Instellingen de afstandsbediening om Systeem te selecteren en druk op OK.
- Navigeer vervolgens naar “Toegankelijkheid” en druk op OK om dit submenu te openen.
- Selecteer in het submenu “Toegankelijkheid” “Ondertitels”.
- Selecteer ten slotte “Streaming en andere inhoud”.
- In dit menu kun je ondertitels inschakelen en instellingen aanpassen voor de weergave van ondertitels, zoals kleur en tekstgrootte. Pas deze instellingen aan volgens je voorkeuren om je kijkervaring te verbeteren.
Controle ondertiteling op TCL TV’s (Android TV)
Om de ondertiteling op uw TCL TV met Android aan te passen, moet u naar de systeeminstellingen gaan en daar de ondertitelingsinstellingen vinden.
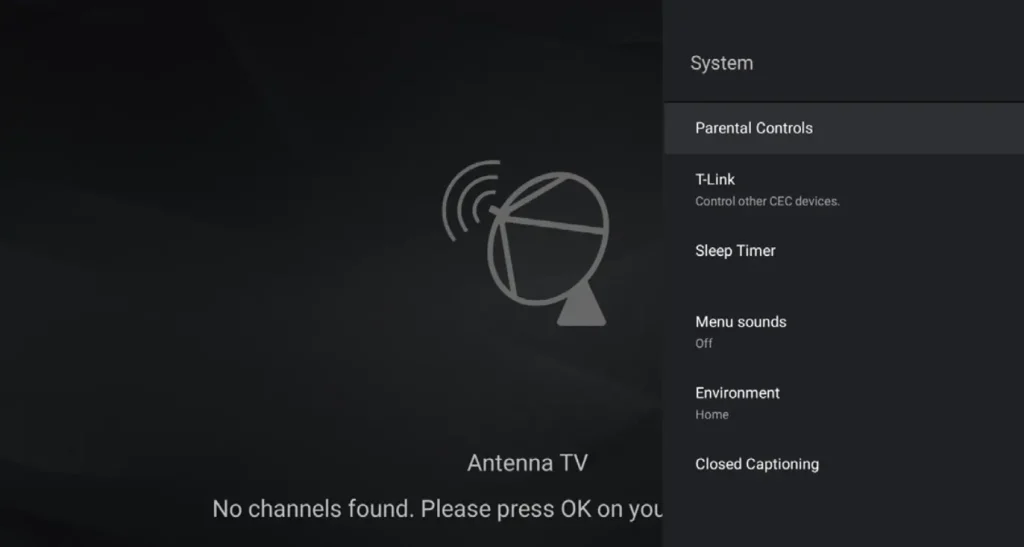
- Druk op op de afstandsbediening, selecteer Systeem en druk vervolgens op OK.
- Druk op ▲/▼ om Gesloten ondertiteling te selecteren en druk vervolgens op OK.
- Pas achtereenvolgens de systeemitems aan volgens uw voorkeuren, zet ondertitels aan of uit, maak fijnere instellingen zoals tekstgrootte, kleur, randen, ondertitelingstaal.