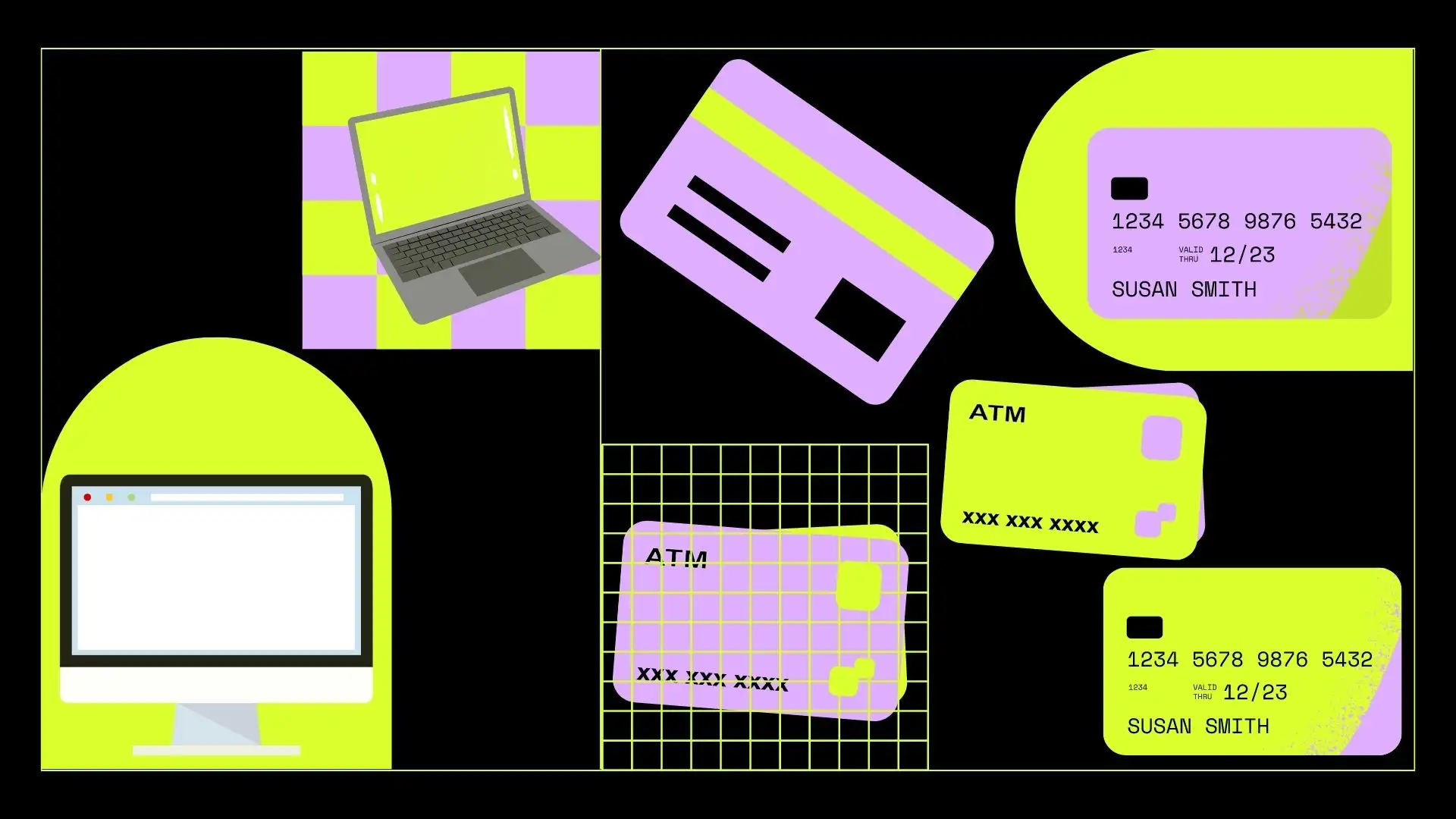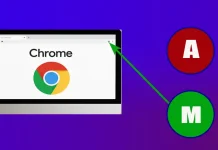Als u een vraag heeft over hoe u uw opgeslagen kaarten op uw Mac kunt zien, hoeft u zich geen zorgen te maken: ik help u daarachter te komen. In dit artikel vertel ik je hoe je eenvoudig een lijst met opgeslagen kaarten kunt bekijken in Safari of ApplePay. Als uw lijst met opgeslagen kaarten verwarrend of verouderd is geworden, volgt u de volgende stappen.
U kunt de lijst met kaarten openen in Safari, er vervolgens enkele verwijderen en nieuwe toevoegen. U kunt hetzelfde doen met uw opgeslagen kaarten onder ApplePay.
Hoe kunt u uw opgeslagen creditcardnummers bekijken in Safari voor Mac?
Wanneer u creditcards in Safari bewaart, bewaart de browser ze veilig op uw Mac. Uw gegevens worden versleuteld, dat wil zeggen omgezet in een speciale code, zodat deze zonder speciale sleutel niet uitgelezen kunnen worden. Gecodeerde gegevens worden lokaal op uw computer opgeslagen en niet naar internet of de cloud verzonden.
Het is belangrijk op te merken dat Safari de opgeslagen kaarten beveiligt. De kaart vereist uw wachtwoord of biometrische authenticatie voordat u de opgeslagen gegevens kunt gebruiken. Dit helpt ongeautoriseerde toegang tot uw creditcards te voorkomen en houdt ze veilig.
Om uw opgeslagen creditcardnummers in Safari voor Mac te bekijken, volgt u deze stappen:
- Open Safari op uw Mac.
- Klik in de bovenste menubalk op ” Safari ” en selecteer vervolgens ” Instellingen ” in het vervolgkeuzemenu. U kunt ook de sneltoets Command+komma (,) gebruiken om Safari-instellingen te openen.
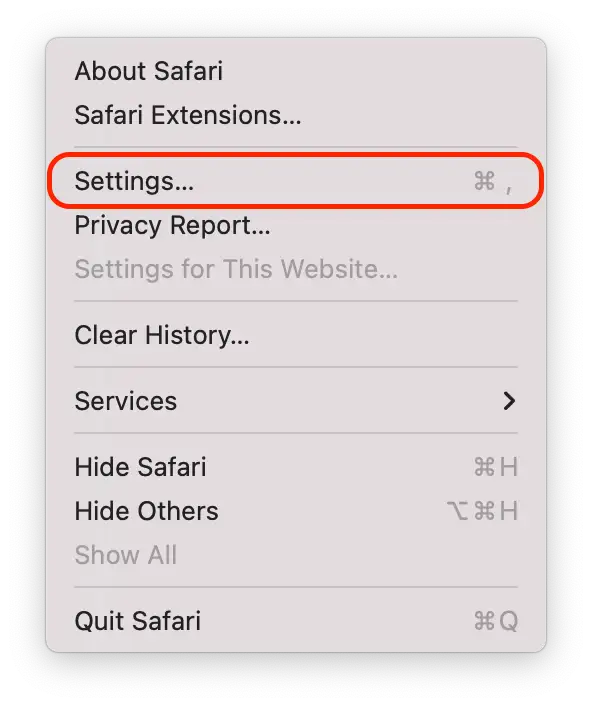
- Selecteer het tabblad ‘ Automatisch aanvullen ‘.
- Klik op het tabblad Automatisch aanvullen op de knop ‘ Bewerken ‘ naast ‘Creditcards’.
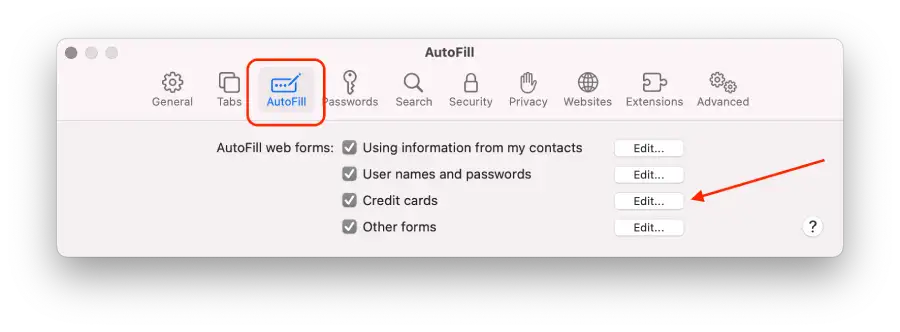
- Om veiligheidsredenen kunt u de creditcardnummers gedeeltelijk gemaskeerd bekijken. Om het volledige kaartnummer te bekijken, klikt u op het veld .
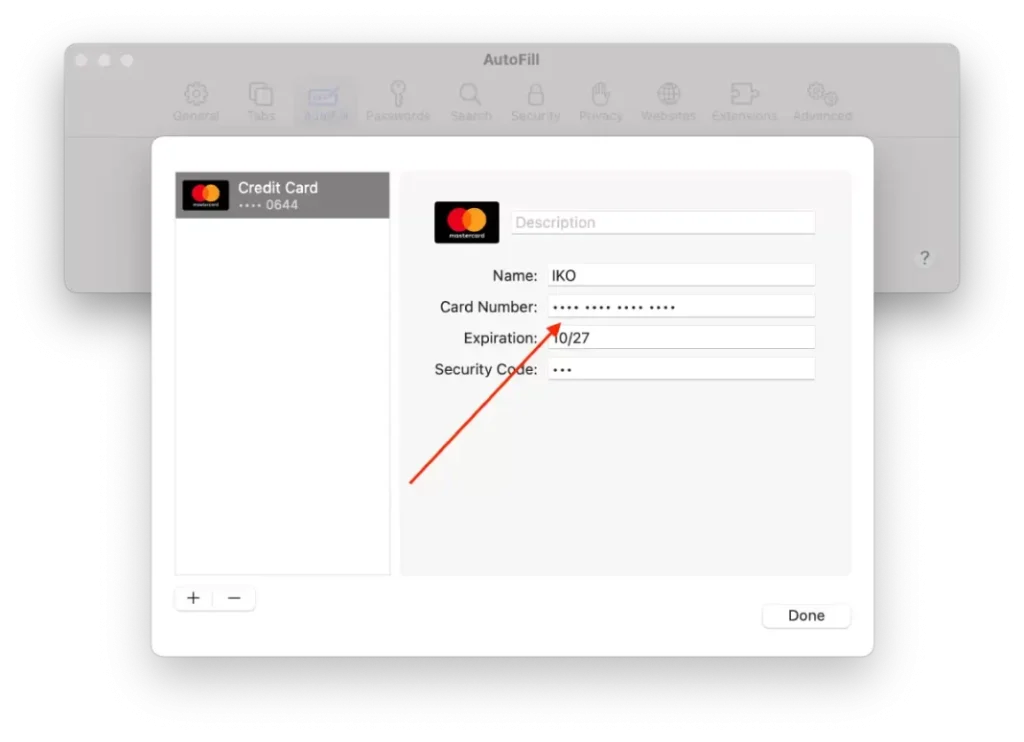
Na deze stappen kunt u uw opgeslagen kaarten beheren in Safari.
Hoe kunt u uw opgeslagen creditcardnummers toevoegen of verwijderen in Safari voor Mac?
Om opgeslagen creditcardnummers in Safari voor Mac toe te voegen of te verwijderen, volgt u deze stappen:
- Open Safari op uw Mac.
- Klik in de bovenste menubalk op ” Safari ” en selecteer vervolgens ” Instellingen ” in het vervolgkeuzemenu. U kunt ook de sneltoets Command+komma (,) gebruiken om Safari-instellingen te openen.
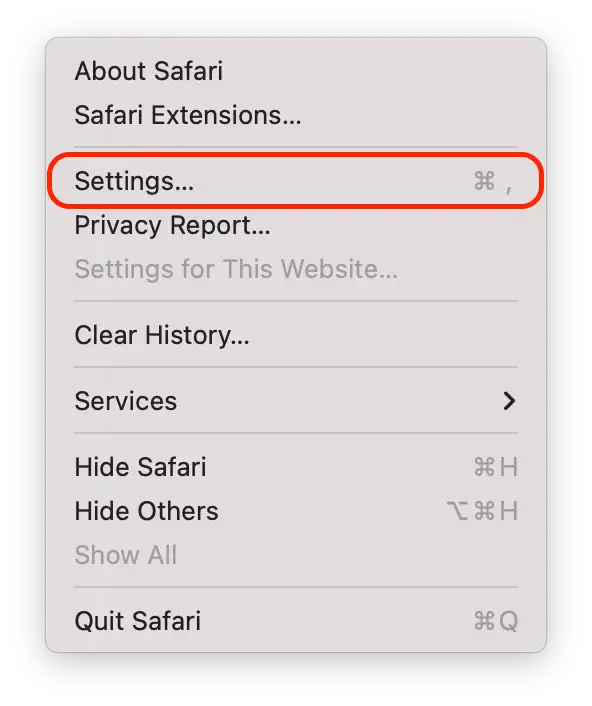
- Selecteer het tabblad ‘ Automatisch aanvullen ‘.
- Klik op het tabblad Automatisch aanvullen op de knop ‘ Bewerken ‘ naast ‘Creditcards’.
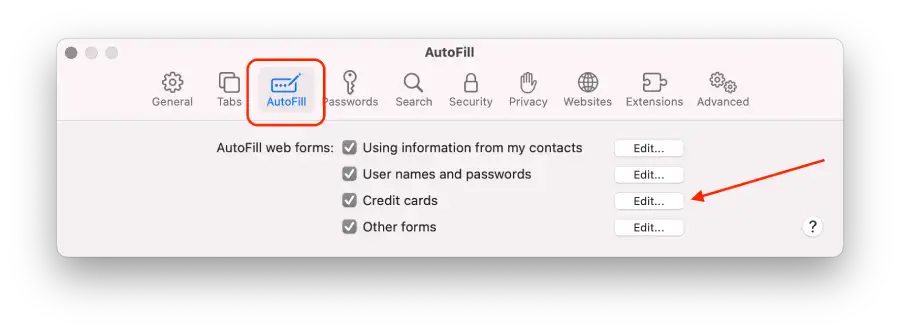
- Er verschijnt een nieuw venster met een lijst met uw opgeslagen creditcards.
- Om een kaart te verwijderen , selecteert u de gewenste kaart en drukt u op “ – ”.
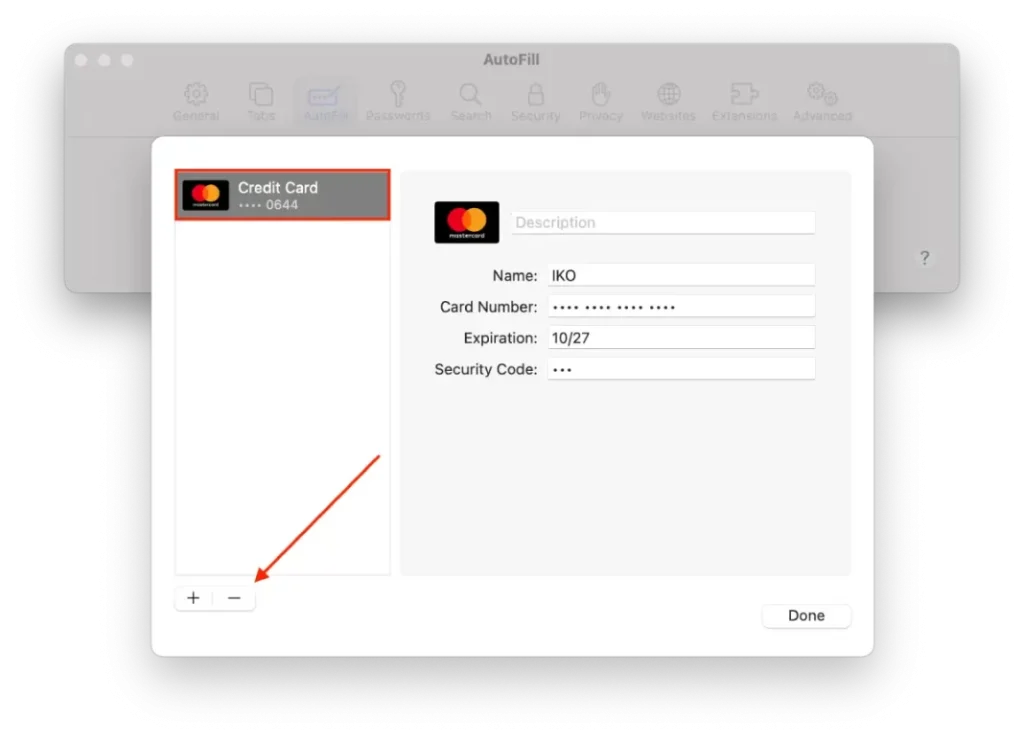
- Om een nieuwe toe te voegen , drukt u op “ + ” en voert u de gegevens in.
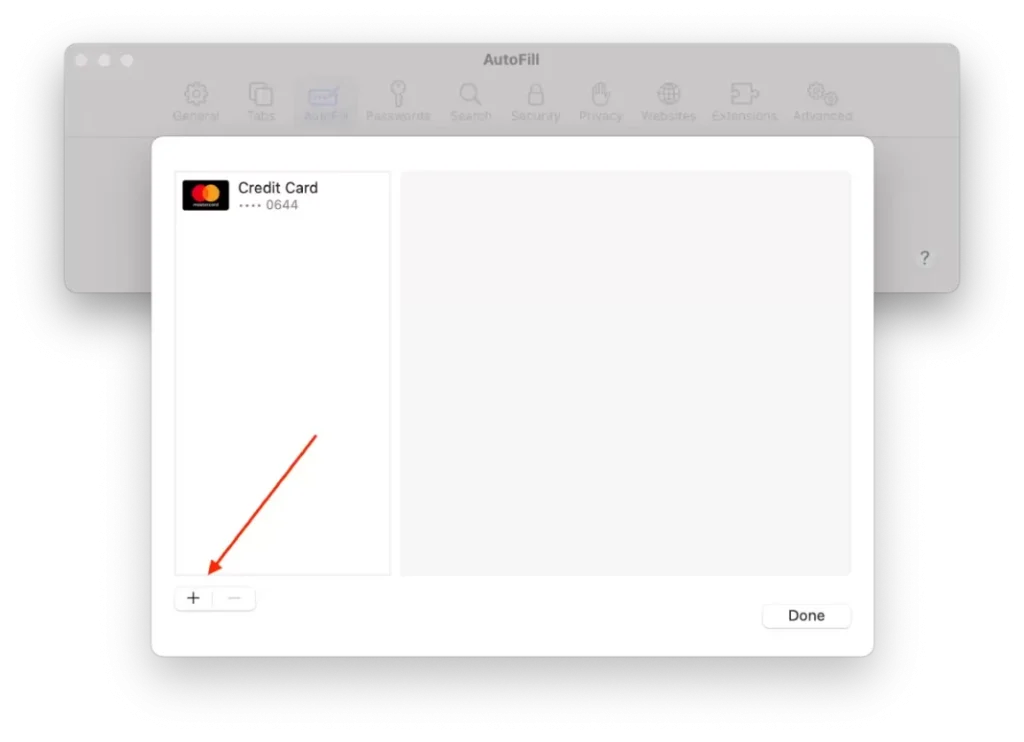
Nadat u de volgende stappen heeft uitgevoerd, kunt u eenvoudig opgeslagen creditcardnummers in Safari voor Mac toevoegen of verwijderen.
Hoe wijzig ik de standaardkaart voor Apple Pay op uw Mac?
De standaardkaart voor Apple Pay op uw Mac is de kaart die automatisch wordt gebruikt voor betalingen wanneer u aankopen doet via Apple Pay op uw computer.
Als u dus een standaardkaart voor Apple Pay op uw Mac instelt, wordt het betalingsproces gemakkelijker en sneller, omdat u niet elke keer dat u een aankoop doet een kaart uit de lijst hoeft te kiezen. U doet eenvoudig uw aankopen en de kaart die u kiest, wordt automatisch gebruikt om te betalen.
Als u de standaardkaart voor Apple Pay op uw Mac wilt wijzigen, volgt u deze stappen:
- Klik op het Apple-pictogram in de linkerbovenhoek.
- Selecteer vervolgens Systeeminstellingen .
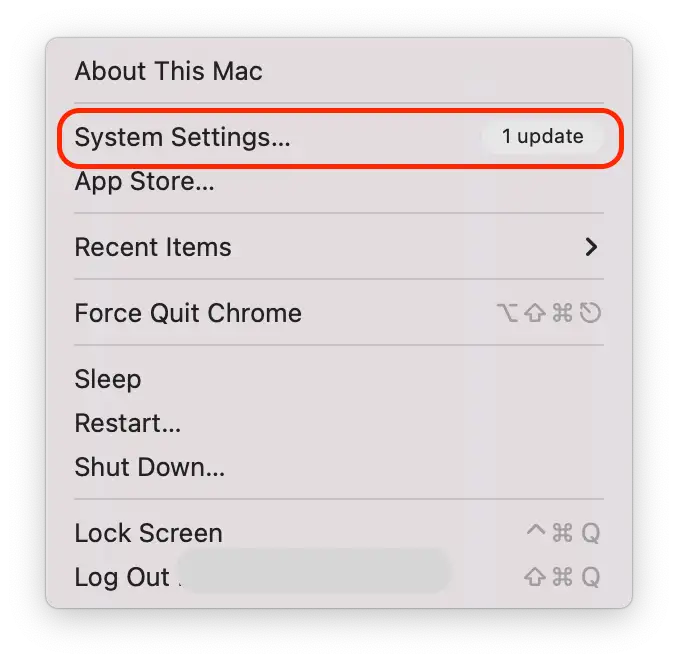
- Klik vervolgens op het icoontje ‘ Wallet & Apple Pay ’.
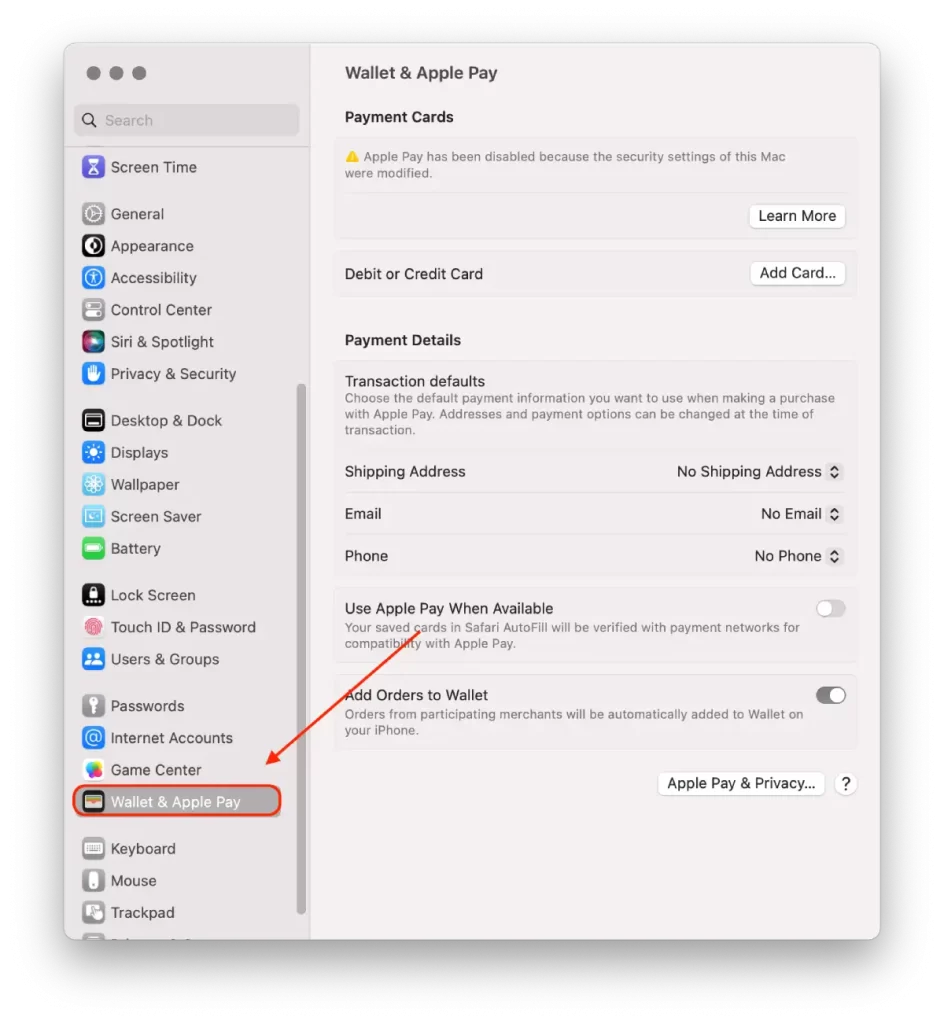
- In de Wallet & Apple Pay-instellingen ziet u een lijst met uw toegevoegde betaalkaarten. Zoek de kaart die u als standaard wilt instellen.
- Klik en sleep de gewenste kaart naar de bovenkant van de lijst. De kaart bovenaan wordt de standaardkaart voor Apple Pay op uw Mac.
Nadat u deze stappen heeft gevolgd, wordt uw geselecteerde kaart ingesteld als standaard voor Apple Pay op uw Mac en wordt deze automatisch gebruikt voor transacties, tenzij u tijdens het betalingsproces anders aangeeft.
Hoe verwijder je een betaalkaart op je Mac?
Om een betaalkaart uit Apple Pay op uw Mac te verwijderen, volgt u deze stappen:
- Klik op het Apple-pictogram in de linkerbovenhoek.
- Selecteer vervolgens Systeeminstellingen .
- Klik vervolgens op het icoontje ‘ Wallet & Apple Pay ’.
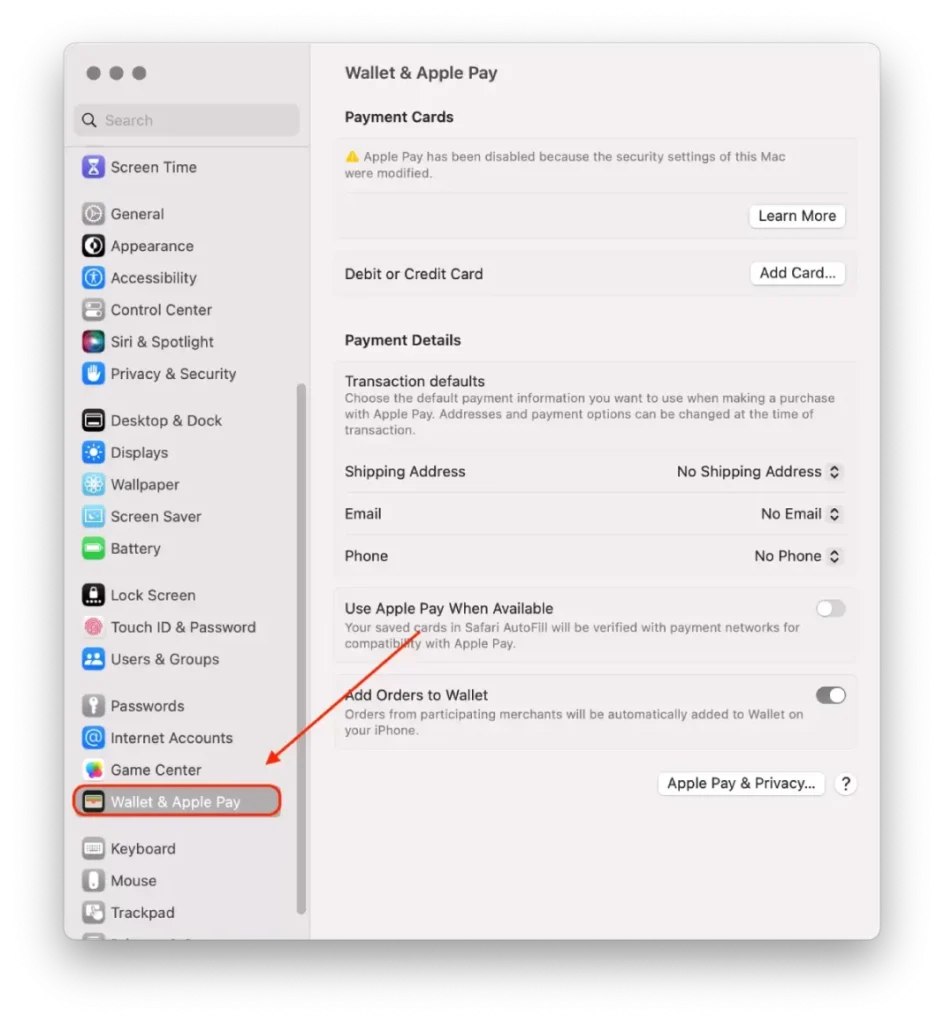
- Zoek de kaart die u wilt verwijderen.
- Klik op de minknop (-) om de geselecteerde kaart uit Apple Pay op uw Mac te verwijderen.
Houd er rekening mee dat het verwijderen van een betaalkaart uit Apple Pay op uw Mac de kaart niet verwijdert van uw daadwerkelijke bank of financiële instelling. Het verwijdert het eenvoudigweg uit de lijst met beschikbare betalingsopties in Apple Pay.
Wat moet u doen als uw Mac verloren of gestolen is?
Hier volgen enkele stappen die u kunt nemen als uw Mac verloren of gestolen is:
- Meld het verlies of de diefstal aan de plaatselijke politie
Ambtenaren kunnen om het serienummer van uw computer vragen. U vindt deze informatie op de originele doos of het aankoopbewijs dat u heeft ontvangen toen u uw Mac kocht.
- Gebruik de dienst ‘ Vind mijn ’
Als uw Mac wordt gestolen of verloren gaat, kunt u Zoek mijn gebruiken om de locatie ervan te achterhalen en passende actie te ondernemen. Dit is wat u moet doen:
- Open op een ander apparaat, zoals een iPhone of iPad, de app ‘Zoek mijn’.
- Selecteer vervolgens het gedeelte ‘ Apparaten ‘ en tik op de verloren of ontbrekende Mac.
- Afhankelijk van de situatie heb je verschillende opties:
- Als u denkt dat uw Mac dichtbij en veilig is, kunt u de functie ” Geluid afspelen ” gebruiken om het apparaat te laten piepen. Dit maakt het gemakkelijker voor u om het binnenshuis te vinden.
- Als u bang bent dat uw Mac wordt gestolen of dat de toegang niet veilig is, kunt u ‘ Mark als verloren ”-modus. Hierdoor wordt uw apparaat vergrendeld met een wachtwoord en wordt er een bericht weergegeven met uw contactgegevens, zodat een eerlijk vindingrijk persoon uw Mac aan u kan terugsturen.
- Als u belangrijke gegevens op uw apparaat heeft staan en u zich zorgen maakt over de beveiliging ervan, kunt u alle inhoud op uw Mac verwijderen met behulp van de functie ” Wissen “. Hiermee worden alle gegevens op het apparaat gewist, maar het wordt ook vergrendeld zodat niemand anders er toegang toe heeft.
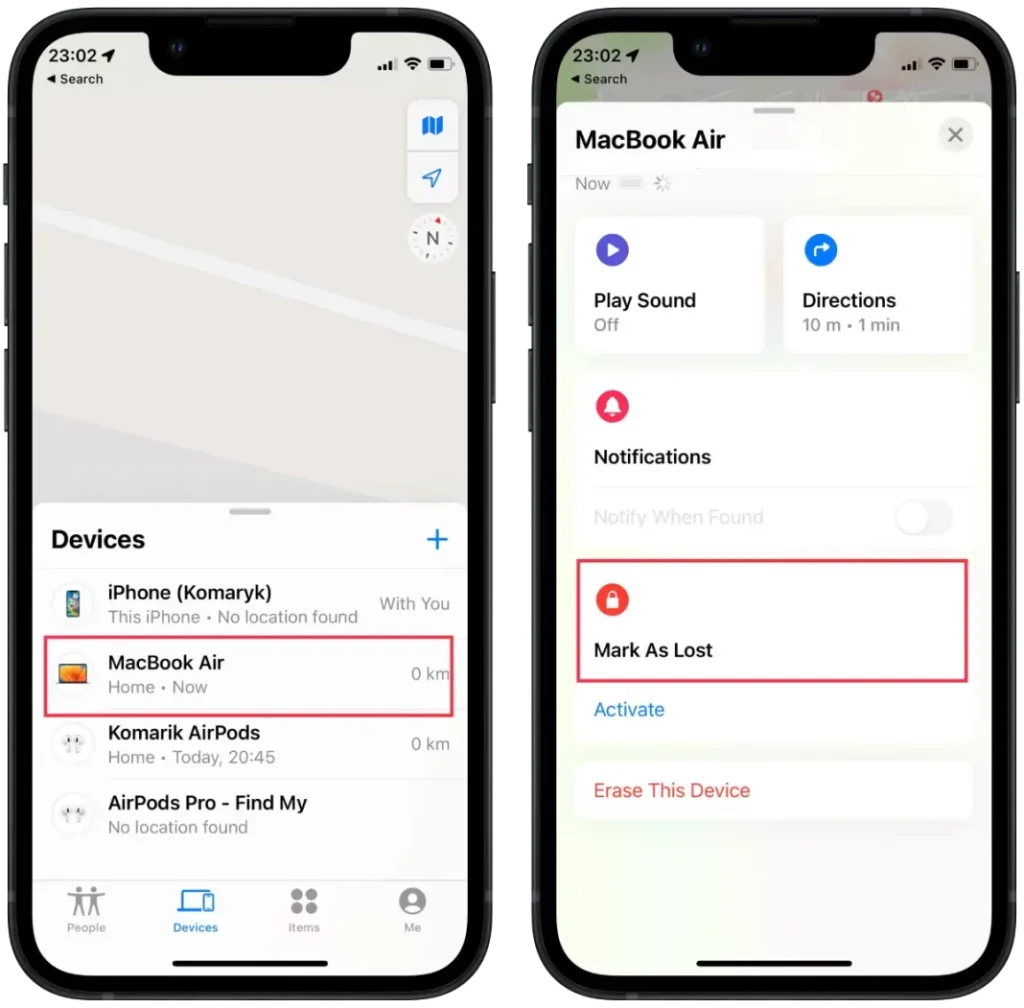
- Verander uw wachtwoorden
Als u zich zorgen maakt over de veiligheid van uw persoonlijke gegevens, wijzig dan uw Apple ID-wachtwoord om te voorkomen dat iemand anders toegang krijgt tot uw iCloud-gegevens of andere voorzieningen gebruikt vanaf uw zoekgeraakte apparaat.
- Verwijder uw verloren of gestolen Mac uit uw lijst met vertrouwde apparaten
Hoewel u deze acties kunt ondernemen om de kans te vergroten dat u uw Mac herstelt of uw persoonlijke gegevens beschermt, is het altijd een goed idee om regelmatig een back-up van uw computer te maken en uw persoonlijke gegevens veilig te houden.