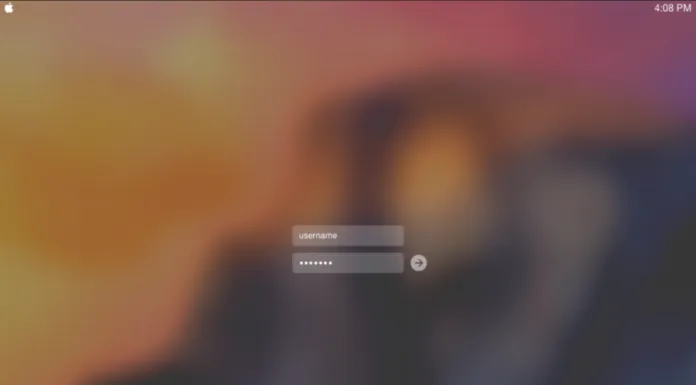Veel gebruikers worden geconfronteerd met het probleem dat ze belangrijke wachtwoorden vergeten. Gelukkig is er niets om je zorgen over te maken, want er zijn enkele oplossingen.
Waar vind ik opgeslagen wachtwoorden op Mac
Veiligheid is de hoogste prioriteit bij het gebruik van een Mac of een andere computer. De beveiligingsrichtlijnen precies volgen betekent voor elke account een ander wachtwoord gebruiken. Uw Mac biedt u zelfs wachtwoorden aan, maar u kunt ze niet altijd allemaal onthouden.
Hoe wachtwoorden opslaan en bekijken op Mac met Keychain Access
Het programma Keychain Access slaat al uw wachtwoorden op uw Mac op. Je vindt er app-wachtwoorden, wachtwoorden die je gebruikt voor Wi-Fi-netwerken. Je kunt er ook Safari-wachtwoorden vinden. Je kunt er ook verschillende digitale sleutels en certificaten vinden die macOS gebruikt voor versleuteling en verificatie.
Als je Sleutelbos wilt openen, moet je de volgende stappen volgen:
- Allereerst, druk op de spatiebalk + Command om Spotlight te openen;
- Voer vervolgens “Sleutelbos” in en selecteer “Toegang tot sleutelbos“;
- Klik op “Login” of “iCloud” aan de linkerkant, kies dan de account die u wilt controleren;
- Klik op het vakje “Wachtwoord tonen” in de linkerbenedenhoek van het venster dat verschijnt. Voer vervolgens uw Mac-wachtwoord in.
Wachtwoorden bekijken in Safari op de Mac
Als je wachtwoorden op de Mac in Safari wilt zien, moet je de volgende stappen volgen:
- Open om te beginnen Safari en selecteer Voorkeuren;
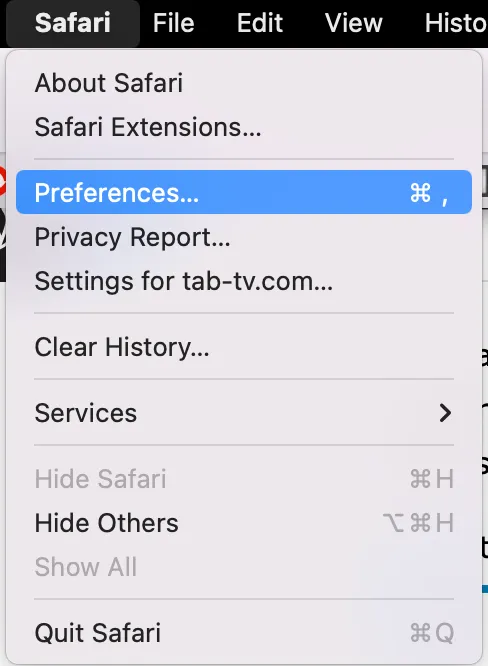
- Kies dan het tabblad Wachtwoorden;

- Klik op het selectievakje “Wachtwoorden voor geselecteerde websites weergeven”. Er verschijnt een venster waarin u wordt gevraagd uw Mac-wachtwoord voor beheerdersrechten op te geven.
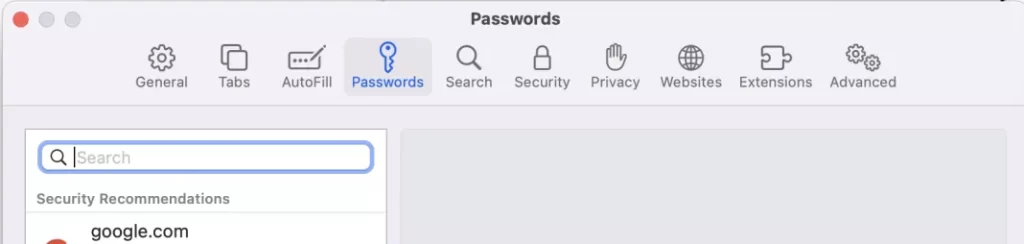
Nadat je het hebt ingevoerd, kun je alle accounts en opgeslagen wachtwoorden zien. De exacte combinatie van tekens is echter verborgen achter stippen. Klik op deze puntjes om de combinatie te achterhalen.
Uw Wi-Fi-wachtwoord vinden met Keychain
Als u uw Wi-Fi wachtwoord wilt vinden met behulp van Keychain, moet u de stappen volgen die in de onderstaande sectie worden vermeld:
- Controleer het standaard wachtwoord
Als u thuis, op uw werkplek of in een eenvoudige winkel of restaurant op het netwerk probeert in te loggen, is dat een makkie, want niemand wil een goed beveiligd wachtwoord aanmaken. Dus, in de meeste gevallen, is het standaard wachtwoord gebleven.
Het beste in deze kwestie is dat u gemakkelijk uw wachtwoord kunt vinden zoals getypt rechts op uw netwerk router als Wi-Fi wachtwoord/PIN naast de standaard SSID naam van uw router (dat is de standaard netwerknaam die u ziet wanneer uw apparaat het gebied scant voor beschikbare Wi-Fi netwerken, maar u kunt het aanpassen). Als dat zo is, kun je het beter veranderen, want meestal zijn die wachtwoorden zoals “12345” of “qwerty”.
- Gebruik sleutelhanger
Zelfs als het wachtwoord op uw router is gewijzigd, kunt u nog steeds het Wi-Fi-wachtwoord van uw netwerk achterhalen als uw Mac op een gegeven moment met het netwerk is verbonden geweest.
Dus, als u wilt het Wi-Fi wachtwoord op uw Mac te vinden, moet u de stappen die zouden worden vermeld in de sectie hieronder te volgen:
- Allereerst moet u op het vergrootglas-icoontje tikken dat u in uw Menubalk rechtsboven op uw scherm vindt.

- Daarna moet u Keychain invullen in de zoekbalk die verschijnt en op Return klikken.
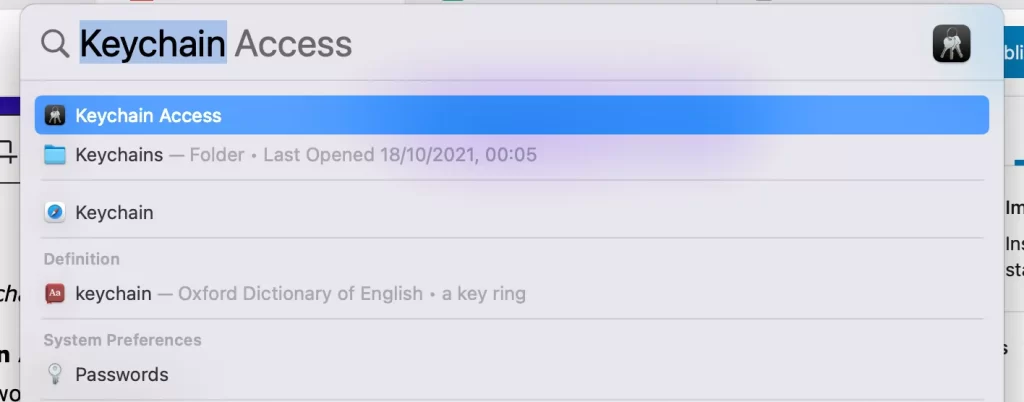
- Dan zal het venster Toegang tot sleutelhanger op het tabblad Alle items worden weergegeven. U moet zoeken tot de naam van uw Wi-Fi-netwerk wordt weergegeven.
- Vervolgens moet u op de naam van het Wi-Fi-netwerk tikken en vervolgens op het i-pictogram dat u bovenin het venster vindt.
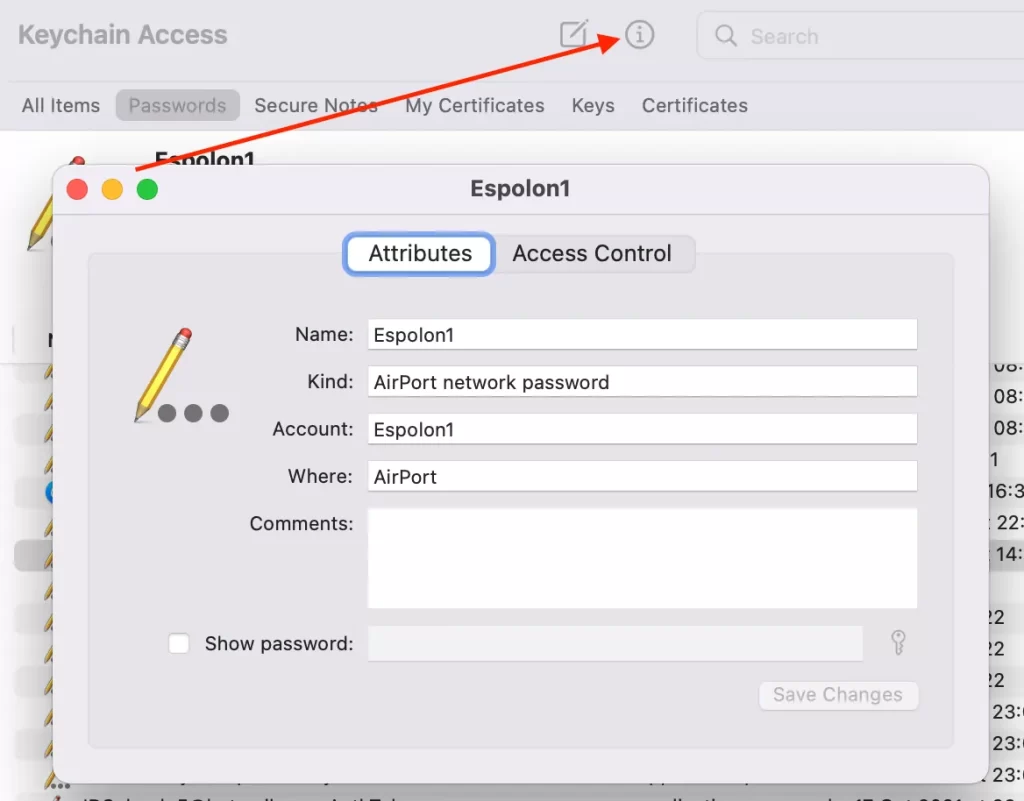
- Nadat u alle bovenstaande stappen hebt uitgevoerd, ziet u een nieuw venster verschijnen. Daar zal uw Wi-Fi info staan. U moet Wachtwoord tonen aanvinken om uw Wi-Fi-wachtwoord te zien.
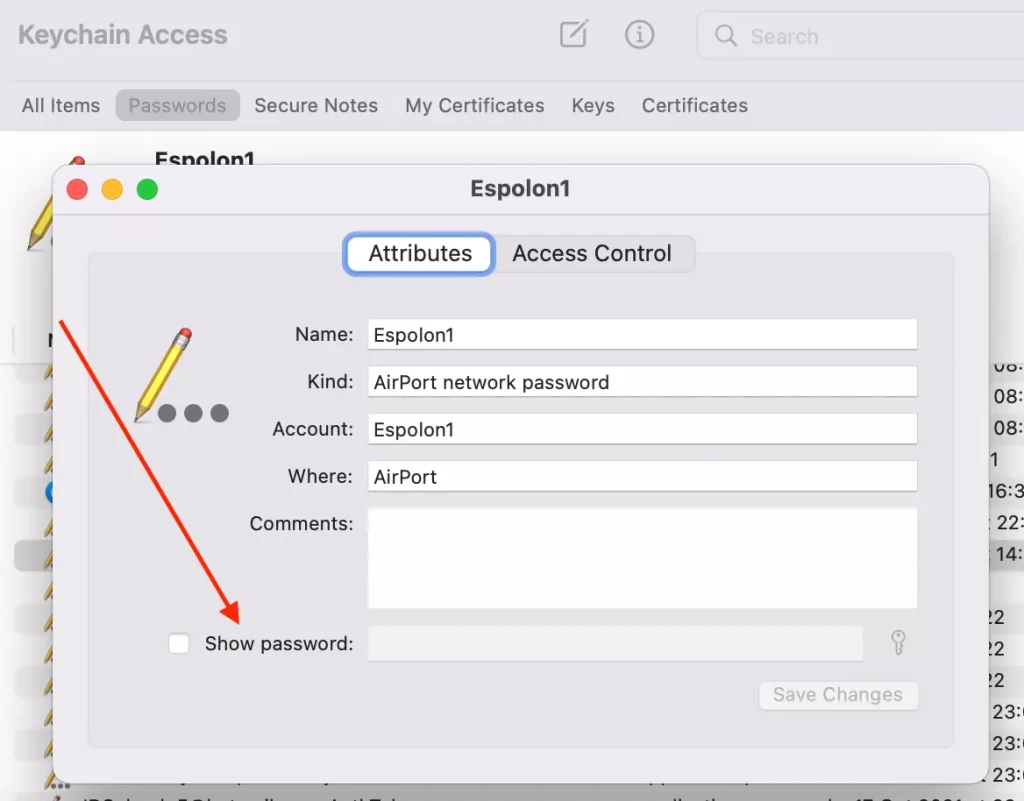
- Reset uw netwerk router
Als de bovenstaande methode niet werkte en u geen Wi-Fi-wachtwoord op de Mac hebt gevonden omdat u op dat apparaat geen verbinding met dit netwerk hebt gemaakt, is het volgende dat u moet doen uw router opnieuw instellen.
Na deze procedure wordt uw router in de fabriek gereset en worden al uw instellingen gewist. Daarna kunt u zich aanmelden met het standaardwachtwoord van de router en een nieuw Wi-Fi-wachtwoord instellen.
Als u uw netwerkrouter wilt resetten, moet u de aanwijzingen volgen die in het onderstaande gedeelte worden vermeld:
- Allereerst moet u de Reset-knop op uw router vinden. Het is echt normaal geïmplanteerd in het apparaat.
- Daarna moet u op de knop klikken en deze 15 seconden ingedrukt houden. Op deze manier activeert u de reset.
- Nadat je dat gedaan hebt, zou je verbinding moeten maken met je Wi-Fi via het standaard wachtwoord. Het is belangrijk te onthouden dat u een nieuw veilig wachtwoord moet instellen en het ergens moet noteren voor toekomstige verbindingen.
- Wanneer de bovenstaande stap is voltooid, kunt u ook uw Wi-Fi-netwerk controleren op signaalsterkte en een coole kaart van uw gebied maken. Dit zal u helpen om de zwakkere en sterkere plekken in uw Wi-Fi-dekking te vinden. NetSpot kan daarvoor worden gebruikt.
- Koop een wachtwoordmanager
Er zijn gevallen waarin gebruikers het wachtwoord niet kunnen onthouden of het gewoon niet in gedachten willen houden. Als dat het geval is, kunt u een wachtwoordmanager gebruiken om uw wachtwoorden te bewaren, inclusief die voor uw Wi-Fi-verbinding.
Een van die wachtwoordmanagers is Secrets. Het geeft je de mogelijkheid om wachtwoorden voor verschillende diensten bij te houden en te beheren, automatisch wachtwoorden in te vullen in je browser, en te synchroniseren tussen je apparaten.
Om het te gebruiken, moet u uw Wi-Fi-wachtwoord toevoegen aan de mix en ervoor zorgen dat het veilig is opgeslagen.