Live Foto is een functie op de iPhone waarmee je een foto en een kleine video kunt opslaan die is opgenomen op het moment dat de foto werd gemaakt. Wanneer je een Live Foto maakt, neemt je iPhone 1,5 seconde video op samen met de foto, die automatisch wordt samengevoegd tot een bewegend beeld.
Live Foto wordt weergegeven zoals andere foto’s in de galerij. Je kunt erop klikken en vasthouden om een klein stukje video te zien waarmee je het vastgelegde moment kunt herhalen.
Als je een Live Photo uploadt naar een Instagram-post, wordt deze automatisch geconverteerd naar een gewone foto. Live Foto’s verschijnen als video als je ze toevoegt aan je Instagram Story. Hierna beschrijf ik hoe je een Live Photo maakt en vervolgens de stappen om deze te uploaden naar Instagram.
Hoe maak je een Live-foto?
De eerste stap is het maken van een Live Foto. Hiervoor moet je de volgende stappen volgen:
- Open de Camera-app op je iPhone.
- Tik op de pijl bovenaan om het paneel te openen.
- Tik op het pictogram Live Foto.
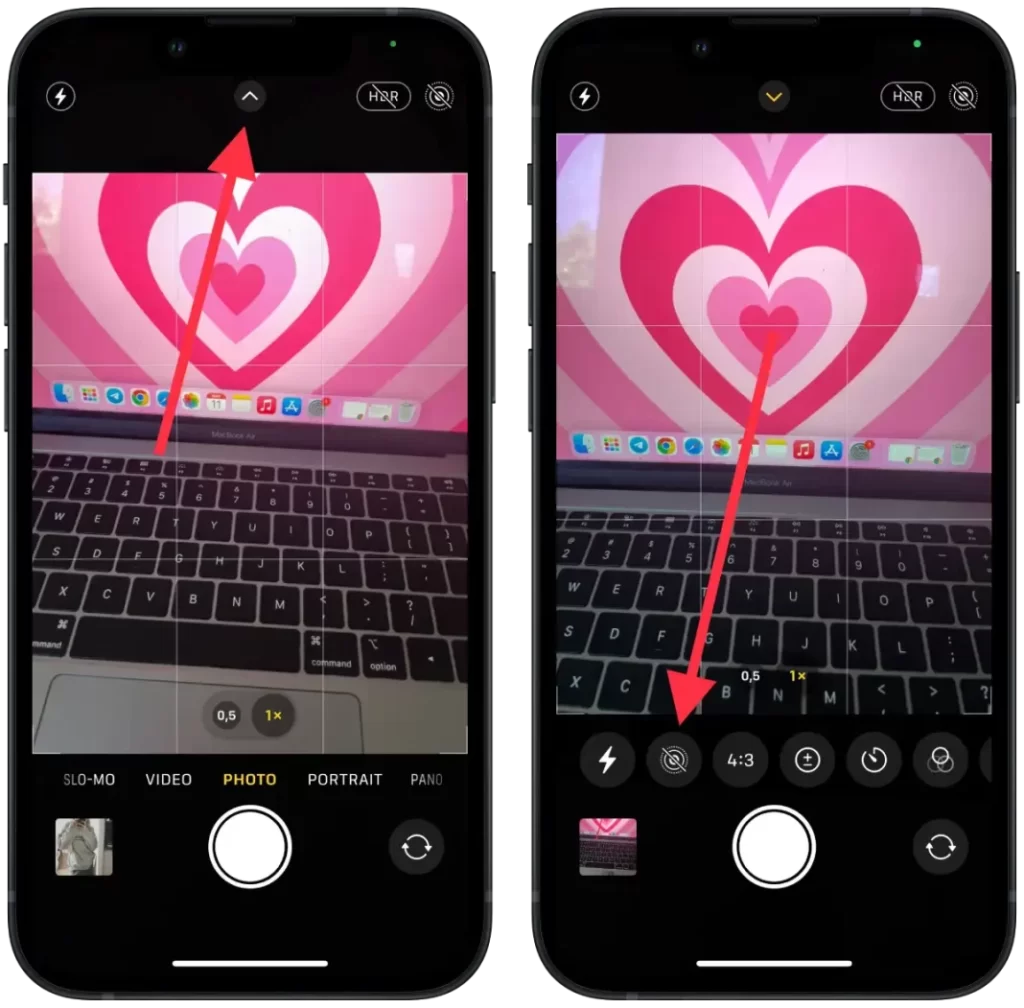
- Selecteer “Live aan” om het pictogram in het geel weer te geven.
- Maak je foto zoals je gewoonlijk doet, druk gewoon op de ontspanknop.
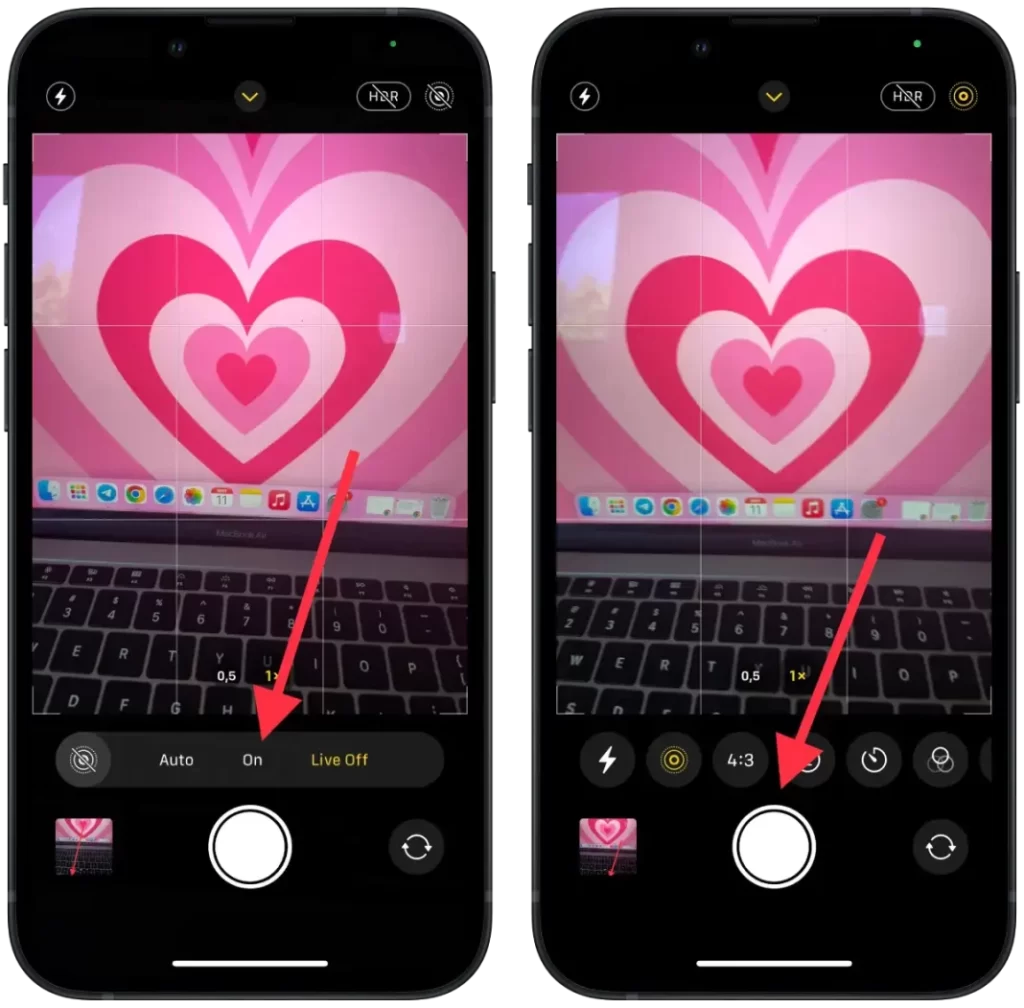
Je kunt ook op het pictogram “Live op” in de rechterbovenhoek klikken als dit wordt weergegeven. Je Live Foto is nu opgeslagen op je iPhone en klaar voor gebruik op Instagram of andere sociale media.
Het is belangrijk om te weten dat Live Foto meer ruimte inneemt op je toestel dan gewone foto’s omdat ze een videoclip bevatten. Als je deze functie vaak gebruikt, moet je mogelijk regelmatig ruimte vrijmaken op je iPhone.
Wat moet ik doen om Instagram Story als Live-foto te posten?
Als je een Live Photo uploadt als een gewone post op Instagram, verschijnt deze alleen als een statische foto zonder dynamisch effect. Dit komt omdat Instagram het rechtstreeks uploaden van een Live Photo in .MOV-indeling niet ondersteunt.
Als je je Live Foto wilt weergeven als een video met een dynamisch effect, kun je deze uploaden als een Instagram-verhaal. Om dit te doen, moet je het “Boomerang” effect selecteren. Dit zal je Live Foto omzetten in een .MP4 video, die zal worden weergegeven als een verhaal met beweging.
Boomerang is een functie in de Instagram-app waarmee je korte video’s kunt maken die in een lus worden herhaald. In tegenstelling tot een normale video die van begin tot eind afspeelt en dan stopt, herhaalt boomerang in omgekeerde volgorde, waardoor er een “terugblik”-effect ontstaat.
Om Live Foto aan je Story toe te voegen, moet je de volgende stappen volgen:
- Open de app Instagram.
- Veeg naar rechts om het venster Verhaal te openen.
- Selecteer vervolgens de gewenste Live Foto.
- Klik vervolgens op het Boomerang-pictogram.
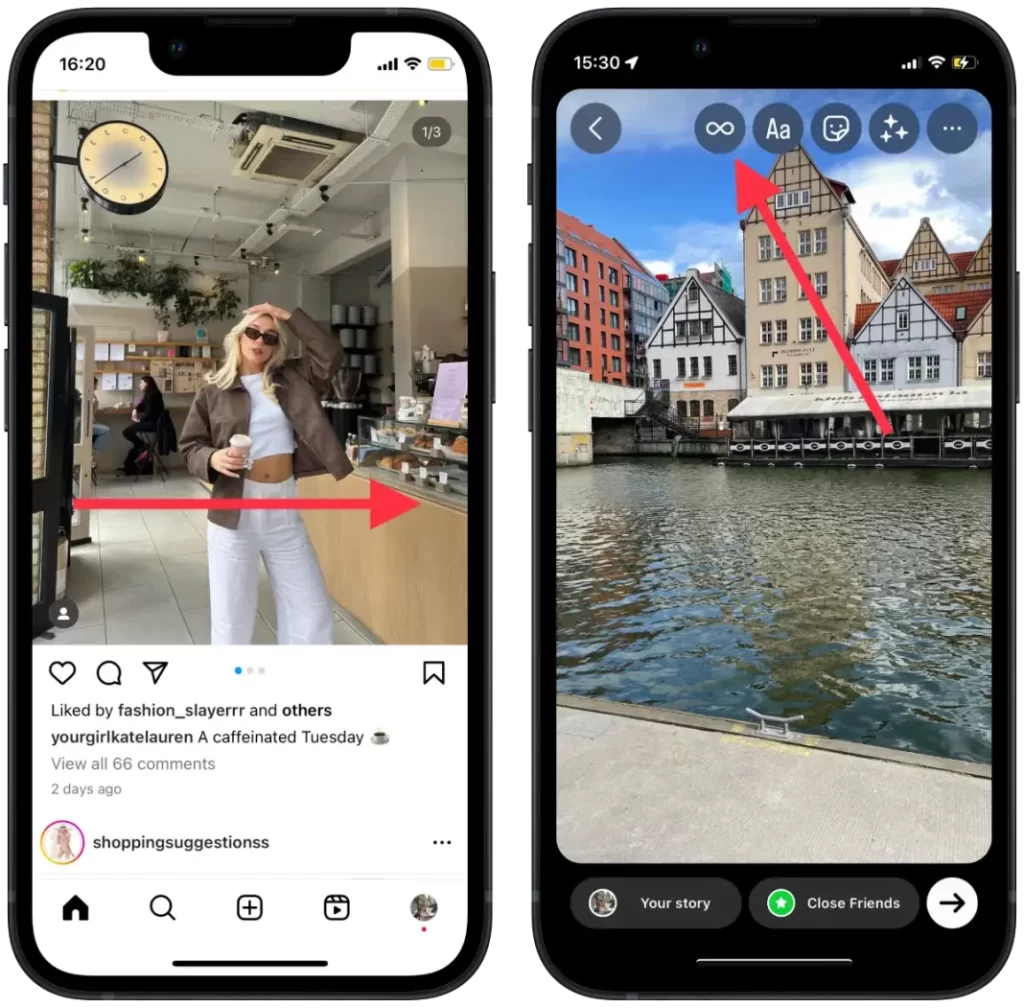
- Onderaan heb je een schuifknop. Je kunt de duur van de Live Foto wijzigen en vervolgens op Gereed klikken.
- Klik vervolgens op het pictogram “Jouw verhaal” om het te publiceren.
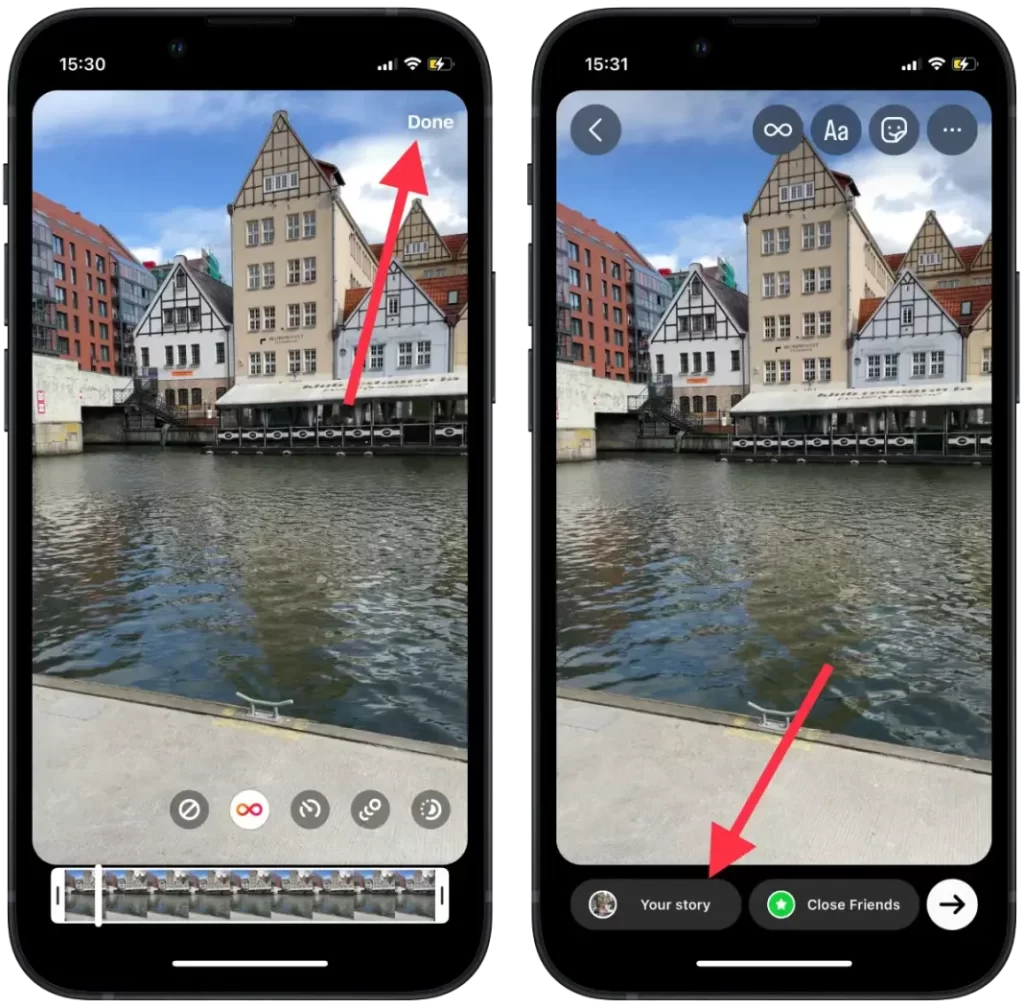
Het uploaden van je Live Foto als een Instagram verhaal met behulp van de Boomerang functie is dus de meest effectieve manier om het dynamische effect van je Live Foto te delen met je volgers.
Hoe kan ik Live Photo zo instellen dat deze altijd standaard is ingeschakeld?
Als je Live Photo altijd inschakelt bij het maken van foto’s, kun je dit ook als standaard instellen in de camera-instellingen. Zo kun je meer Live Photo-momenten opslaan en ze in de toekomst gemakkelijk bewerken door extra effecten en animaties toe te voegen.
Als je wilt dat Live Photo altijd standaard is ingeschakeld wanneer je foto’s maakt op je iPhone, kun je dit instellen in het menu Camera-instellingen. Volg deze stappen:
- Open de Instellingen-app op je iPhone.
- Scroll naar beneden en tik op “Camera“.
- Selecteer de optie “Instellingen behouden“.
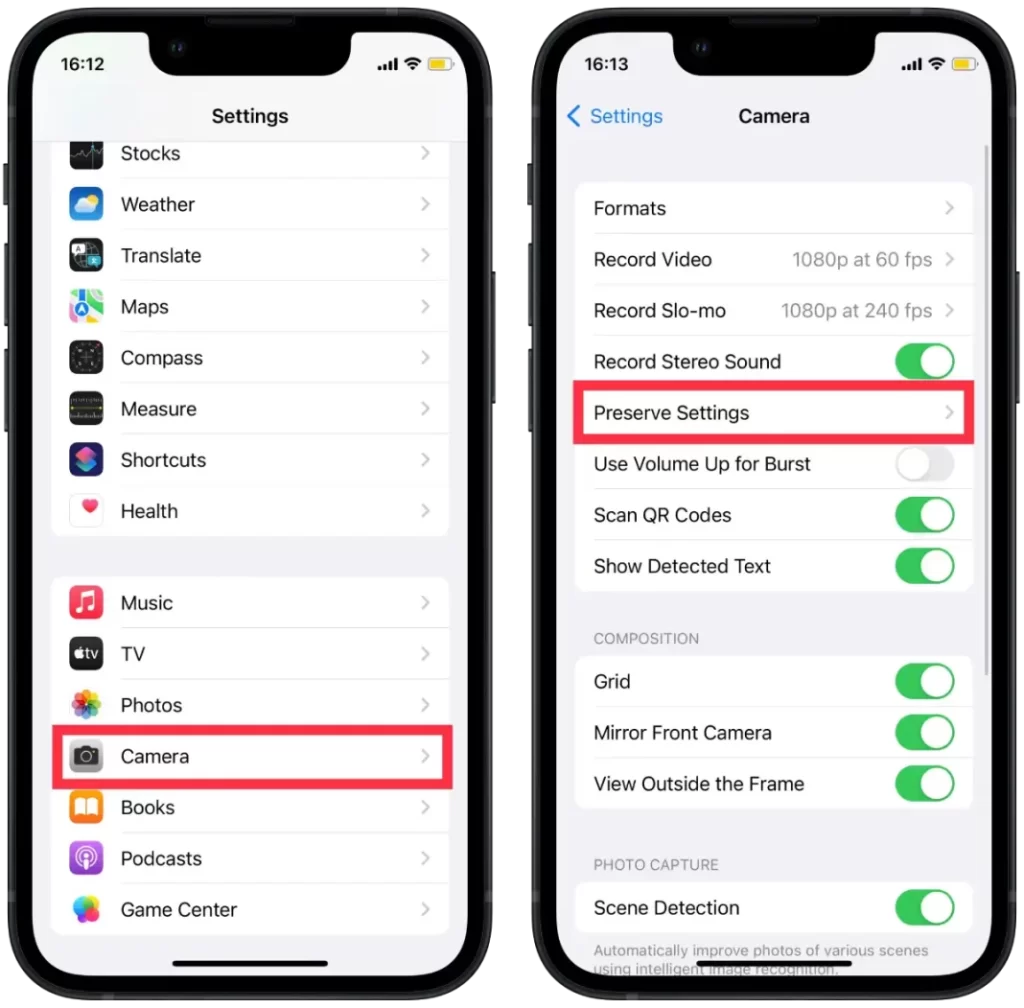
- Activeer vervolgens het gedeelte “Live Foto“.
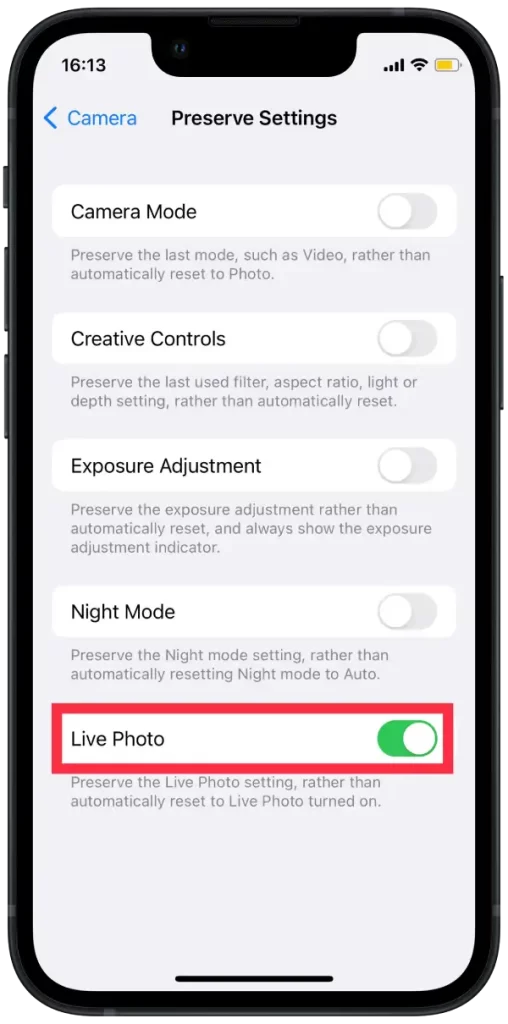
Zodra je deze opties hebt ingesteld, wordt Live Photo automatisch ingeschakeld wanneer je de camera op je iPhone opent. Hierdoor kun je meer momenten met je vrienden en familie opslaan in een Live Photo-indeling die je foto’s tot leven brengt en extra impact en soul toevoegt.
Want als deze optie niet was ingeschakeld toen je de foto nam, kon je het Live Photo-effect achteraf niet toevoegen. Maar je kunt wel een normale foto maken met Live Photo, dus je kunt deze optie het beste inschakelen.











