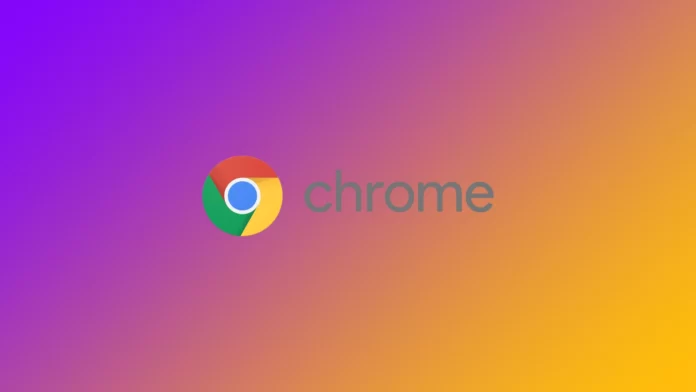In de snelle wereld van websurfen kan het per ongeluk sluiten van een tabblad een frustrerende ervaring zijn. Maar wees niet bang! Chrome, de populaire webbrowser die is ontwikkeld door Google, biedt verschillende methoden om gesloten tabbladen eenvoudig te openen. Of u nu een belangrijke webpagina hebt gesloten of uw vorige websessie wilt herstellen, laten we eens uitzoeken hoe u tabbladen in Chrome opnieuw kunt openen.
Hoe u gesloten tabbladen in Chrome kunt heropenen met de sneltoets op het toetsenbord
Zoals ik al zei, zijn er verschillende manieren om onlangs gesloten tabbladen in Chrome te openen. Meestal gebruik ik hiervoor een sneltoets. Het heropenen van gesloten tabbladen in Chrome met behulp van sneltoetsen is een snelle en efficiënte manier om weer toegang te krijgen tot recent gesloten webpagina’s.
- Heropen het laatst gesloten tabblad:
- Windows: Druk op Ctrl + Shift + T
- Mac: Druk op Command + Shift + T
Als je per ongeluk een tabblad sluit en je wilt het onmiddellijk heropenen, gebruik dan deze snelkoppeling. Hiermee wordt het meest recent gesloten tabblad in je browsersessie heropend.
- Meerdere gesloten tabbladen heropenen:
- Windows: Druk op Ctrl + Shift + T
- Mac: Druk op Command + Shift + T
Als u meerdere tabbladen achter elkaar hebt gesloten en ze opnieuw wilt openen in de volgorde waarin ze zijn gesloten, drukt u herhaaldelijk op deze sneltoets. Elke keer dat u erop drukt, herstelt Chrome het eerder gesloten tabblad, zodat u uw volledige browsersessie kunt herstellen.
Het is belangrijk om te weten dat de sneltoets werkt op basis van de chronologische volgorde waarin tabbladen werden gesloten. Het meest recent gesloten tabblad wordt als eerste heropend, gevolgd door de eerder gesloten tabbladen in de volgorde waarin ze werden gesloten.
Met deze sneltoetsen kunt u gesloten tabbladen in Chrome snel herstellen zonder door menu’s of geschiedenis te hoeven navigeren. Het is een handige techniek om uw browse-ervaring te stroomlijnen en de frustratie te minimaliseren wanneer tabbladen per ongeluk worden gesloten.
Hoe u gesloten tabbladen in Chrome kunt heropenen met het optiemenu
Als u niet graag sneltoetsen gebruikt, kunt u een recent gesloten tabblad openen met het optiemenu. U kunt gesloten tabbladen in Chrome op een computer opnieuw openen met de volgende stappen:
- Zoek naar drie stippen in de rechterbovenhoek van uw geopende Chrome-venster. Klik op deze drie puntjes om het menu van de browser te openen.
- Beweeg je cursor over de optie “Geschiedenis” in het vervolgkeuzemenu dat verschijnt nadat je op het menupictogram hebt geklikt. Er verschijnt een submenu met verschillende geschiedenisgerelateerde keuzes.
- Kies uit de opties in het submenu de eerste optie met het label “Recent gesloten”. Deze optie toont de vensters of tabbladen die werden gesloten in omgekeerde chronologische volgorde.
- Zoek in de lijst met recent gesloten vensters het venster dat je opnieuw wilt openen en klik erop.
- Als het gesloten venster meerdere tabbladen bevat, wordt het aantal tabbladen naast de vermelding in de lijst weergegeven.
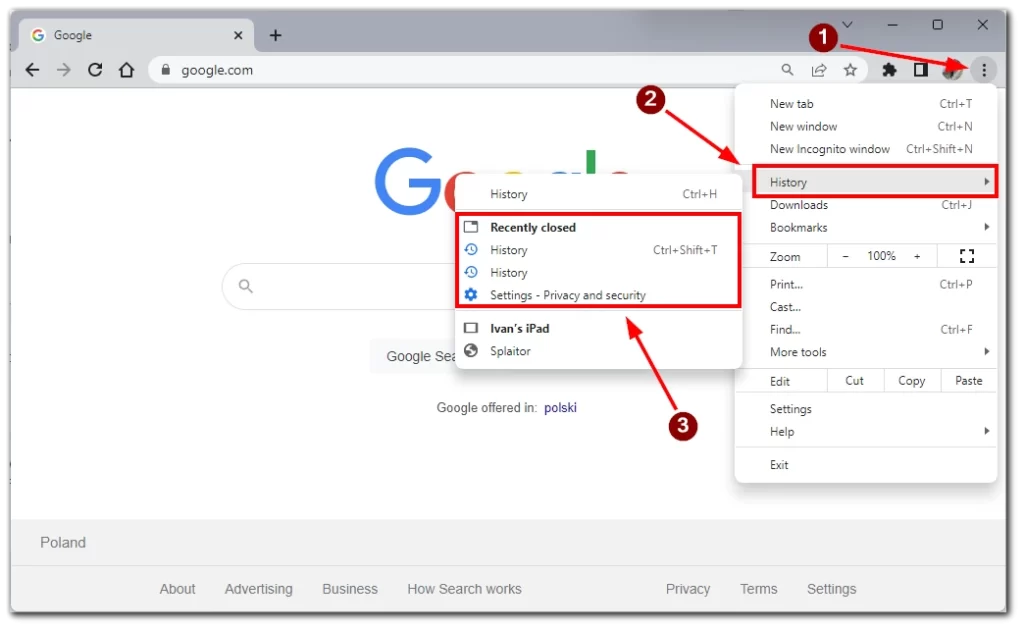
Als u deze stappen volgt, kunt u eenvoudig gesloten tabbladen heropenen en gesloten vensters herstellen in Chrome op uw computer. Deze methode biedt een eenvoudige manier om uw onlangs afgesloten browsersessies te openen en terug te halen met slechts een paar klikken.
Hoe gesloten tabbladen in Chrome opnieuw te openen op de mobiele app
Als u Chrome op smartphones of tablets gebruikt, is het net zo eenvoudig om het tabblad daarop te heropenen. Het heropenen van gesloten tabbladen in Chrome op de mobiele app is een eenvoudig proces dat u met de volgende stappen kunt uitvoeren:
- In de Chrome-app vindt u in de rechterhoek van het scherm een vierkant pictogram met een cijfer erin. Tik op dit pictogram om de tabbladenkiezer te openen, die al uw open tabbladen weergeeft.
- In de Tab Switcher zie je bovenaan het scherm een pictogram van een laptop met een smartphone. Tik erop.
- Blader door de lijst met recentelijk gesloten tabbladen om het tabblad te vinden dat u opnieuw wilt openen.
- Zodra u het gewenste tabblad hebt gevonden, tikt u erop om het te heropenen.
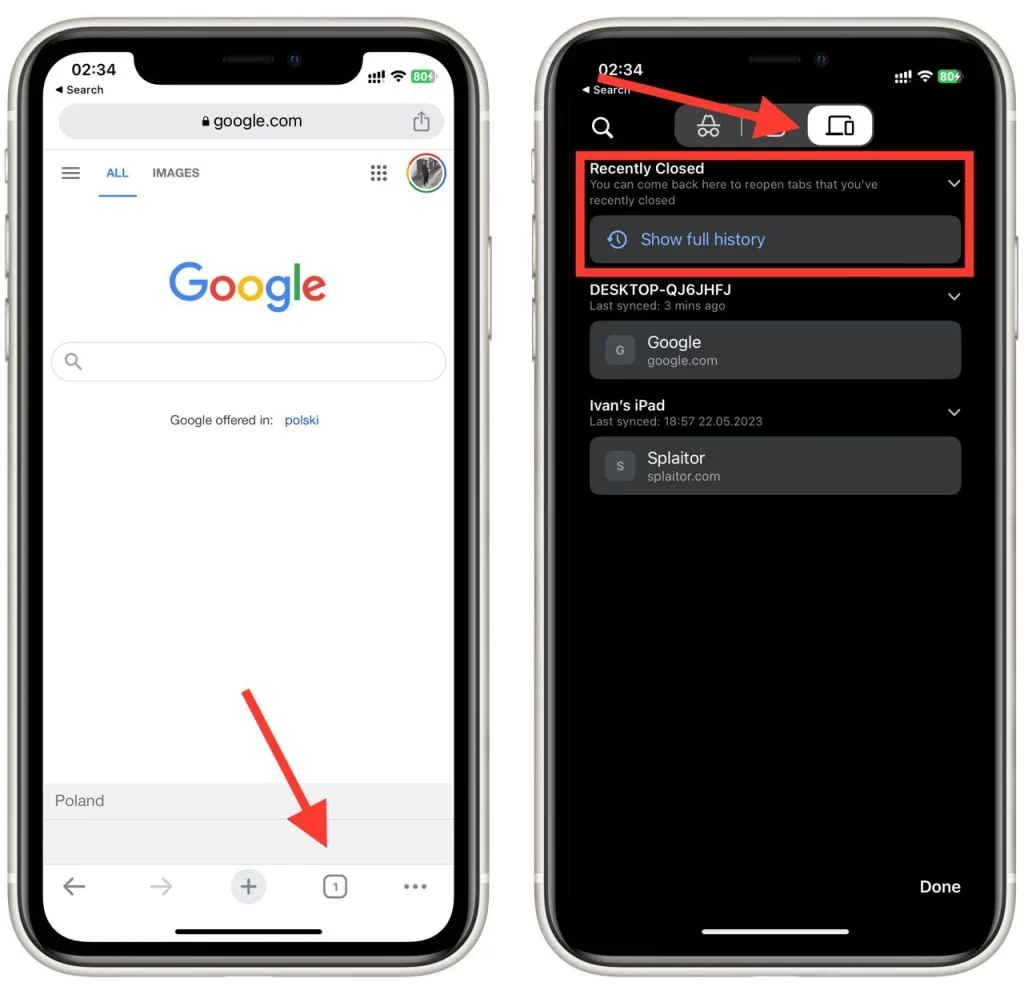
De Tab Switcher biedt een handige manier om recent gesloten tabbladen te openen en te herstellen, zodat je naadloos verder kunt browsen op je mobiele apparaat.
Welke extensies kunt u gebruiken om gesloten tabbladen van vorige sessies opnieuw te openen in Chrome?
Verschillende extensies in de Chrome Web Store kunnen u helpen om gesloten tabbladen van eerdere sessies opnieuw te openen. Hier zijn een paar populaire extensies die speciaal voor dit doel zijn ontworpen:
- Session Buddy: Session Buddy is een krachtige uitbreiding voor sessiebeheer waarmee je browsersessies kunt opslaan en herstellen. Het slaat automatisch uw open tabbladen en browsergeschiedenis op, zodat u gesloten tabbladen uit eerdere sessies opnieuw kunt openen. Je kunt je opgeslagen sessies organiseren en beheren, waardoor het herstellen van tabbladen afzonderlijk of allemaal tegelijk eenvoudig is.
- Tab Session Manager: Tab Session Manager is een andere functierijke extensie voor het opslaan en herstellen van browsersessies. Je kunt geopende tabbladen opslaan als sessies en je kunt ze herstellen wanneer dat nodig is. Je kunt sessienamen aanpassen, inhoud bekijken en meerdere sessies efficiënt beheren.
- OneTab: OneTab is een populaire extensie die helpt bij het beheren van overbelasting van tabbladen en systeembronnen bespaart. Je kunt er met één klik al je geopende tabbladen mee converteren naar één lijst. Daarnaast biedt OneTab de optie om individuele tabbladen of alle tabbladen van eerdere sessies te herstellen.
- FreshStart – Browseroverschrijdende sessiemanager: FreshStart is een cross-browser sessiemanager die Chrome en andere browsers ondersteunt. Het biedt een intuïtieve interface voor het opslaan en herstellen van browsersessies. U kunt sessies met aangepaste namen opslaan, gesloten tabbladen heropenen en sessies moeiteloos beheren.
- TabCloud: TabCloud is een extensie waarmee je je geopende tabbladen op meerdere apparaten kunt opslaan en synchroniseren. Hiermee hebt u toegang tot uw opgeslagen tabbladen en kunt u ze opnieuw openen vanuit eerdere sessies op elk apparaat met Chrome. U kunt tabbladen eenvoudig indelen in groepen, delen met anderen en gesloten tabbladen herstellen.
Deze extensies bieden verbeterde mogelijkheden voor sessiebeheer, zodat u gesloten tabbladen van eerdere sessies gemakkelijk kunt opslaan en herstellen. Afhankelijk van uw voorkeuren en vereisten kunt u de extensie kiezen die het beste bij uw behoeften past en genieten van een naadloze ervaring met het herstellen van tabbladen in Chrome.