Vroeger gebruikten alleen fervente gamers en muziekliefhebbers geluidsspeakers. Nu is een pc zonder geluid als een kapot tv-toestel met wel beeld maar geen geluid. Als je een geluidspictogram in je systeemvak mist, is dat geen probleem, het is gewoon niet handig. Nou, als je geen geluid hebt, is het een ramp. U kunt deze problemen echter zelf oplossen, en niet de hulp van een reparateur inroepen.
Wat heb je nodig om Windows 10 geluid luidspreker pictogram ontbreekt in de taakbalk te repareren
Windows is een vrij handig en intuïtief systeem. Dit is grotendeels te danken aan de interface en de handige taakbalk.
De taakbalk bevindt zich meestal onderaan het Windows-scherm. Hij toont de programma’s die momenteel geopend zijn, evenals directe toegang tot het startmenu en enkele nuttige functies.
Bijvoorbeeld tijd en datum, toegang tot de taal van de toetsenbordindeling of snelle toegang tot hotspots.
Ook rechts op de taakbalk staat een icoontje met een luidspreker. Deze is verantwoordelijk voor de geluidsinstellingen op uw pc. Hier kun je het algemene volume van je systeem en de geluidsuitvoerapparaten aanpassen.
Soms is er een probleem waarbij dit pictogram gewoon uit de taakbalk verdwijnt. U kunt ook andere hulpmiddelen uit het Configuratiescherm gebruiken om het geluid te veranderen. De taakbalk is hiervoor echter een veel beter hulpmiddel.
Nou, hier is hoe je het ontbrekende geluidspictogram terug krijgt op de taakbalk.
Hoe het probleem met het ontbrekende volumepictogram in de taakbalk op Windows 10 op te lossen
Er zijn drie manieren om dit probleem op te lossen. Ze zijn allemaal vrij eenvoudig en zullen je een beetje tijd kosten om uit te voeren. U kunt het volumepictogram terugkrijgen met behulp van deze trucs:
- Controleer of het volumepictogram is ingeschakeld.
- Afmelden en aanmelden bij Windows 10
- Explorer opnieuw opstarten
Hieronder vindt u een meer gedetailleerde beschrijving van elk van deze manieren.
Hoe te controleren of het volumepictogram is ingeschakeld
Als u het volumepictogram niet op uw taakbalk hebt, kan de eerste stap om dit probleem op te lossen zijn het inschakelen ervan in Windows.
Als uw volumeregelaar ontbreekt, kan deze gewoon in Windows zijn uitgeschakeld. Als u de volumeregelaar kwijt bent, moet u hem gewoon weer aansluiten. Om dit te doen:
- Klik eerst met de rechtermuisknop op een lege plek in de taakbalk en selecteer de optie “Taakbalkinstellingen”.
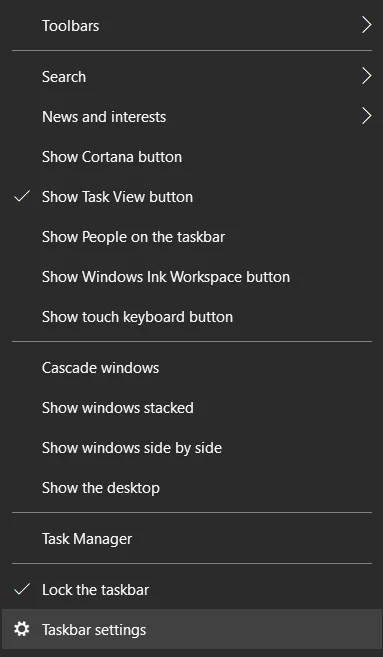
- Scroll vervolgens naar beneden en klik op de link “Systeempictogrammen in- of uitschakelen”.
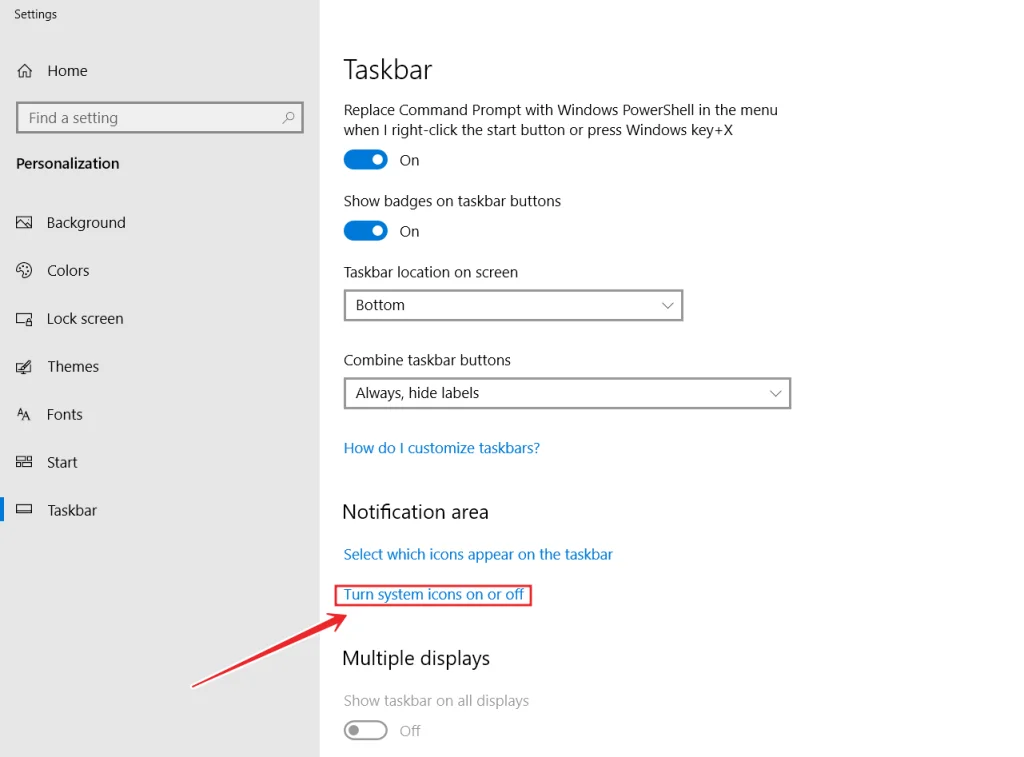
- Daarna moet de optie “Volume” worden ingeschakeld.
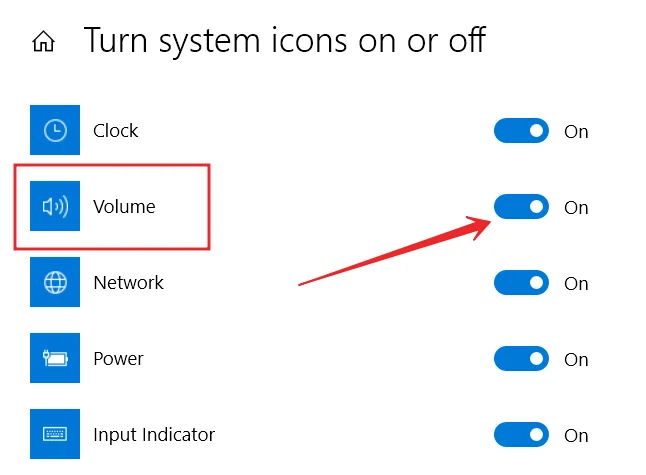
- Ga nu terug naar het menu “Taakbalkinstellingen” en klik op de link “Selecteer welke pictogrammen op de taakbalk verschijnen”.
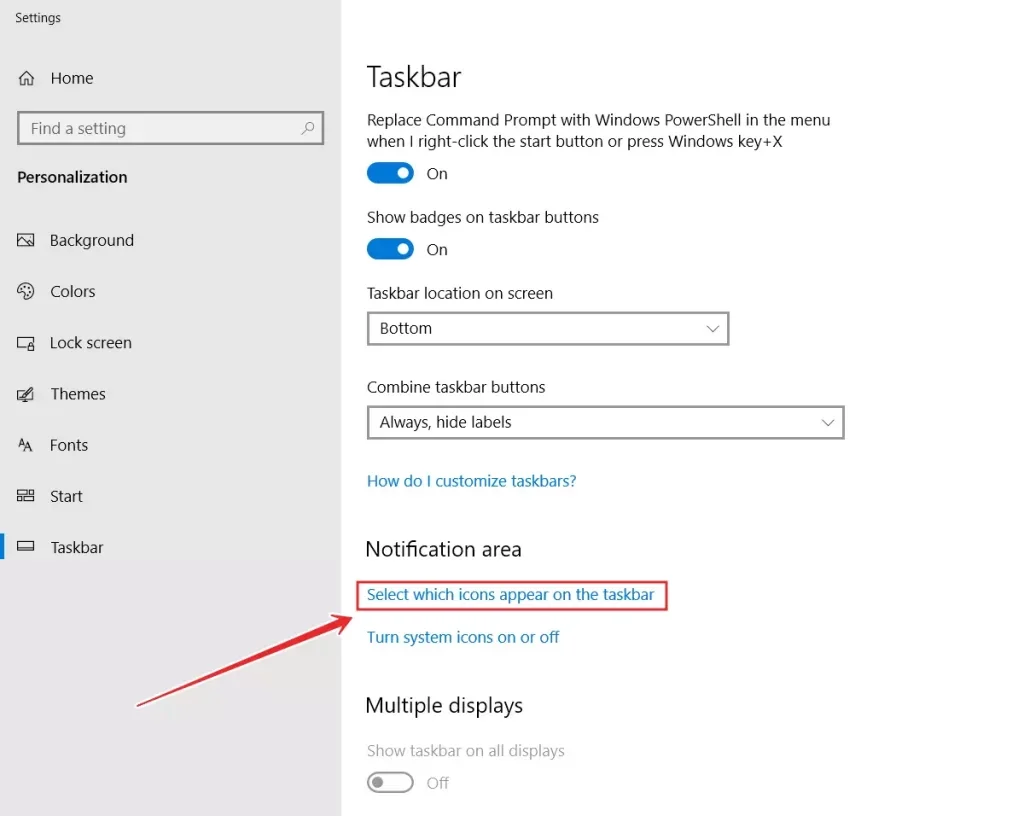
- De optie “Volume” moet ook ingeschakeld zijn.
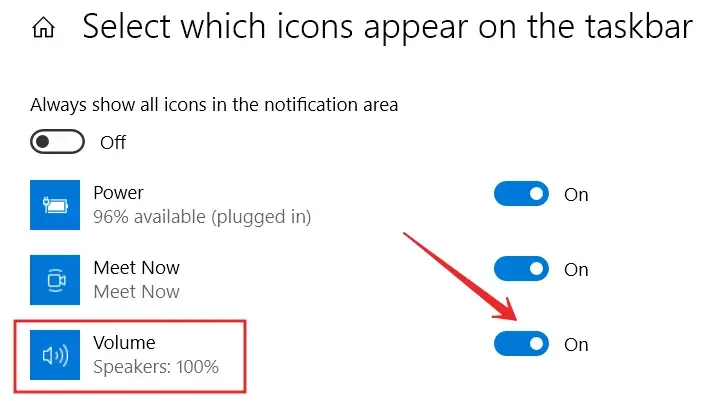
- Controleer tenslotte uw taakbalk en kijk of het pictogram is verschenen.
Deze methode werkt vaak voor problemen met het volumepictogram op de taakbalk van Windows.
Uitloggen en aanmelden bij Windows 10
Dit probleem kan ook worden veroorzaakt door een eenvoudige bug in het systeem. Om dergelijke bugs te verhelpen, hoeft u meestal alleen maar opnieuw in te loggen op uw Windows-systeem.
U kunt uw apparaat ook opnieuw opstarten. Dit zal het besturingssysteem afsluiten en alle programma’s sluiten die deze bug kunnen hebben veroorzaakt.
Hoe Windows Verkenner opnieuw opstarten
Als de bovenstaande methoden niet hebben geholpen met het probleem, kan een andere werkende methode zijn om Windows Verkenner opnieuw op te starten. Gebruikers hebben succes gemeld met deze methode om het probleem van geen volumepictogram in Windows 10 op te lossen. In sommige gevallen kan Verkenner de oorzaak van het probleem zijn. Hiervoor moet u:
- Druk eerst op de toetsencombinatie “Ctrl + Shift + Esc” om Taakbeheer te openen.
- Ga dan naar het tabblad “Details”.
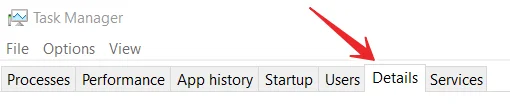
- Hier moet je het bestand “explorer.exe” vinden.
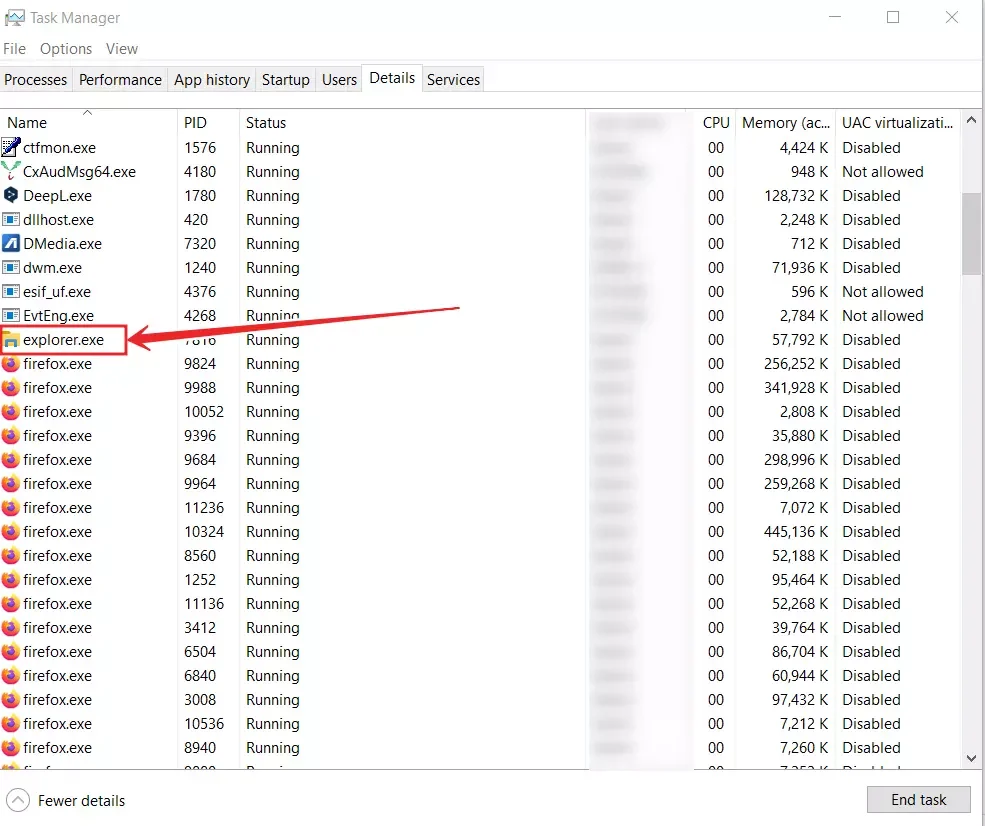
- Klik er daarna met de rechtermuisknop op en selecteer de optie “Taak beëindigen” uit de lijst.
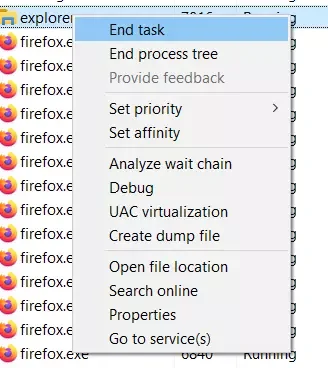
- Druk vervolgens op “Windows + R” en typ “Explorer” in. Druk op Enter of op “OK” om verder te gaan.
- Explorer zal opnieuw opstarten en het volumepictogram zou weer op zijn plaats in de taakbalk moeten staan.
Zodra u deze stappen hebt uitgevoerd, kunt u Windows Verkenner op uw pc opnieuw opstarten.
Wat u nog meer kunt doen om het ontbrekende geluidspictogram terug te krijgen op de taakbalk in Windows 10
Als de bovenstaande stappen niet hebben geholpen, wanhoop dan niet. Er zijn nog twee stappen die gebruikers soms helpen. U kunt ze proberen:
Uw drivers bijwerken
Het kan een hardware probleem zijn. Dit zal vooral het geval zijn als het pictogram niet zomaar verdwijnt, maar grijs wordt. In ieder geval kan het probleem te maken hebben met een audio-apparaat. In dat geval moet u het stuurprogramma van het audioapparaat bijwerken. Start daarna uw pc opnieuw op en controleer of het probleem is verholpen. Om dit te doen:
- Druk op de toetsencombinatie “Windows + X” en selecteer in de lijst de optie “Apparaatbeheer”.
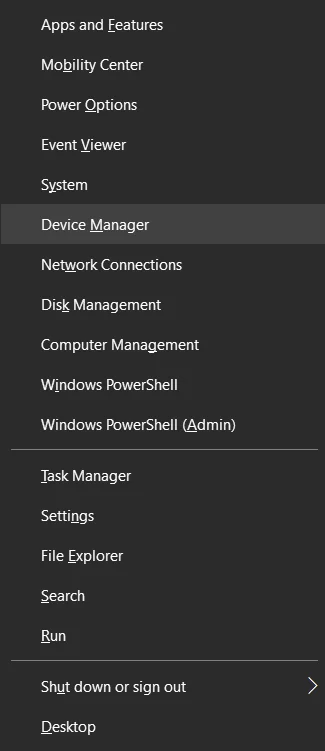
- Zodra Apparaatbeheer wordt geopend, klikt u op de rij “Geluids-, video- en gamecontrollers” en klikt u met de rechtermuisknop op het geluidsapparaat dat u wilt bijwerken.
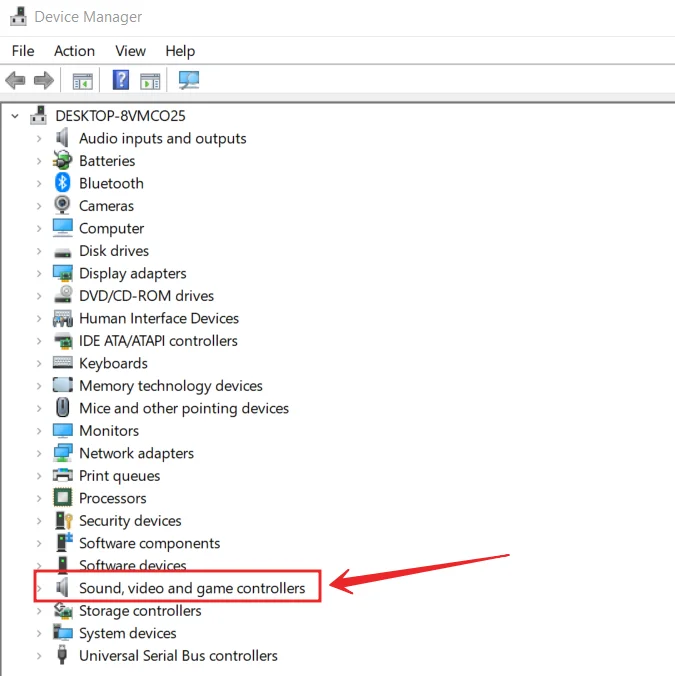
- Selecteer daarna de optie “Stuurprogramma bijwerken” uit de lijst.
- Vergeet niet je PC daarna opnieuw op te starten.
Zodra u deze stappen hebt voltooid, kunt u het stuurprogramma van uw geluidsapparaat bijwerken.
Grootte van de tekst aanpassen
Als niets hielp, is er nog een laatste methode om dit probleem op te lossen. U kunt de tekstgrootte wijzigen. Met deze methode kunt u de weergave-instellingen van uw apparaat wijzigen en weer herstellen, want in sommige gevallen kan het ontbreken van een pictogram worden veroorzaakt door een weergaveprobleem.
Om dit te doen:
- Klik eerst op de Start-knop en ga naar het menu “Instellingen”.
- Open dan de “Systeem” sectie en ga naar de “Beeldscherm” instellingen.
- Verander daarna de tekstgrootte in 125%.
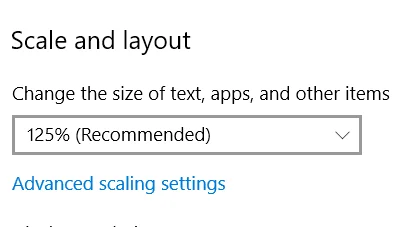
- Ga dan terug en pas de tekstgrootte opnieuw aan tot 100%.
- Sluit het venster en het geluidspictogram zou weer op de taakbalk moeten staan.
Zodra u deze stappen hebt voltooid, kunt u het formaat van de tekst op uw Windows 10-pc wijzigen.
Er zijn veel verschillende oplossingen voor het herstellen van het volumepictogram op de taakbalk. Door elk van de hierboven beschreven methoden te proberen, zou u in staat moeten zijn om het volumepictogram snel terug te krijgen en het geluidsniveau van uw apparaat vanaf uw bureaubladtaakbalk te regelen.









