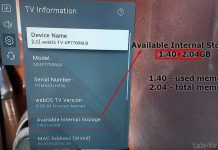Roku-tv’s zijn populaire smart-tv’s die toegang bieden tot verschillende streamingdiensten, waaronder Netflix, Hulu, Amazon Prime Video en meer. U kunt echter soms de afstandsbediening voor uw Roku-tv verliezen of misplaatsen, waardoor het moeilijk is om deze met Wi-Fi te verbinden. Uw Roku TV verbinden met Wi-Fi zonder afstandsbediening kan nodig zijn om ongestoord van uw favoriete streamingdiensten te genieten.
Gelukkig kun je de Roku-app op je smartphone of tablet gebruiken om je tv met wifi te verbinden. De Roku-app is een virtuele afstandsbediening, waarmee je zonder fysieke afstandsbediening door de instellingen en menu-opties van de Roku-tv kunt navigeren. In dit artikel worden verschillende methoden onderzocht om je Roku-tv zonder afstandsbediening met wifi te verbinden, waaronder het gebruik van de Roku-app.
Als je Roku-tv geen fysieke knoppen heeft of je de afstandsbediening niet kunt vinden, kun je de Roku-app gebruiken om hem met wifi te verbinden. Download de app op je smartphone of tablet en gebruik de virtuele afstandsbediening om door de Wi-Fi-instellingen te navigeren. Je kunt de instructies op het scherm volgen om je Roku TV met Wi-Fi te verbinden. De Roku-app is beschikbaar voor iOS- en Android-apparaten en kan worden gedownload in de App Store of Google Play Store.
Hoe Roku TV te verbinden met Wi-Fi met de Roku app
Je Roku TV verbinden met Wi-Fi met de Roku app is een handige manier om zonder fysieke afstandsbediening toegang te krijgen tot je favoriete streamingdiensten. De Roku-app fungeert als een virtuele afstandsbediening, waarmee je op je smartphone of tablet door het menu en de instellingen van de Roku TV kunt navigeren. Zo sluit je je Roku TV aan op Wi-Fi met de Roku-app:
- Download de Roku-app op je smartphone of tablet in de App Store of Google Play Store.
- Zodra u de app opent, logt u in op uw Roku-account of tikt u op Doorgaan als gast.
- Selecteer vervolgens Apparaten in het onderste navigatiemenu.
- Selecteer je Roku TV in de lijst met beschikbare apparaten en kies Nu verbinden.
- Als daarom wordt gevraagd, voert u de code in die op uw tv-scherm wordt weergegeven om de verbinding te bevestigen.
- Eenmaal aangesloten, selecteer je Remote in het onderste navigatiemenu om de virtuele afstandsbediening te openen. Daarna moet u mogelijk op Home of OK drukken om uw Roku-toestel te wekken.
- Gebruik de virtuele afstandsbediening om te navigeren naar Instellingen en Netwerk.
- Selecteer Verbinding instellen en vervolgens Draadloos netwerk.
- Selecteer uw Wi-Fi-netwerk in de lijst met beschikbare netwerken.
- Voer het Wi-Fi wachtwoord in en volg de instructies op het scherm om het installatieproces te voltooien.
Klaar! Je Roku TV is nu verbonden met Wi-Fi, en je kunt beginnen met het streamen van je favoriete shows en films. Houd er rekening mee dat de app een lijst met apparaten kan weergeven als je meerdere Roku-apparaten hebt. Zorg ervoor dat je de juiste Roku TV selecteert om deze met Wi-Fi te verbinden. Als je problemen ondervindt tijdens het installatieproces, probeer dan je Roku TV of smartphone/tablet opnieuw op te starten en zorg ervoor dat ze verbonden zijn met hetzelfde Wi-Fi-netwerk.
Welke problemen kun je tegenkomen bij het gebruik van de Roku app als virtuele afstandsbediening
Hoewel de Roku-app een handige manier kan zijn om je Roku-tv met wifi te verbinden en als virtuele afstandsbediening te dienen, is het niet zonder zijn potentiële problemen. Hier zijn enkele problemen die u kunt tegenkomen bij het gebruik van de Roku-app als virtuele afstandsbediening:
- Verbindingsproblemen: De Roku-app vereist een stabiele Wi-Fi-verbinding om correct te functioneren. Als je telefoon of tablet niet met hetzelfde Wi-Fi-netwerk is verbonden als je Roku TV, of als er problemen zijn met de netwerkverbinding, kan de app mogelijk geen verbinding maken met je TV.
- App crashes: Zoals elke app, kan de Roku app crashes of andere glitches ervaren die de functionaliteit kunnen beïnvloeden. Als de app crasht of vastloopt terwijl je hem als virtuele afstandsbediening gebruikt, probeer dan de app te sluiten en opnieuw te openen.
- Beperkte functies: De virtuele afstandsbediening op de Roku-app heeft mogelijk niet alle functies en knoppen die beschikbaar zijn op een fysieke afstandsbediening. Sommige knoppen kunnen verborgen zijn achter submenu’s of zijn helemaal niet beschikbaar. Dit kan het navigeren door sommige menu’s of de toegang tot specifieke instellingen moeilijker maken.
- Batterijverlies: Als je de Roku-app op je smartphone of tablet gebruikt, kan de batterij sneller leeglopen dan normaal, vooral als je de app langere tijd als virtuele afstandsbediening gebruikt. Om de batterij te sparen, kun je de helderheid van het scherm verlagen of je apparaat op een oplader aansluiten.
- Compatibiliteitsproblemen: De Roku-app is mogelijk niet compatibel met alle apparaten. Controleer de compatibiliteitseisen van de app voordat je hem naar je smartphone of tablet downloadt.
Over het algemeen kan de Roku-app een nuttig hulpmiddel zijn om je Roku-tv met wifi te verbinden en als virtuele afstandsbediening te gebruiken. Het is echter essentieel om bewust te zijn van deze potentiële problemen en problemen op te lossen die u kunt tegenkomen tijdens het gebruik van de app.
Hoe Roku TV te verbinden met WiFi zonder een afstandsbediening met behulp van Browser Extension
Als u uw Roku TV-afstandsbediening bent kwijtgeraakt of misplaatst en de Roku-app niet wilt gebruiken, kunt u uw Roku TV nog steeds met Wi-Fi verbinden met behulp van een webbrowser-extensie. Zo verbind je je Roku TV met Wi-Fi zonder afstandsbediening met behulp van een browserextensie:
- Zorg ervoor dat je Roku TV is ingeschakeld en op een stroombron is aangesloten.
- Open uw webbrowser en installeer de browserextensie “Remoku“. U kunt zoeken naar “Remoku” in de uitbreidingswinkel van uw browser, zoals de Chrome Web Store.
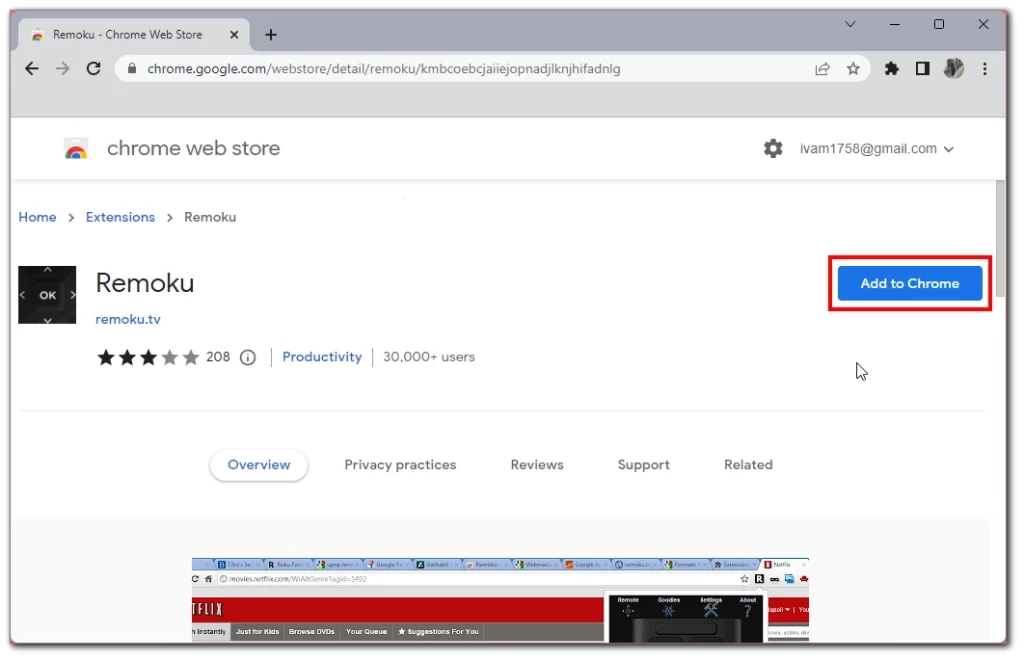
- Klik na de installatie op het extensiepictogram in de werkbalk van uw browser en selecteer Scannen.
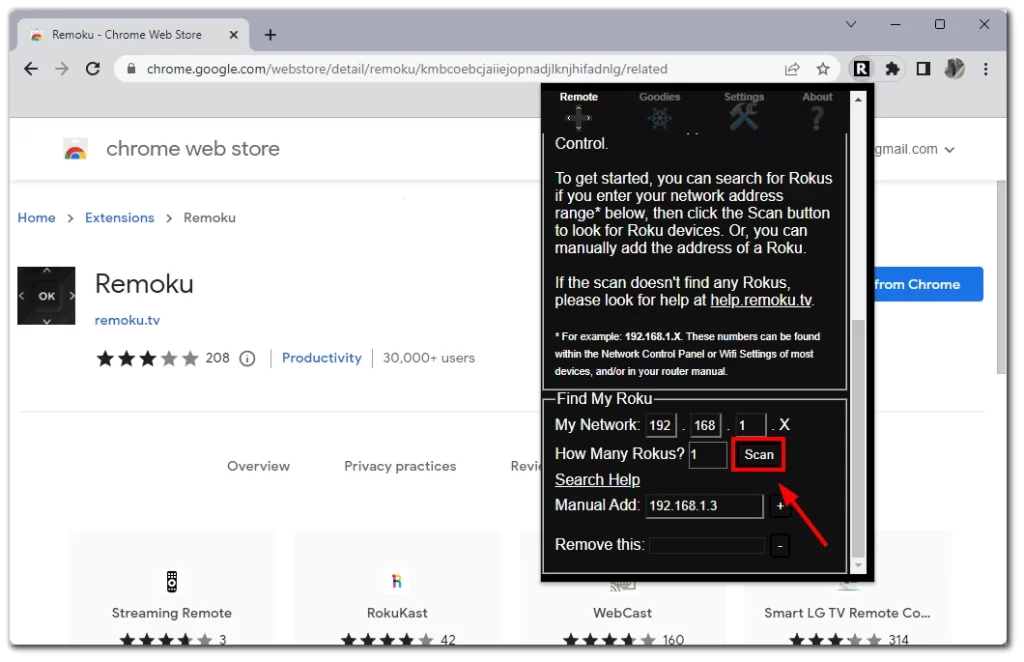
- De extensie scant naar beschikbare Roku-apparaten in je netwerk. Zodra het je Roku TV vindt, klik je erop om verbinding te maken.
- Volg de instructies op het scherm om het verbindingsproces te voltooien. Dit kan inhouden dat u uw Wi-Fi-netwerkinformatie en wachtwoord moet invoeren.
- Zodra de verbinding tot stand is gebracht, kunt u de extensie gebruiken als virtuele afstandsbediening om door de Wi-Fi-instellingen te navigeren en verbinding te maken met uw netwerk.
Het is belangrijk op te merken dat deze methode mogelijk niet voor alle Roku TV-modellen werkt, en dat u mogelijk de gebruikershandleiding van uw tv moet raadplegen of contact moet opnemen met Roku-ondersteuning voor hulp als u problemen ondervindt. Bovendien is het aanbevolen om een beveiligd Wi-Fi-netwerk te gebruiken om mogelijke veiligheidsrisico’s te vermijden.
Kun je Roku TV via de kabel op internet aansluiten?
Je kunt je Roku TV met het internet verbinden via een bekabelde Ethernet-verbinding, ook wel kabelverbinding genoemd. Deze methode kan een stabielere en consistentere internetverbinding bieden dan een draadloze Wi-Fi-verbinding, die kan worden beïnvloed door afstand, interferentie en netwerkcongestie. Hier lees je hoe je je Roku TV met een kabel op het internet aansluit:
- Zoek de Ethernet-poort op je Roku TV. Deze bevindt zich meestal aan de achterkant of zijkant van de tv en ziet eruit als een brede telefoonaansluiting.
- Sluit het ene uiteinde van een Ethernet-kabel aan op de Ethernet-poort van je Roku TV.
- Sluit het andere uiteinde van de Ethernet-kabel aan op een beschikbare Ethernet-poort van je modem of router. Zorg ervoor dat je een kabel gebruikt die lang genoeg is om je Roku TV en je modem of router te bereiken.
- Zet je Roku-tv aan en navigeer met de Roku-app naar het menu Instellingen.
- Selecteer “Netwerk” in het menu en kies dan Bekabeld als type netwerk.
- Volg de instructies op het scherm om het installatieproces te voltooien. Je Roku TV zal automatisch de ethernetverbinding detecteren en een verbinding met je netwerk tot stand brengen.
Niet alle Roku TV-modellen hebben een Ethernet-poort. Zorg er bovendien voor dat u een hoogwaardige Ethernet-kabel gebruikt voor de beste prestaties, en houd de kabel uit de buurt van bronnen van elektromagnetische interferentie zoals stroomkabels of andere elektronische apparaten.