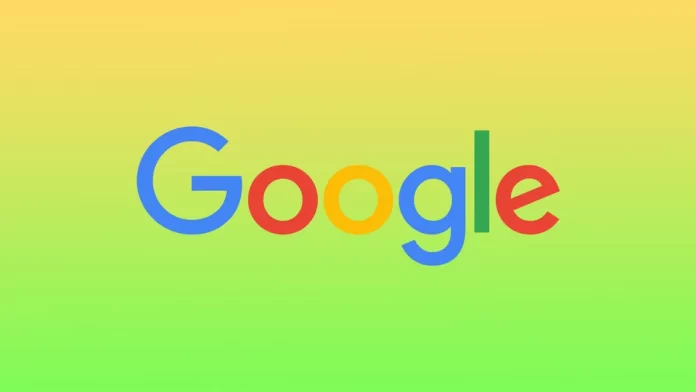De donkere modus in Google Zoeken is een alternatieve weergavemodus die een donker kleurenschema gebruikt in plaats van het standaard lichte kleurenschema. In de donkere modus is de achtergrond van de resultatenpagina van de zoekmachine donker, en worden de tekst en andere elementen in lichtere kleuren weergegeven, waardoor uw ogen minder worden belast. Maar u kunt de donkere modus in Google Search uitschakelen als dat nodig is.
Hoe de donkere modus voor Google Zoeken op een desktop uit te schakelen?
Als u de donkere modus voor Google Zoeken op uw bureaublad wilt uitschakelen, kunt u deze stappen volgen:
- Open Google Search op uw desktop browser.
- Klik rechtsonder op “Chrome aanpassen”.
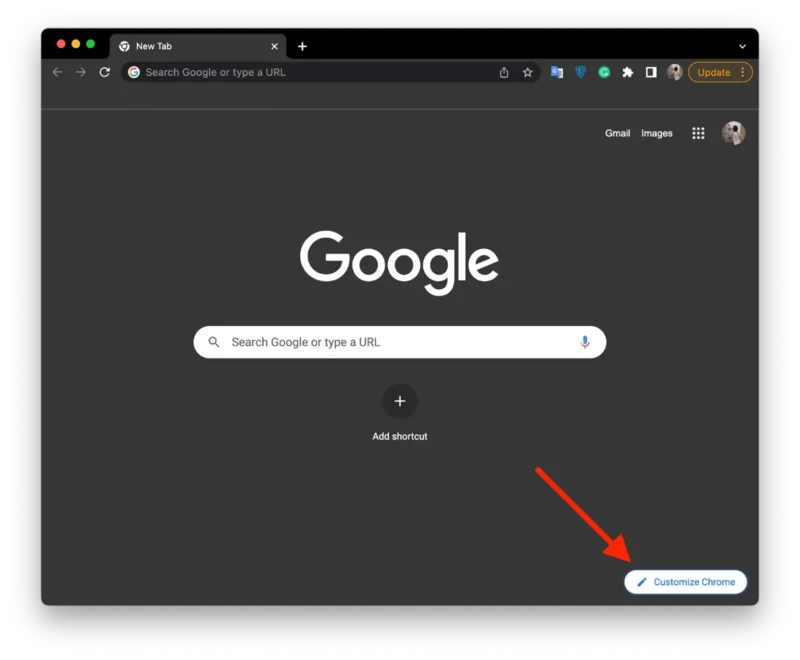
- Selecteer dan de sectie “Kleur en thema”.
- Vervolgens kunt u de gewenste tint kiezen. De standaard lichtmodus staat als tweede in dit paneel.
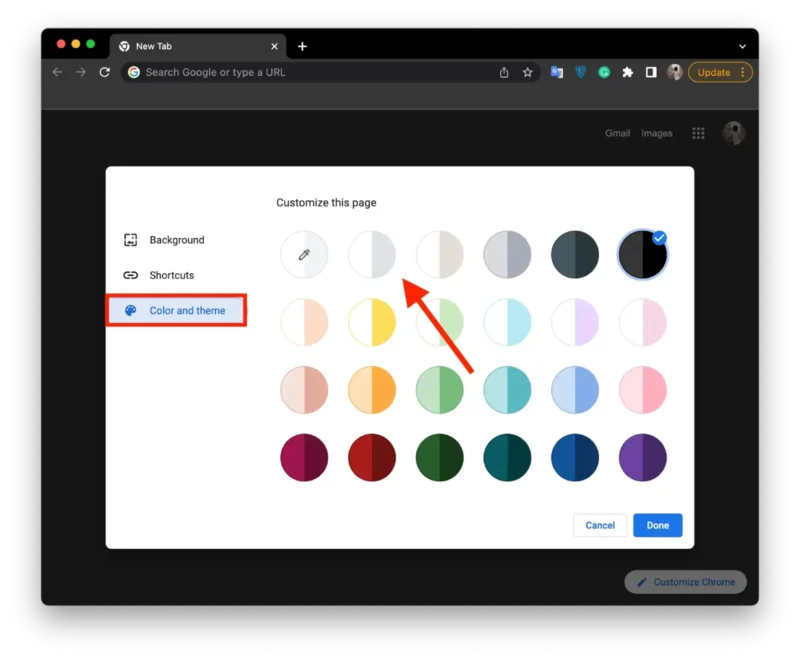
Zodra u de donkere modus uitschakelt, schakelt het kleurenschema van Google Zoeken terug naar de standaard lichte achtergrond met donkerder tekst en andere elementen.
Hoe schakel je de donkere modus uit voor Google Zoeken op mobiel?
U moet de weergave-instellingen wijzigen om de donkere modus voor Google Zoeken op uw iPhone uit te schakelen. Dit vereist slechts twee klikken. Voorheen konden gebruikers dit doen in de Google Chrome-app. Maar nu is deze optie niet beschikbaar. Dus om de donkere modus op je iPhone uit te schakelen, moet je deze stappen volgen:
- Je moet de Instellingen app op je iPhone openen.
- Selecteer vervolgens de sectie “Beeldscherm en Helderheid”.
- Druk op “Licht”.
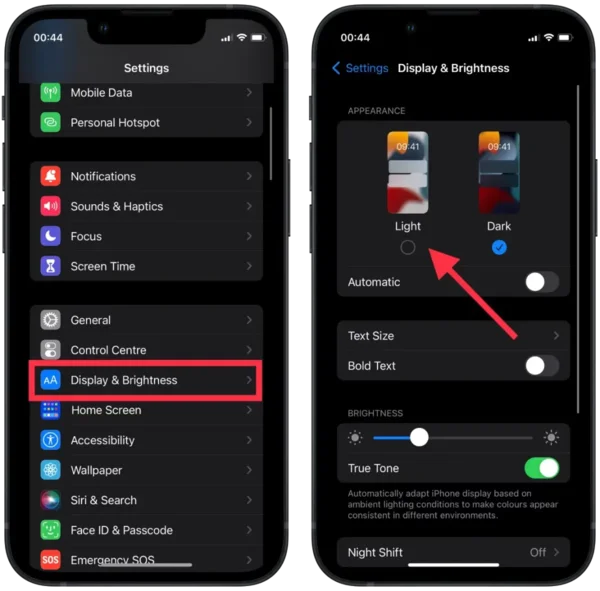
Het nadeel van deze methode is dat de lichtstand ook in alle andere apps wordt weergegeven.
Welke modus is beter om te gebruiken in Google, donker of licht?
Of u de donkere of lichte modus beter kunt gebruiken in Google Search hangt af van uw voorkeuren en de omgeving waarin u de zoekmachine gebruikt.
De donkere modus kan gunstig zijn voor gebruikers die de voorkeur geven aan een donkerdere achtergrond en tekst die gemakkelijker voor de ogen is, vooral in omgevingen met weinig licht. Het kan ook vermoeidheid van de ogen verminderen en mogelijk de batterijduur op apparaten met OLED-schermen verlengen. Sommige gebruikers vinden het lezen van tekst op een donkere achtergrond echter moeilijker of geven de voorkeur aan het traditionele lichte kleurenschema.
Aan de andere kant biedt de lichte modus een traditionele en vertrouwde weergave met een witte achtergrond en donkerder tekst. Het is de standaardmodus in Google Zoeken en kan voor sommige gebruikers gemakkelijker te lezen zijn, vooral voor mensen met een visuele beperking.
Kun je het Google Chrome-thema downloaden vanuit de mobiele app?
Het rechtstreeks downloaden van Google Chrome-thema’s vanuit de mobiele app is onmogelijk. De mobiele app van Google Chrome ondersteunt momenteel niet de installatie van aangepaste thema’s en u kunt alleen basisinstellingen zoals de startpagina, zoekmachine en lettergrootte wijzigen.
U kunt echter Google Chrome-thema’s downloaden en installeren op uw desktopcomputer. Deze worden automatisch gesynchroniseerd met uw Google-account, zodat u ze op uw mobiele apparaat kunt zien wanneer u zich op beide apparaten aanmeldt bij hetzelfde Google-account.
U kunt ook thema’s vinden en installeren in de Chrome Web Store op uw desktopcomputer; deze worden ook gesynchroniseerd met uw mobiele apparaat.
Hoe download je het Google Chrome-thema op een desktop?
Om een thema te downloaden en te installeren in Google Chrome op uw desktopcomputer, kunt u de volgende stappen volgen:
- Open de Chrome Web Store.
- Selecteer dan de sectie “Thema’s”.
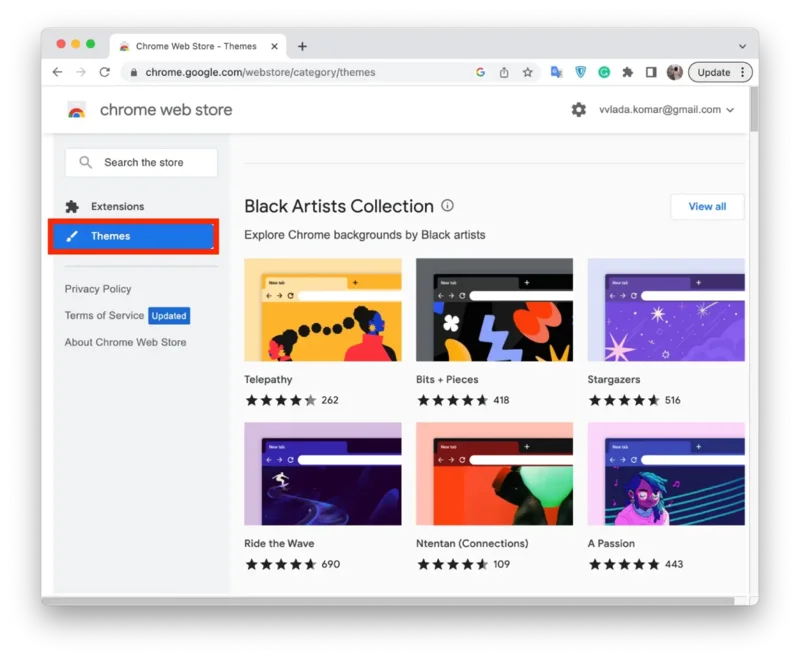
- Zoek een thema dat u bevalt of blader door de beschikbare thema’s.
- Klik op de knop “Toevoegen aan Chrome” om het thema te installeren.
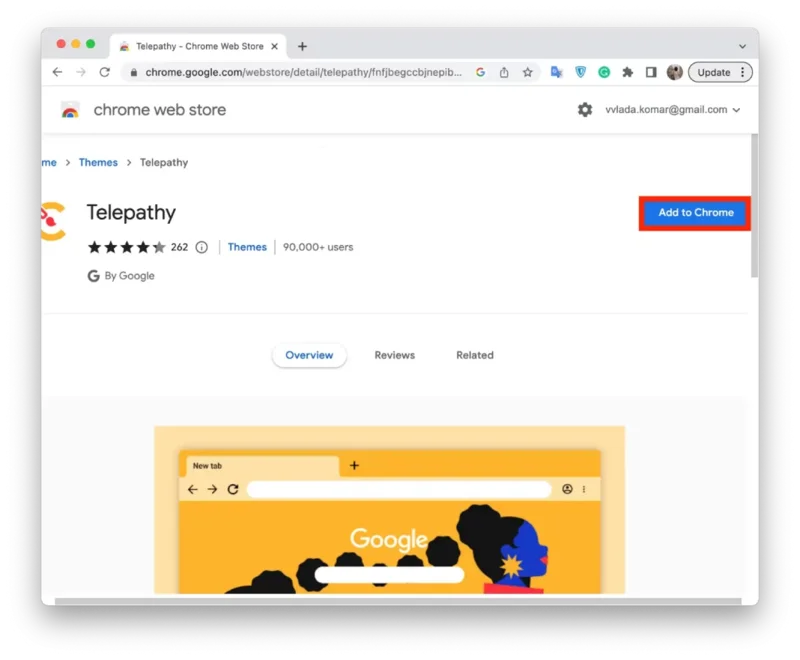
Nadat u een thema op uw desktopcomputer hebt geïnstalleerd, kunt u zich aanmelden bij dezelfde Google-account op uw mobiele apparaat om het thema toegepast te zien in uw mobiele browser. Niet alle Chrome-thema’s zijn compatibel met de mobiele versie van Google Chrome en sommige thema’s worden mogelijk anders of helemaal niet weergegeven.
Hoe kunt u uw eigen Google Chrome-thema toevoegen?
Om uw eigen aangepaste thema aan Google Chrome toe te voegen, kunt u de volgende stappen volgen:
- Open Google Search op uw desktop browser.
- Klik rechtsonder op “Chrome aanpassen”.
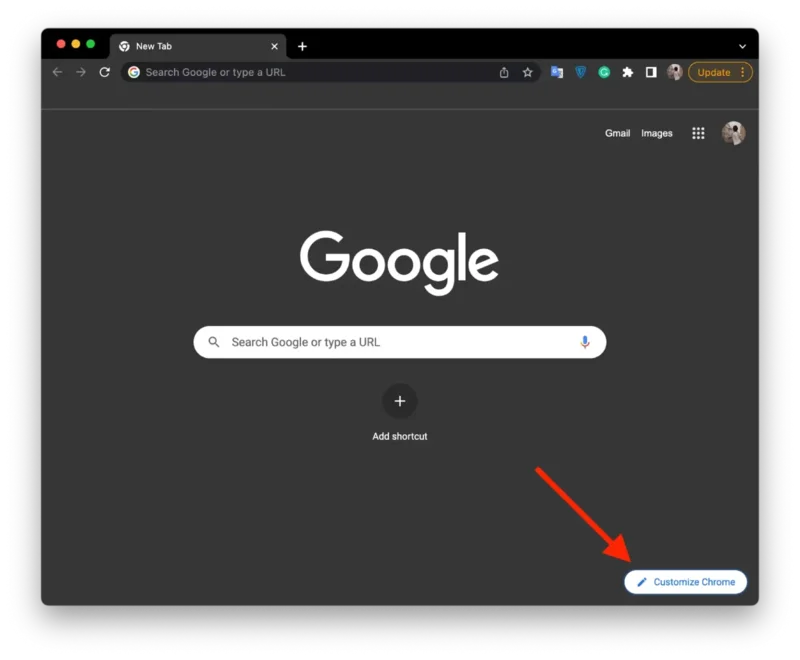
- Selecteer vervolgens het onderdeel “Achtergrond”.
- Klik op het pictogram “Uploaden vanaf dit apparaat”.
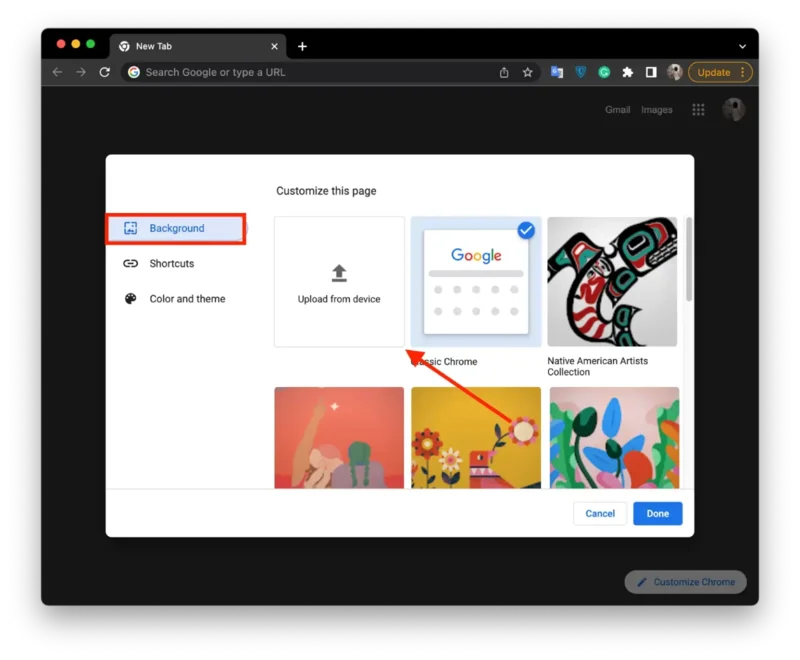
- Selecteer vervolgens de gewenste foto uit de map en klik op “Openen”.
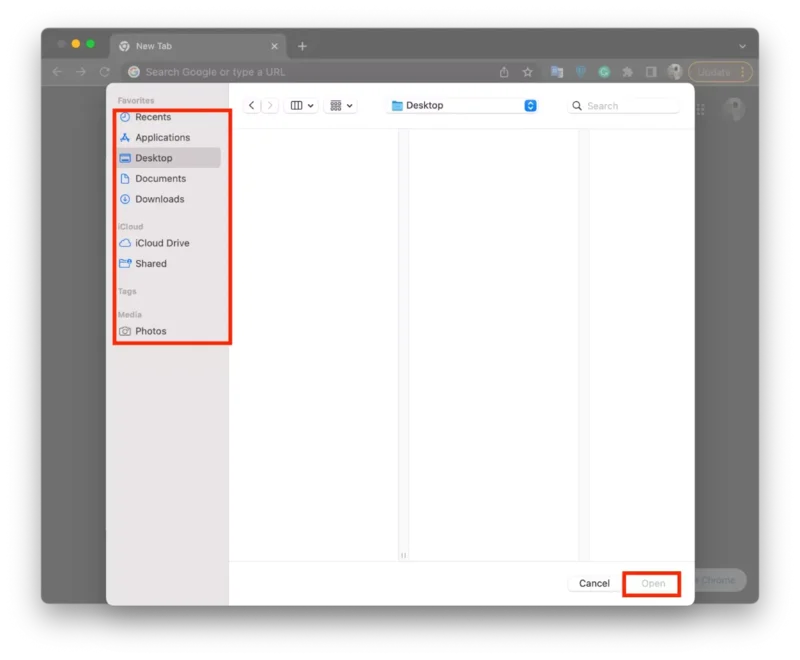
Na de installatie wordt uw aangepaste thema toegepast op uw Chrome-browser. Als u bent aangemeld bij uw Google-account, wordt uw aangepaste thema ook gesynchroniseerd op alle apparaten die zijn aangemeld bij Chrome.