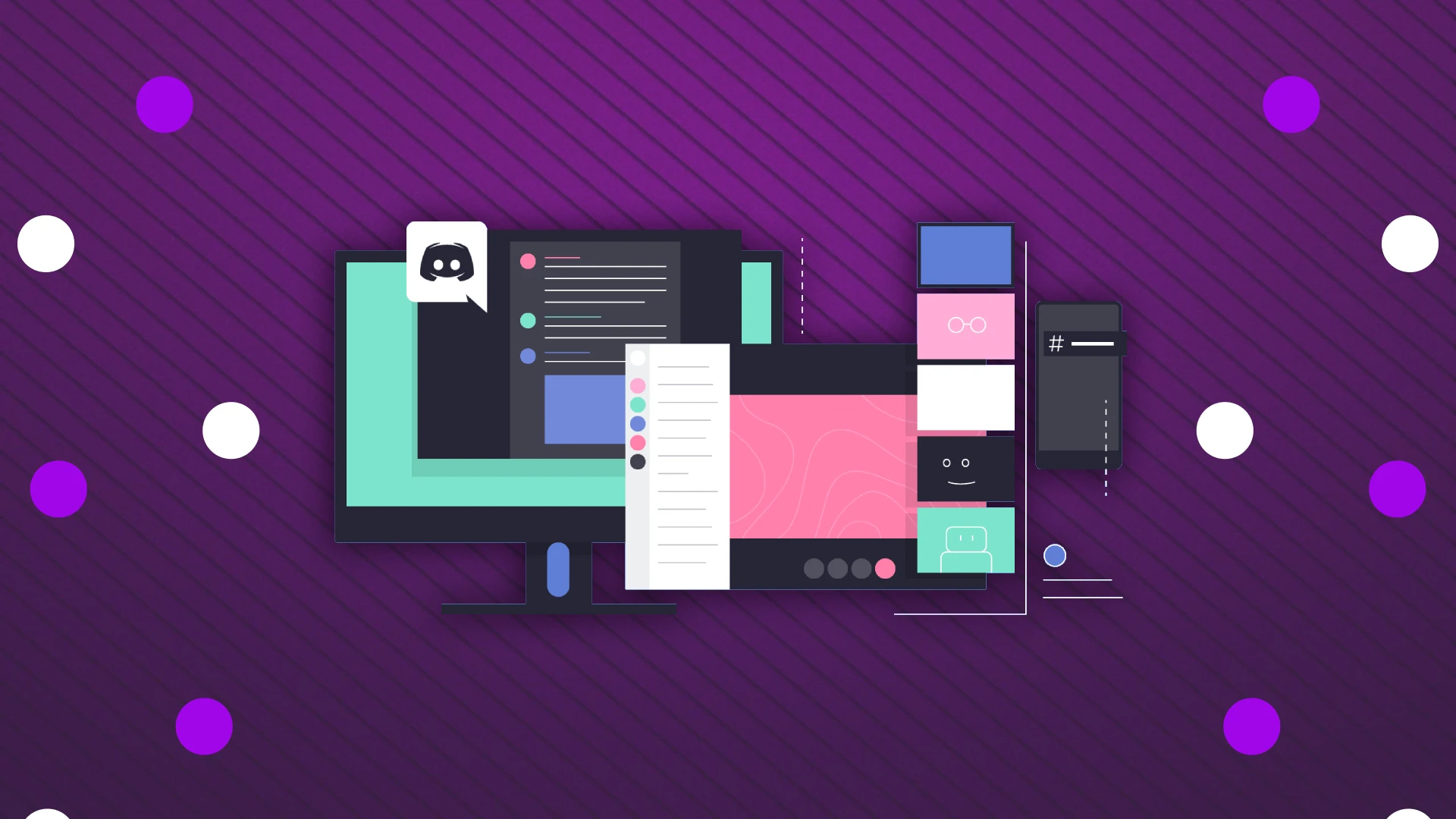Scherm delen is een opvallende functie op Discord, waarmee je je hele scherm of een specifieke applicatie kunt uitzenden. Dit is vooral handig als u irrelevante informatie verborgen houdt voor de persoon met wie u communiceert.
Discord biedt twee primaire methoden voor het delen van schermen: via een spraakoproep of binnen een serverkanaal. Het proces voor beide is in grote lijnen vergelijkbaar. Klik op de knop ‘ Deel uw scherm ‘, kies het scherm of de toepassing die u wilt delen en klik vervolgens op ‘ Go Live ‘.
Discord biedt ook instelbare kwaliteitsinstellingen voor het delen van schermen, variërend van een resolutie van 720p tot 1440p en een framesnelheid van 15 tot 60 FPS. Deze verbeterde opties zijn echter exclusief voor gebruikers met een Nitro-abonnement. Standaardgebruikers zonder dit abonnement zijn beperkt tot streaming op 720p en een maximale framesnelheid van 15/30 FPS.
Voor de meeste gebruikers zijn deze basisinstellingen voldoende. Een Nitro-abonnement kan echter ten goede komen aan degenen die regelmatig naar een groter publiek streamen en een hogere streamingkwaliteit nodig hebben.
Hier is een uitgebreide handleiding over het gebruik van de functie voor scherm delen op Discord.
Hoe u uw scherm deelt tijdens een spraakoproep op Discord
Naast wat ik hierboven zei, zou ik er ook aan willen toevoegen dat je je scherm niet alleen kunt delen via de Discord desktop-app, maar ook op je mobiele apparaat. Laten we dus eens kijken hoe we het op beide manieren kunnen doen.
Volg deze beknopte stappen om uw scherm te delen tijdens een spraakoproep op Discord:
- Neem deel aan een spraakoproep op Discord.
- Zoek naar het pictogram ‘Deel uw scherm’, meestal onderaan de oproepinterface.
- Klik op dit pictogram. Er verschijnt een venster waarin u uw volledige scherm of een specifiek toepassingsvenster kunt selecteren om te delen.
- Kies het gewenste scherm of de gewenste applicatie die je wilt delen.
- Selecteer de streamingresolutie en framesnelheid. Houd er rekening mee dat voor hogere instellingen mogelijk een Discord Nitro-abonnement vereist is.
- Klik op ‘Live gaan’ om uw scherm te delen met andere gespreksdeelnemers.
Nu wordt beschreven hoe u dit op verschillende apparaten kunt doen met visualisatie in schermafbeeldingen.
Schermuitzending: spraakoproep in Discord op pc
- Zodra u een spraakoproep start, klikt u op de knop Uw scherm delen .
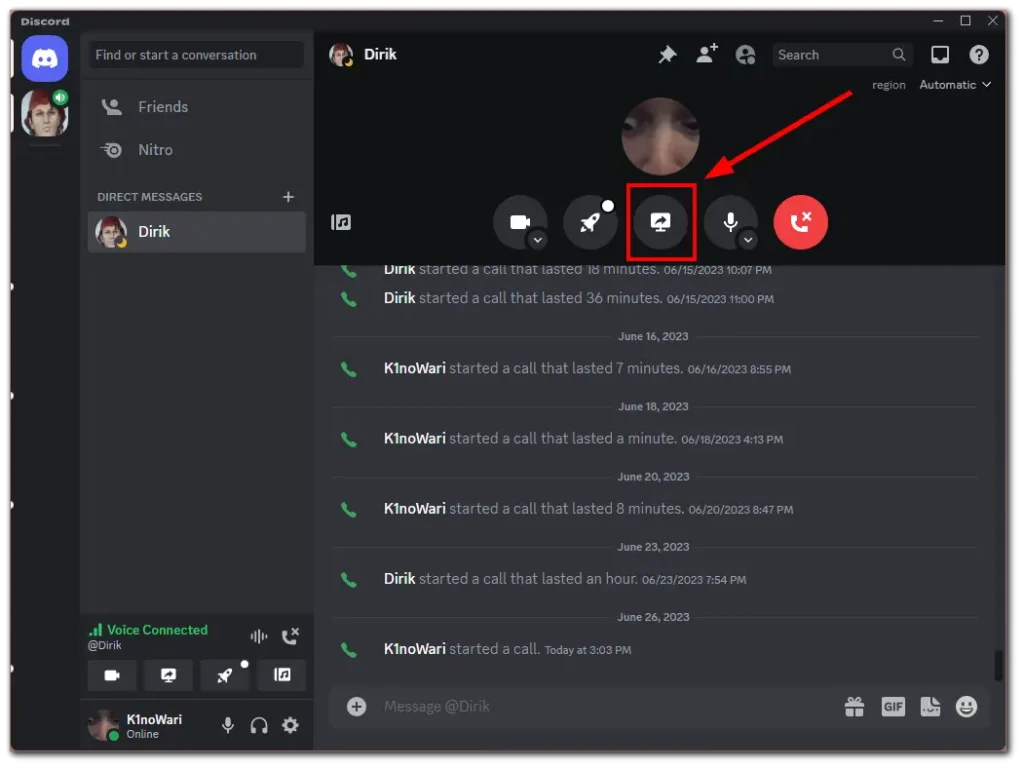
- Selecteer het scherm of de applicatie die u wilt streamen.
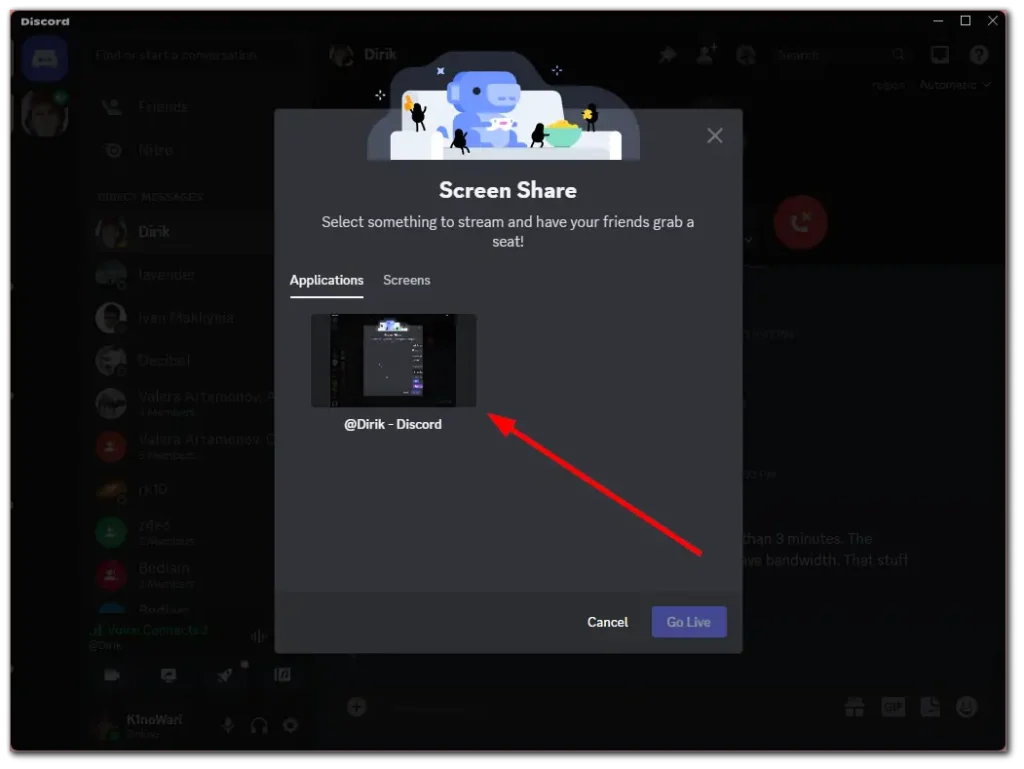
- Pas de kwaliteitsinstellingen aan en klik op Go Live .
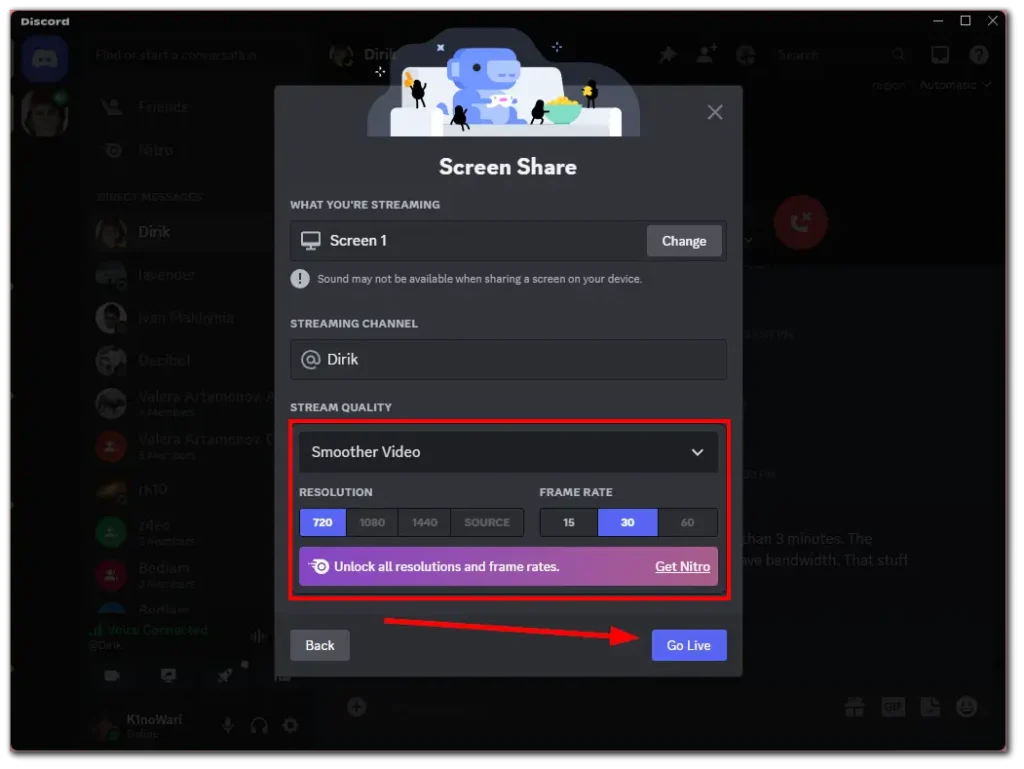
- Om het delen van het scherm te stoppen, keert u terug naar Discord en klikt u op de knop Streaming stoppen .
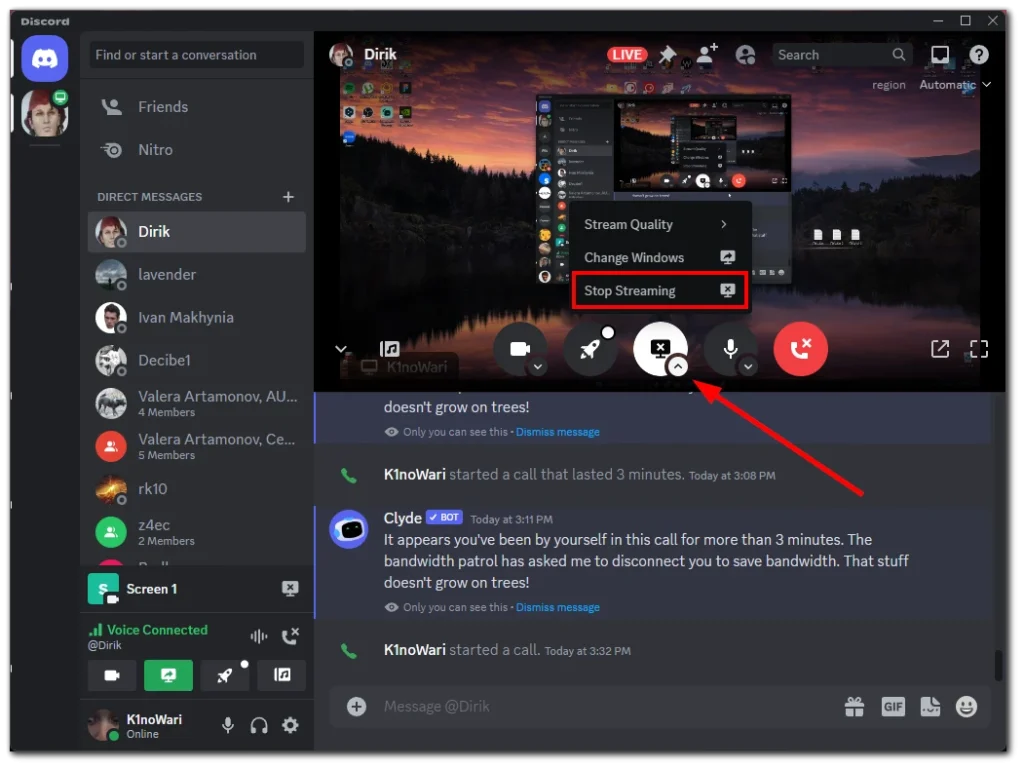
Schermuitzending: spraakoproep in Discord op mobiel
- Zodra u een spraakoproep start, opent u onderaan aanvullende opties en tikt u op Deel uw scherm .
- Tik daarna op Uitzending starten .
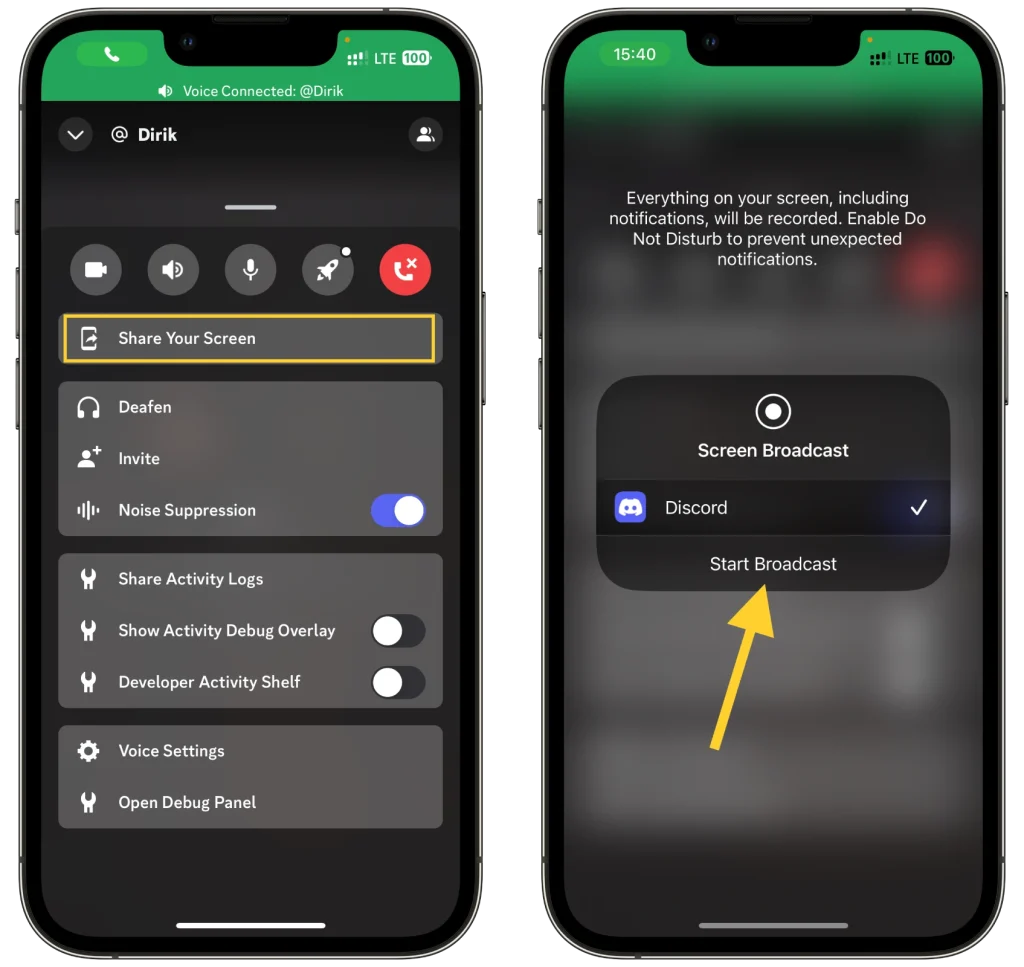
- Om het delen van het scherm te stoppen, gaat u terug naar de Discord-app en tikt u op Delen stoppen .
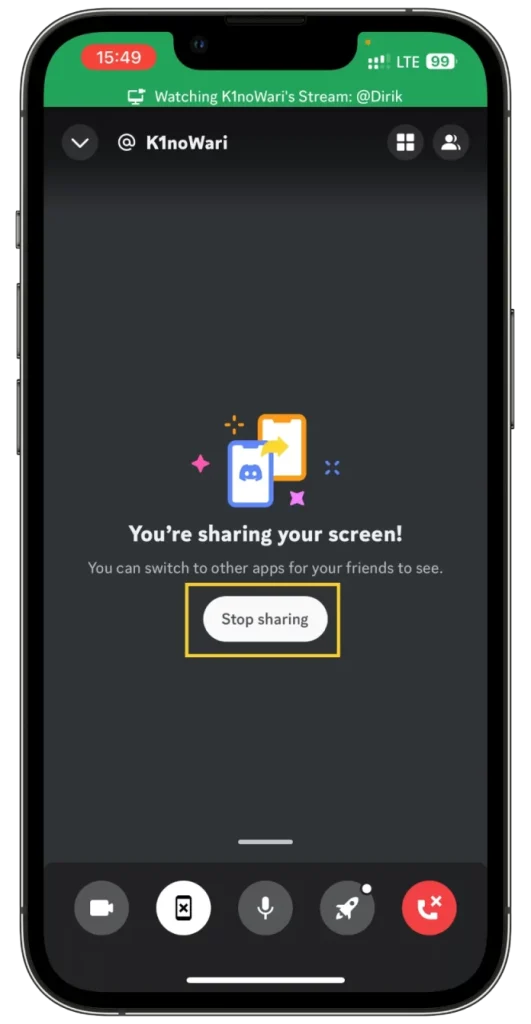
Hiermee wordt de sessie voor het delen van het scherm beëindigd en is uw scherm niet langer zichtbaar tijdens de spraakoproep.
Hoe u uw scherm deelt in een serverkanaal op Discord
Hier is dezelfde situatie als hierboven, maar met een klein verschil.
Als het uw server is, zult u geen problemen ondervinden. Maar als u de server van iemand anders betreedt, heeft u mogelijk geen toestemming om uw scherm te delen. Houd daar dus rekening mee en neem bij twijfel contact op met de beheerder voordat je gaat streamen.
Volg deze eenvoudige stappen om uw scherm te delen in een serverkanaal op Discord:
- Navigeer naar de server waarop u uw scherm wilt delen.
- Sluit u aan bij een spraakkanaal binnen de server.
- Eenmaal in het spraakkanaal zoekt u het pictogram “Deel uw scherm” en klikt u erop. Dit bevindt zich meestal onderaan de Discord-interface.
- Er verschijnt een venster waarin u wordt gevraagd uw volledige scherm of een specifiek toepassingsvenster te selecteren om te delen.
- Kies het scherm of de applicatie die je wilt streamen.
- Selecteer de gewenste streamingresolutie en framesnelheid. Houd er rekening mee dat instellingen van hogere kwaliteit mogelijk exclusief beschikbaar zijn voor Discord Nitro-abonnees.
- Klik op ‘Live gaan’ om uw scherm uit te zenden naar anderen in het kanaal.
Laten we eens kijken hoe dit werkt op desktop en mobiel.
Discord-schermuitzending: in het serverkanaal op pc
- Ga naar de server en voer het spraakkanaal in.
- Klik vervolgens linksonder op de knop Deel uw scherm .
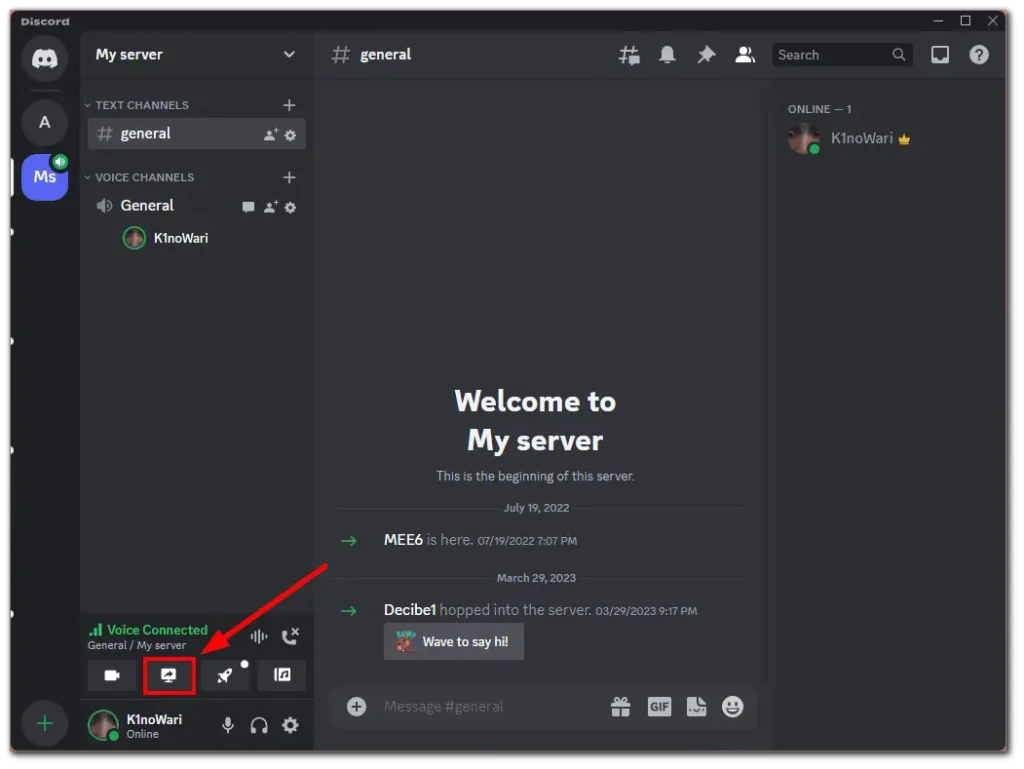
- Selecteer daarna, op dezelfde manier als hierboven weergegeven, het scherm of app-venster dat u wilt streamen, kies de framesnelheid en resolutie en klik op Go Live .
- Om het delen van het scherm te stoppen, klikt u op de knop Streaming stoppen , net als bij een spraakoproep.
Discord-schermuitzending: in het serverkanaal op mobiel
o uw scherm uitzenden op Discord terwijl u zich in een serverkanaal bevindt met een mobiel apparaat, volg deze stappen:
- Open de Discord-app : Start de Discord-app op uw mobiele apparaat.
- Navigeer naar Server : Ga naar de server waarop u uw scherm wilt delen.
- Sluit je aan bij een spraakkanaal : voer een spraakkanaal binnen die server in.
- Scherm delen starten : Eenmaal in het spraakkanaal vindt u een optie om uw scherm te delen. Dit wordt meestal weergegeven door een scherm- of monitorpictogram.
- Opties voor scherm delen selecteren : Wanneer u op dit pictogram tikt, moet u mogelijk selecteren welk deel van uw telefoonscherm u wilt delen of de actie voor het delen van het scherm bevestigen. Houd er rekening mee dat de exacte opties kunnen variëren, afhankelijk van uw apparaat en app-versie.
- Zend uw scherm uit : nadat u uw opties hebt geselecteerd en bevestigd, begint uw mobiele scherm met uitzenden naar andere leden in het spraakkanaal.
- Delen stoppen : Om de sessie voor het delen van het scherm te beëindigen, klikt u eenvoudig op de stopknop of verlaat u het spraakkanaal.
Houd er rekening mee dat de prestaties en kwaliteit van het delen van schermen afhankelijk kunnen zijn van de mogelijkheden van uw apparaat en uw internetverbinding. Bovendien kan de interface van de mobiele Discord-app enigszins variëren tussen iOS- en Android-apparaten, dus sommige stappen kunnen enigszins verschillen.
Hoe u uw stream op Discord beheert
Tijdens uw streamsessie kunt u verschillende parameters wijzigen. Laten we eens nader bekijken wat u kunt doen:
- Klik eerst op het kleine pijlpictogram onder de gemarkeerde knop voor scherm delen. Daar heb je enkele opties.
- Streamkwaliteit: als u een Nitro-abonnement heeft, kunt u de framesnelheid en resolutie van uw stream wijzigen.
- Windows wijzigen: Als er meerdere monitoren op uw computer zijn aangesloten, kunt u het specifieke scherm selecteren dat u wilt delen. U kunt er ook voor kiezen om in plaats daarvan een specifiek app-venster te delen.
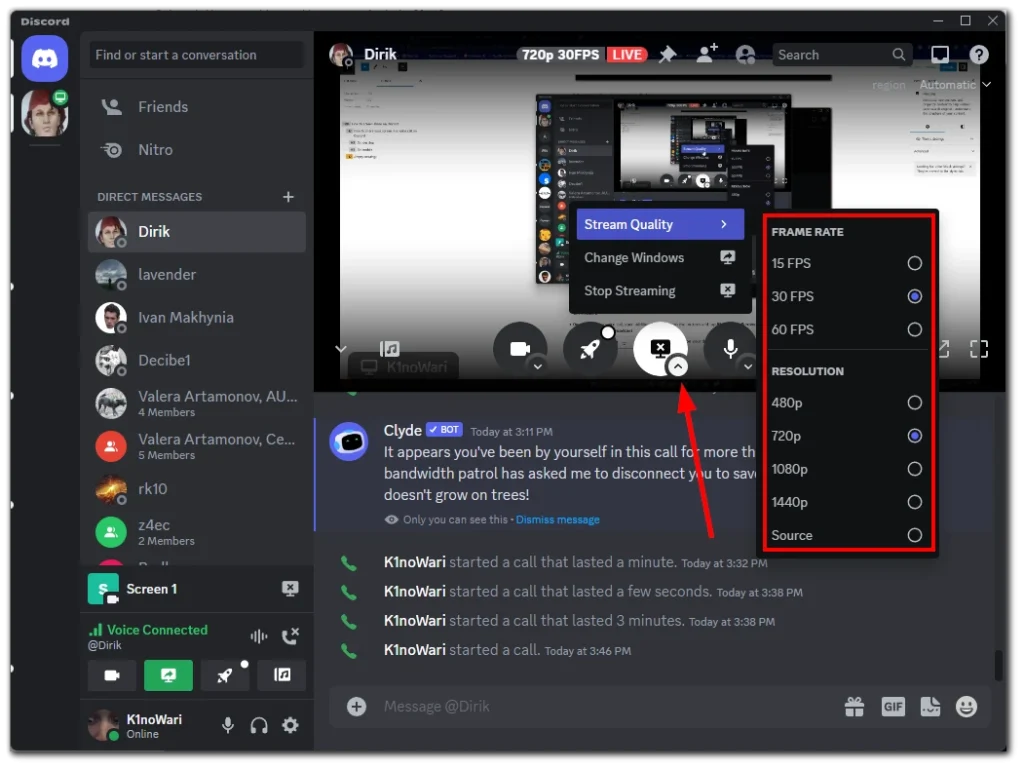
Deze opties zijn alleen beschikbaar voor de Discord desktop-app.
Scherm delen toestaan op een Discord-server
Je kunt het delen van schermen afzonderlijk toestaan of verbieden voor elk spraakkanaal op je Discord-server. Hier is hoe:
- Ga naar uw server, markeer het spraakkanaal en klik op het tandwielpictogram om de instellingen ervan te openen.
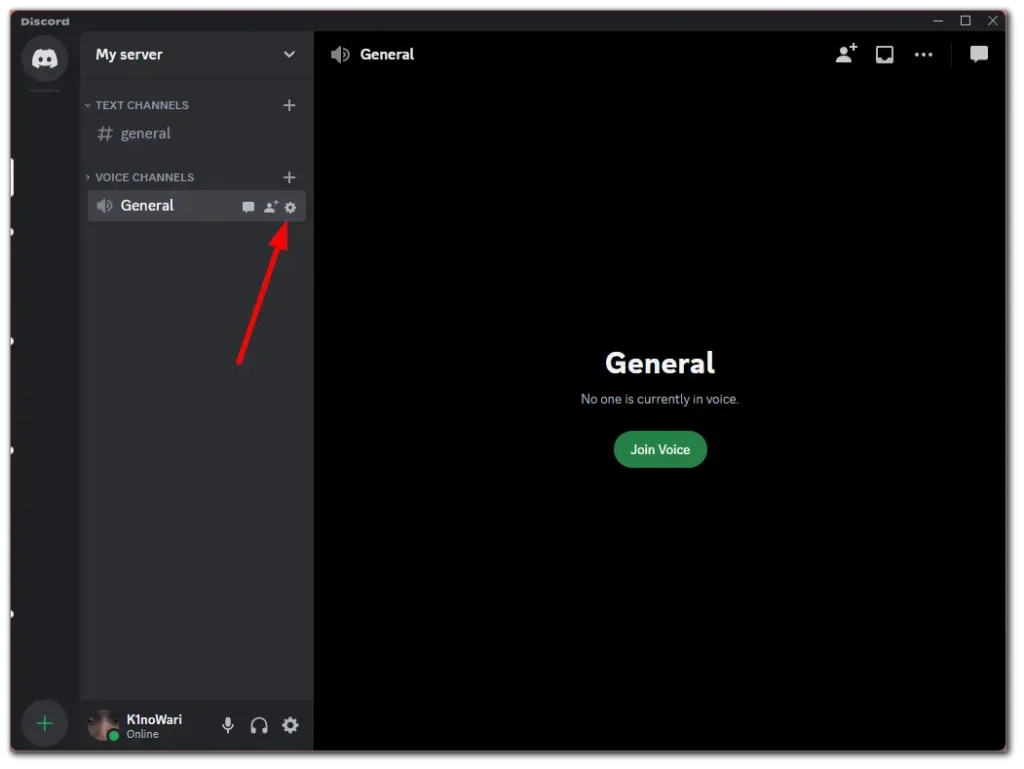
- Navigeer vervolgens naar het tabblad Machtigingen en scrol omlaag naar Video .
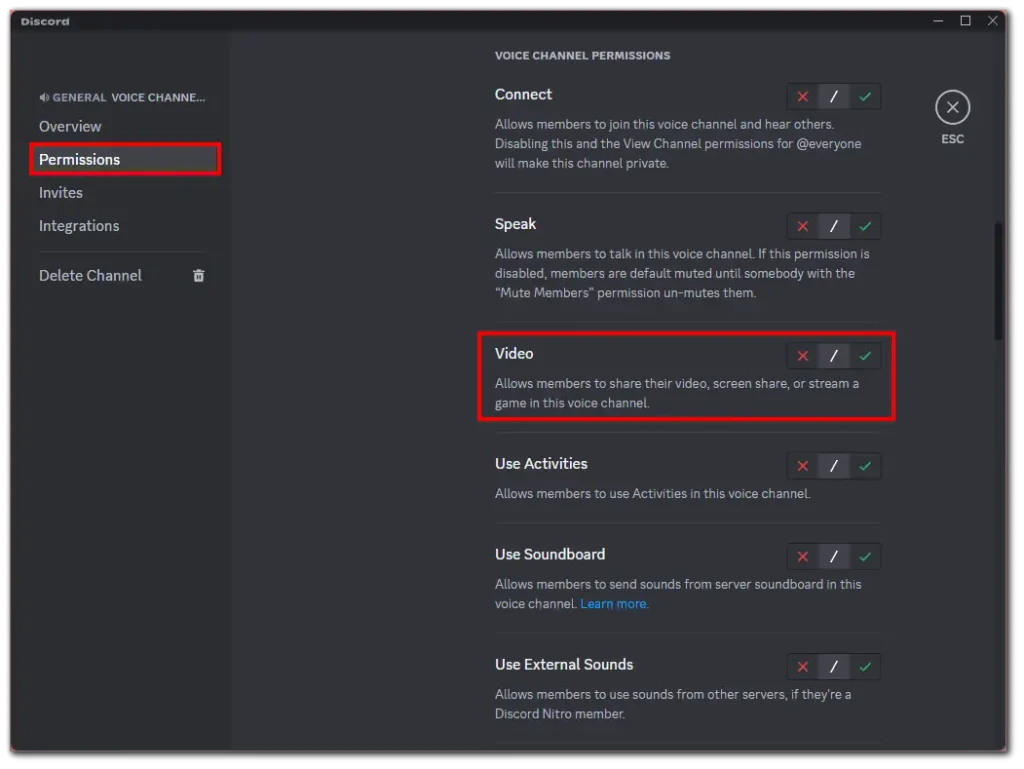
- Om deze toestemming voor serverleden uit te schakelen, klikt u op het rode kruispictogram. Om dit toe te staan, klikt u op het groene vinkje.
- Klik ten slotte op Wijzigingen opslaan .
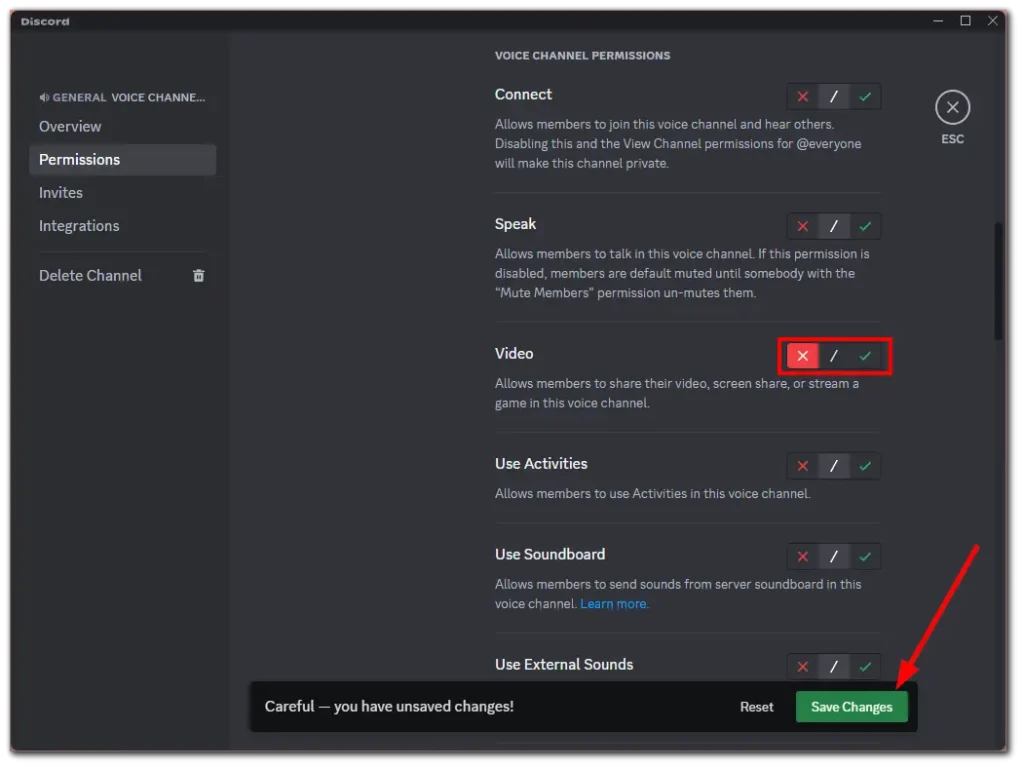
Nadat u deze stappen heeft voltooid, vraagt u iemand om het delen van het scherm op uw server te starten om te controleren of alles goed werkt.
Is het veilig om je scherm te delen op Discord?
Scherm delen op Discord is over het algemeen veilig als het wordt gebruikt binnen de beoogde richtlijnen van het platform. Voorzichtigheid betrachten en het nemen van bepaalde voorzorgsmaatregelen zijn echter essentieel om uw privacy en veiligheid te beschermen. Hier zijn enkele factoren waarmee u rekening moet houden:
- Betrouwbare deelnemers: zorg ervoor dat u uw scherm deelt met personen of groepen die u vertrouwt. Deel uw scherm alleen met mensen die u kent of met mensen die een legitieme reden hebben om uw inhoud te bekijken. Vermijd het delen van schermen met vreemden of op openbare servers waar u niet bekend bent met de deelnemers.
- Privé spraakkanalen: Gebruik de spraakkanalen van Discord voor scherm delen in plaats van openbare kanalen. Privéspraakkanalen beperken de toegang tot een specifieke groep, waardoor het risico wordt verkleind dat onbevoegden aan de sessie deelnemen.
- Beperk gevoelige informatie: houd rekening met de inhoud die u op uw scherm deelt. Vermijd het weergeven van gevoelige of persoonlijke informatie, zoals wachtwoorden, financiële gegevens of persoonlijke gesprekken, aangezien deze onbedoeld kunnen worden vastgelegd en gedeeld.
- Controleer uw instellingen: Controleer uw Discord-instellingen en zorg ervoor dat uw opties voor scherm delen zijn geconfigureerd volgens uw voorkeuren. U kunt bijvoorbeeld kiezen of u audio wilt opnemen in uw schermdeling of dat u overlays voor voicechat wilt schakelen. Pas deze instellingen aan op basis van uw behoeften en uw gewenste privacyniveau.
- Houd uw Discord-client actueel: Update uw Discord-client regelmatig om ervoor te zorgen dat u over de nieuwste beveiligingspatches en functieverbeteringen beschikt. Discord brengt regelmatig updates uit om kwetsbaarheden aan te pakken en de algehele gebruikerservaring te verbeteren.
- Pas op voor kwaadaardige links of downloads: Klik niet op verdachte links of download geen bestanden van onbetrouwbare bronnen tijdens een schermdeelsessie. Wees voorzichtig en wees op uw hoede voor mogelijke phishing-pogingen of malware vermomd als onschadelijke inhoud.
- Respecteer de privacy van anderen: Als u deelneemt aan het delen van het scherm van iemand anders, respecteer dan diens privacy en onthoud u van het vastleggen of delen van gevoelige informatie zonder hun toestemming.
Hoewel Discord beveiligingsmaatregelen heeft genomen om de privacy van gebruikers te beschermen, is het essentieel om waakzaam te blijven en de verantwoordelijkheid te nemen voor uw acties bij het delen van schermen.
Hoe deel ik mijn scherm op Discord zonder zwart scherm?
Om je scherm te delen op Discord zonder dat je een zwart scherm tegenkomt, kun je deze stappen volgen:
- Update Discord en videostuurprogramma’s : Zorg ervoor dat u de nieuwste versie van Discord heeft en dat de stuurprogramma’s van uw videokaart up-to-date zijn.
- Voer Discord uit als beheerder : Probeer Discord uit te voeren met beheerdersrechten. Klik met de rechtermuisknop op het Discord-pictogram en selecteer ‘Als administrator uitvoeren’.
- Hardwareversnelling uitschakelen : Ga in de instellingen van Discord naar het gedeelte “Uiterlijk” en schakel de optie “Hardwareversnelling” uit.
- Controleer scherminstellingen : zorg ervoor dat de resolutie van het scherm dat u deelt niet te hoog is voor uitzending. In sommige gevallen kan een te hoge resolutie problemen veroorzaken.
- Deel een specifiek venster in plaats van het hele scherm : in plaats van uw hele scherm te delen, kunt u proberen een specifiek toepassingsvenster te delen.
- Start Discord en uw computer opnieuw op : Als het probleem zich blijft voordoen, probeer dan Discord opnieuw op te starten en, indien nodig, uw computer opnieuw op te starten.
- Controleer Firewall en Antivirus : Zorg ervoor dat uw firewall of antivirusprogramma Discord niet blokkeert.
- Neem contact op met Discord-ondersteuning : Als geen van deze methoden werkt, neem dan contact op met het ondersteuningsteam van Discord voor hulp.
Deze stappen zouden moeten helpen bij het oplossen van de meest voorkomende oorzaken van een zwart scherm wanneer u uw scherm op Discord probeert te delen.
Hoe sta ik toe dat Discord mijn scherm deelt op Mac?
Volg deze stappen om scherm delen in Discord in te schakelen wanneer u een Mac gebruikt:
Controleer uw toestemming voor schermopname:
- Ga naar de “Systeemvoorkeuren” van je Mac (te vinden in het Apple-menu in de linkerbovenhoek van je scherm).
- Selecteer ‘Beveiliging en privacy’.
- Klik op het tabblad ‘Privacy’.
- Scroll naar beneden en selecteer ‘Schermopname’ in de lijst aan de linkerkant.
- Je ziet een lijst met apps die toestemming hebben gevraagd om je scherm op te nemen. Zoek Discord in deze lijst en vink het vakje aan. Als Discord niet op de lijst staat, moet u mogelijk de app openen en proberen uw scherm te delen om het toestemmingsverzoek te activeren.
Mogelijk moet u de instellingen ontgrendelen door op het slotpictogram in de linkerbenedenhoek van het venster te klikken en uw beheerderswachtwoord in te voeren.
Start Discord opnieuw: zodra u over deze machtigingen beschikt, sluit u Discord af ( u kunt de sneltoets Command + Q gebruiken ) en opent u het opnieuw. Dit zorgt ervoor dat de machtigingen worden toegepast.
Scherm delen starten in Discord:
- Neem deel aan een spraakoproep of serverkanaal in Discord.
- Klik op het pictogram ‘Je scherm delen’ (meestal te vinden in de linkerbenedenhoek van het Discord-venster).
- Kies ervoor om het hele scherm of alleen een specifiek venster te delen.
- Selecteer het gewenste scherm of app-venster en klik op ‘Live gaan’ om te beginnen met delen.
Controleer de instellingen van je Mac op aanvullende machtigingen: Als je nog steeds problemen ondervindt, controleer dan andere relevante instellingen onder ‘Beveiliging en privacy’ in Systeemvoorkeuren, zoals ervoor zorgen dat Discord over de benodigde toegangsmachtigingen beschikt.
Houd er rekening mee dat u na het bijwerken van beveiligings- of privacy-instellingen vaak de app of zelfs uw Mac opnieuw moet opstarten om de wijzigingen door te voeren.