Hoewel Google Slides veel functies biedt, is een van de meest gevraagde de mogelijkheid om paginanummers toe te voegen. Paginanummers zijn een belangrijk element van presentaties omdat ze het publiek helpen om efficiënt door de dia’s te navigeren. Het probleem is dat veel gebruikers niet weten dat dit automatisch kan en handmatig paginanummers instellen. Ik zal je laten zien hoe je tijd kunt besparen bij het maken van je volgende presentatie.
Wat te doen om paginanummers toe te voegen in Google Slides
Paginanummers toevoegen aan je Google Slides presentatie is een eenvoudig proces. Ik moet je echter meteen waarschuwen dat je dit alleen kunt doen op de desktopversie van Google Slides. Dit betekent dat je de dienst moet openen in een browser op je pc of Mac. Hier zijn de gedetailleerde stappen die je moet volgen:
- Je vindt de menuopties bovenaan de interface van Google Slides. Klik op het menu “Invoegen”.
- Blader naar beneden in het vervolgkeuzemenu wanneer je op “Invoegen” klikt en selecteer “Dianummers”.
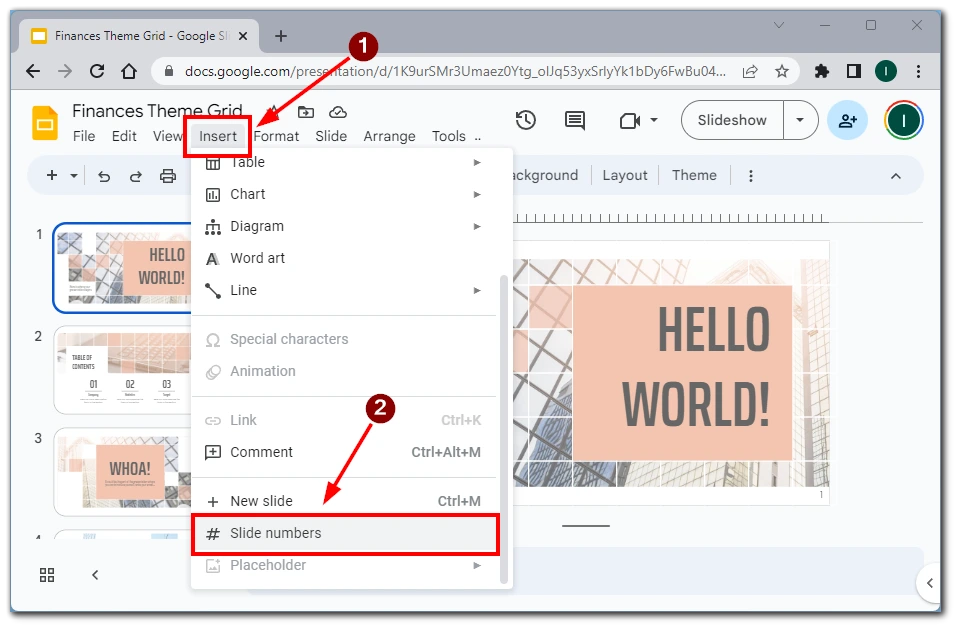
- Er verschijnt een dialoogvenster op het scherm waarmee je de schuifnummers kunt in- of uitschakelen.
- Vink het vakje naast “Aan” aan en klik vervolgens op “Toepassen”.
- Je kunt ook meerdere dia’s markeren voordat je op “Invoegen” klikt en de knop “Toepassen op geselecteerd” gebruikt. De paginanummers verschijnen nu op de geselecteerde dia’s.
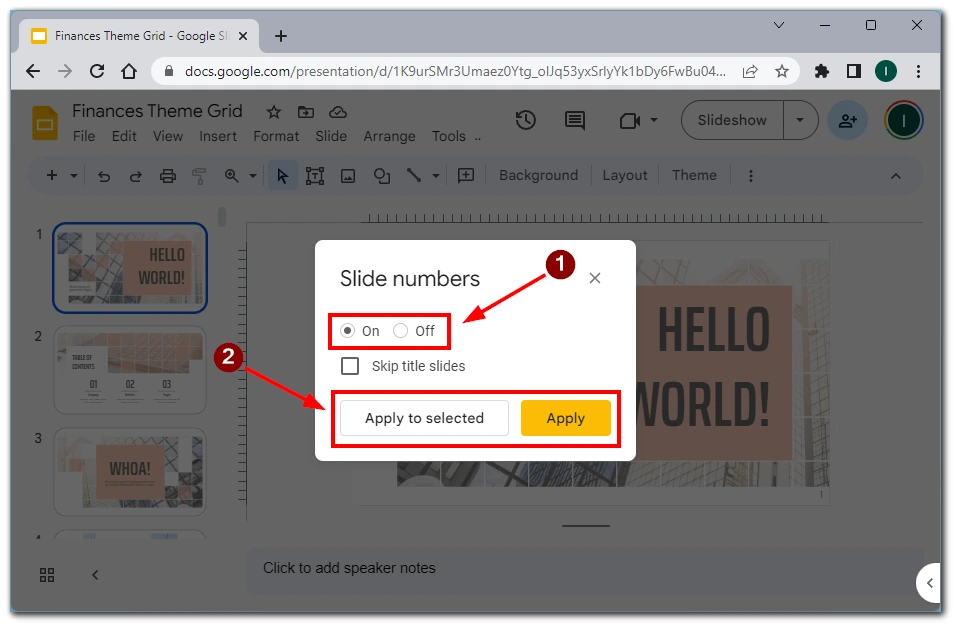
Als je de paginanummers van je dia’s wilt bijwerken of verwijderen, kun je het dialoogvenster “Dianummers” opnieuw openen. Om de paginanummers bij te werken, breng je de nodige wijzigingen aan in het dialoogvenster (bijvoorbeeld door andere dia’s te selecteren) en klik je opnieuw op “Toepassen”. Selecteer de optie “Uit” in het dialoogvenster “Dianummers” om paginanummers te verwijderen.
Als je deze gedetailleerde stappen volgt, kun je gemakkelijk paginanummers toevoegen aan je Google Slides presentatie. Door de paginanummerinstellingen en -plaatsing aan te passen, kun je professionele en georganiseerde presentaties maken die je publiek effectief door de inhoud leiden.
Is het mogelijk om een paginanummer toe te voegen in de mobiele app Google Slides?
Paginanummers toevoegen aan Google Slides via de mobiele app is momenteel niet beschikbaar als ingebouwde functie. Er zijn echter alternatieve methoden die je kunt gebruiken om het gewenste resultaat op je mobiele apparaat te bereiken.
Eén optie is om Google Slides te openen via een mobiele browser in plaats van de mobiele app te gebruiken. Open een webbrowser op je mobiele apparaat en navigeer naar “slides.google.com”. Meld je indien nodig aan bij je Google-account en open de presentatie waarin je paginanummers wilt toevoegen. Vanaf daar kun je de stappen in het vorige gedeelte volgen om paginanummers toe te voegen met de webversie van Google Slides op je mobiele apparaat.
Een andere optie is het handmatig plaatsen van paginanummers op elke dia met behulp van tekstvakken. Hoewel deze methode meer inspanning vergt, kan het nog steeds effectief zijn. Voeg op elke dia een tekstvak in en voer het bijbehorende paginanummer in. Pas de opmaak en positionering van het tekstvak naar wens aan. Herhaal dit proces voor elke dia in je presentatie.
Hoewel deze alternatieven misschien niet het gemak bieden van een geautomatiseerde paginanummering in de mobiele app, kun je er toch paginanummers mee opnemen in je Google Slides-presentatie terwijl je je mobiele apparaat gebruikt.
Waarom moet je een paginanummer invoegen in Google Slides?
Paginanummers opnemen in je Google Slides presentatie dient verschillende belangrijke doelen. Laten we eens kijken waarom het toevoegen van paginanummers nuttig is:
- Gemakkelijke navigatie: Paginanummers bieden presentatoren en publiek een duidelijke en efficiënte manier om door de presentatie te navigeren. Wanneer je tijdens je presentatie naar een specifieke dia verwijst, maakt het vermelden van het paginanummer het voor iedereen makkelijker om de dia te vinden en te volgen.
- Structurele organisatie: Paginanummers dragen bij aan de algemene structuur en organisatie van je presentatie. Ze zorgen voor een logische stroom en volgorde, waardoor het voor het publiek makkelijker wordt om informatie te begrijpen en vast te houden. Door een visuele routekaart te bieden, helpen paginanummers bij het overbrengen van het verhaal en de voortgang van je inhoud.
- Betrokkenheid van het publiek: Het opnemen van paginanummers stimuleert de actieve betrokkenheid van je publiek. Ze kunnen gemakkelijk teruggrijpen naar vorige dia’s of anticiperen op komende dia’s op basis van paginanummers. Dit helpt om geconcentreerd en begrijpelijk te blijven, zodat het publiek aandachtig blijft tijdens je presentatie.
- Revisies en samenwerking: Paginanummers zijn handig als je samen met anderen aan een presentatie werkt. Ze vergemakkelijken de communicatie en feedback door precieze verwijzingen naar specifieke dia’s mogelijk te maken. Bij het nakijken of geven van commentaar kunnen collega’s verwijzen naar paginanummers voor duidelijkheid en context.
- Hand-outs en referentiemateriaal: Als je hand-outs uitdeelt of je presentatie deelt met anderen, maken paginanummers het makkelijker voor ontvangers om naar specifieke dia’s te verwijzen. Het vereenvoudigt discussies, zodat iedereen gemakkelijk relevante inhoud kan vinden en bespreken aan de hand van de aangegeven paginanummers.
- Professionaliteit en duidelijkheid: Het opnemen van paginanummers geeft je presentatie een professioneel tintje. Het toont aandacht voor detail, organisatie en een toewijding aan het leveren van een gepolijste en samenhangende ervaring aan je publiek. Paginanummers dragen bij aan de algemene esthetiek en professionaliteit van je dia’s.
Kortom, het toevoegen van paginanummers aan uw Google Slides-presentatie verbetert de navigatie, organisatie, betrokkenheid van het publiek en samenwerking. Het biedt een handig referentiesysteem dat de algemene begrijpelijkheid en impact van uw inhoud verbetert. Het opnemen van paginanummers draagt bij aan een professionele en gepolijste presentatie en zorgt voor een naadloze ervaring voor zowel jou als presentator als je publiek.










