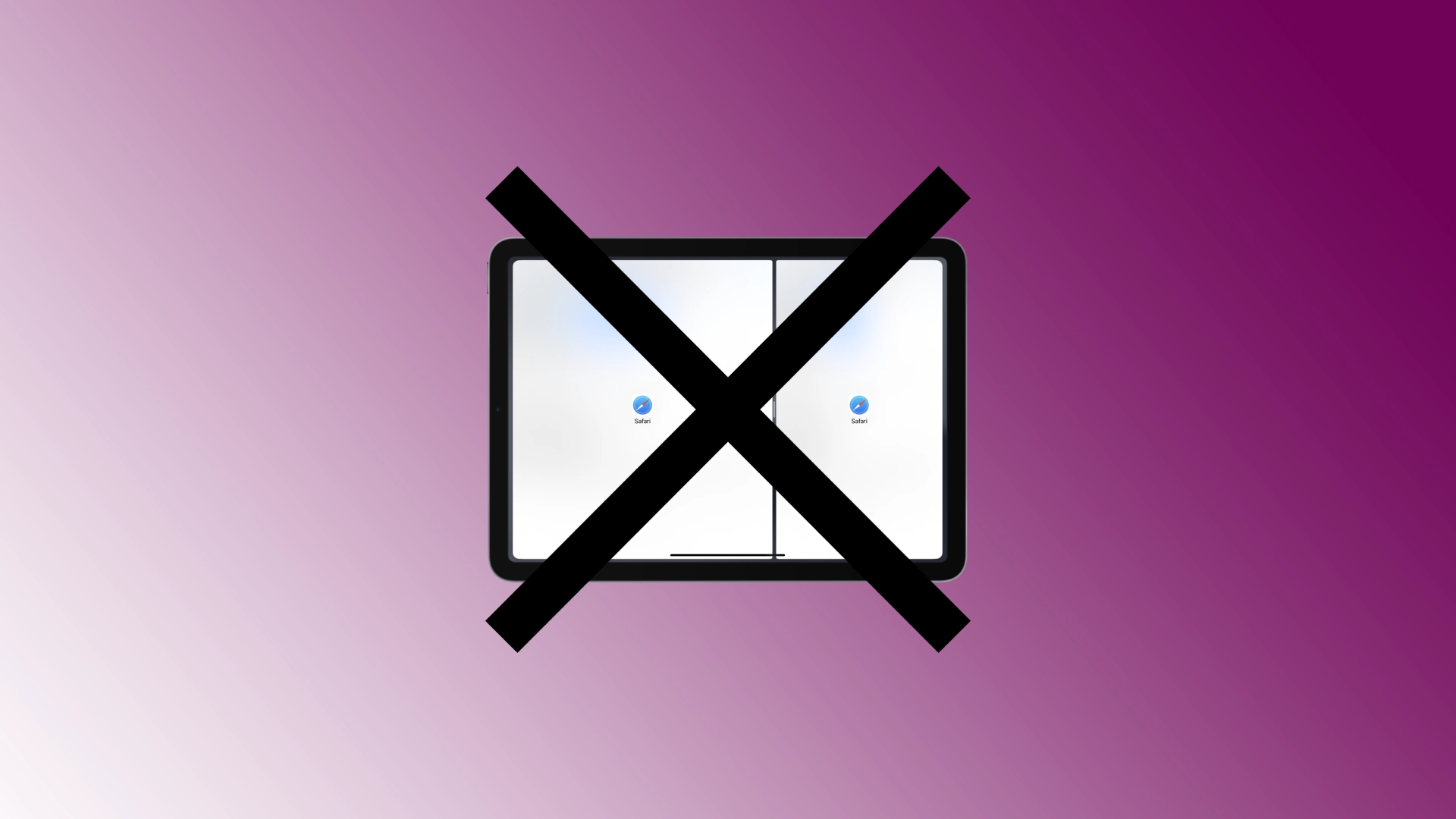Met de Split View-functie op iPad kunt u twee apps tegelijkertijd naast elkaar gebruiken, waardoor uw multitaskingmogelijkheden worden vergroot. Er kunnen echter gevallen zijn waarin u de gesplitste weergave wilt afsluiten en wilt terugkeren naar de weergave met één app. Met de recente iPadOS-updates kan dit voor veel gebruikers lastig zijn.
Hoe zich te ontdoen van een gesplitst scherm op de iPad
Je moet weten dat de multitasking-functie en de mogelijkheid om het iPad-scherm in twee onafhankelijke schermen te splitsen niet voor niets zijn toegevoegd. iPads zijn groot geworden; ze worden vaak gebruikt voor werk, en het splitsen van het scherm is vooral handig als u informatie moet vergelijken of analyseren.
Als u niet gewend bent aan split-screen, probeer dan slechts één programma uit te voeren. Dan heb je geen vragen meer over het verwijderen van het gesplitste scherm op de iPad.
Waarom wordt het gesplitste scherm op de iPad vanzelf ingeschakeld?
Gesplitst scherm is een subroutine die wordt uitgevoerd wanneer u een app opent, zoals YouTube of Facebook. Standaard wordt elk programma op volledig scherm uitgevoerd; terwijl u werkt, kunt u veel programma’s openen die worden uitgevoerd, maar er is er slechts één actief op het scherm en alle andere draaien op de achtergrond. Sommige makers van Apple-apps voegen een functie toe aan hun applicaties die de applicatie automatisch activeert wanneer je een belangrijk bericht ontvangt. De applicatie die op de achtergrond draait, wordt geactiveerd in de modus Gesplitst scherm. Er staat dat ik een essentiële update heb; let op mij.
Dit is geen iPad-probleem. Als je een programma hebt dat voortdurend het delen van schermen activeert, zijn waarschijnlijk activiteitsmeldingen ingeschakeld.
Zo verlaat u Split View op de iPad
U kunt de modus voor gesplitst scherm op verschillende manieren afsluiten. Ik zal je vertellen over drie verschillende manieren om Split View op je iPad af te sluiten, zodat je met één app soepel kunt terugkeren naar een ervaring op volledig scherm.
Met behulp van de drie bots-knop bovenaan
De drie stippen bovenaan de scheidingslijn in Split View bieden een handige manier om de modus te verlaten. Laten we de betrokken stappen eens bekijken:
- Zoek de drie stippen (ellips) bovenaan de twee apps in Split View.
- Tik op de drie stippen en er verschijnt een menu.
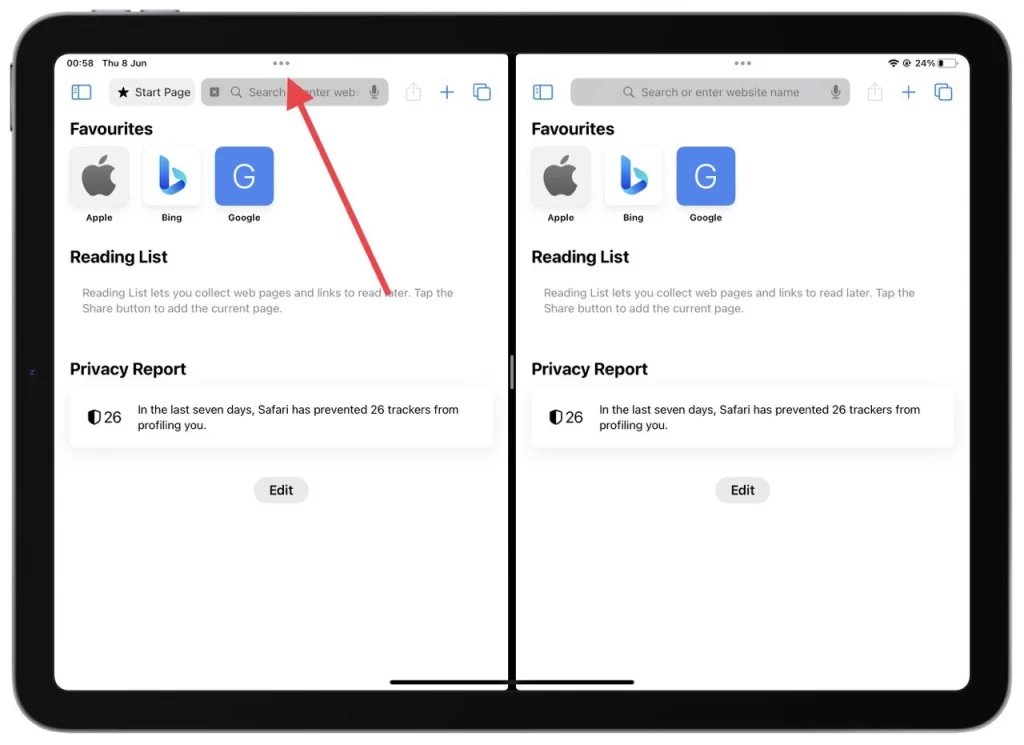
- Selecteer ‘Sluiten’ in het menu voor de app die u uit Split View wilt afsluiten. De geselecteerde app wordt gesloten en de resterende app wordt automatisch uitgevouwen en neemt het volledige scherm in beslag.
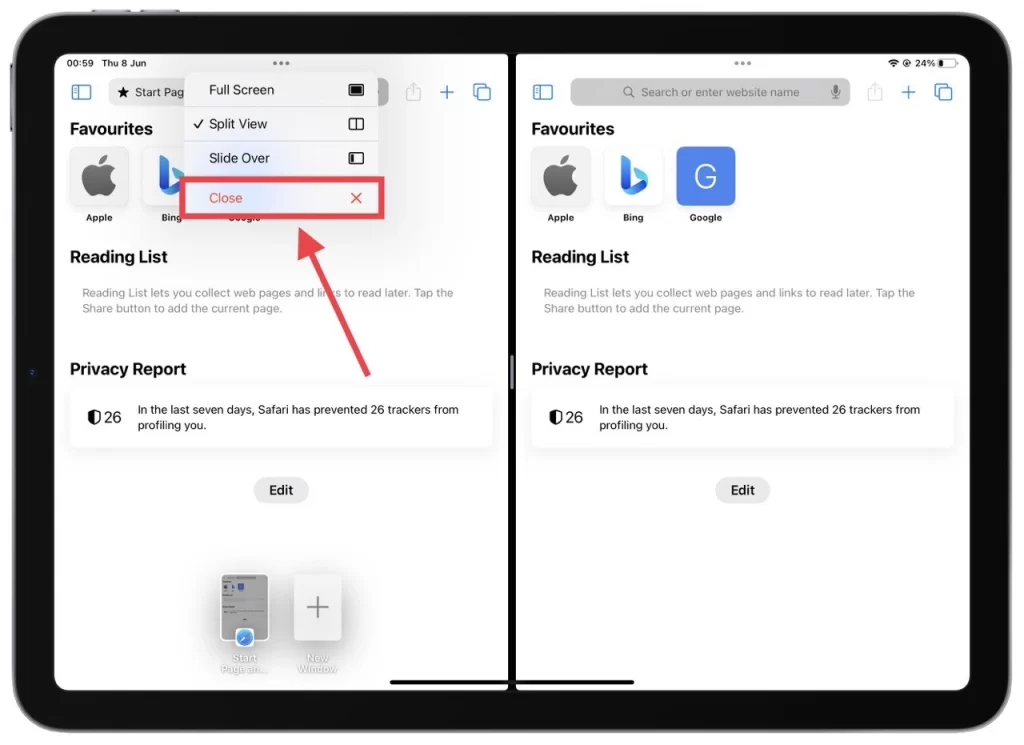
Door gebruik te maken van de drie stippen bovenaan de scheidslijn, kunt u Split View snel en eenvoudig afsluiten, zodat u zich eenvoudig op één app kunt concentreren.
De scheidingslijn verslepen
Het slepen van de scheidingslijn biedt een tactiele methode om de gesplitste weergave te verlaten. Laten we de betrokken stappen eens bekijken:
- Let op de zwarte balk of scheidingslijn die de twee Split View-apps scheidt.
- Plaats uw vinger direct op de scheidingslijn en sleep de scheidingslijn helemaal naar de linker- of rechterrand van het scherm, afhankelijk van de app die u uit Split View wilt afsluiten. Terwijl u dit doet, wordt de app waarvan u de scheidingslijn hebt weggesleept, gesloten en vult de resterende app het volledige scherm.
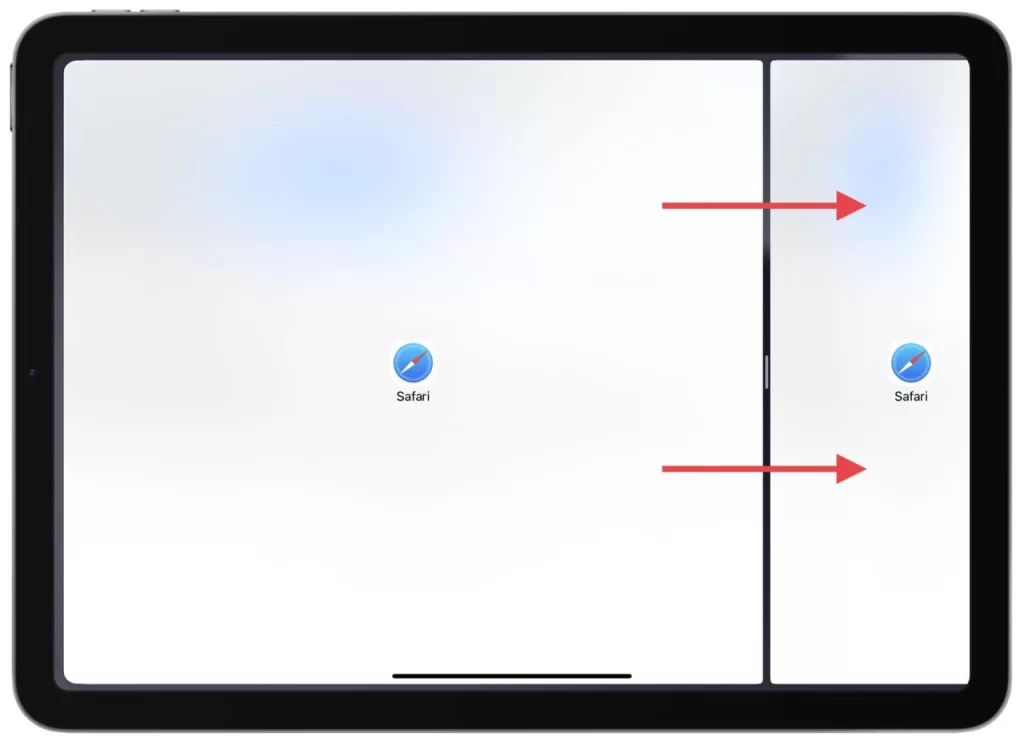
Door de scheidingslijn te slepen, beschikt u over een tactiele en intuïtieve manier om Split View af te sluiten, waardoor u een naadloze overgang krijgt naar een weergave met één app op uw iPad.
Gebruik maken van de app-switcher
Met de app-switcher kunt u de gesplitste weergave snel afsluiten door een van de gesplitste apps te sluiten. Laten we de betrokken stappen eens bekijken:
- Activeer de App Switcher door te dubbelklikken op de Home-knop (op iPads met een Home-knop) of door vanaf de onderkant omhoog te vegen en in het midden van het scherm te pauzeren (op Face ID-modellen).
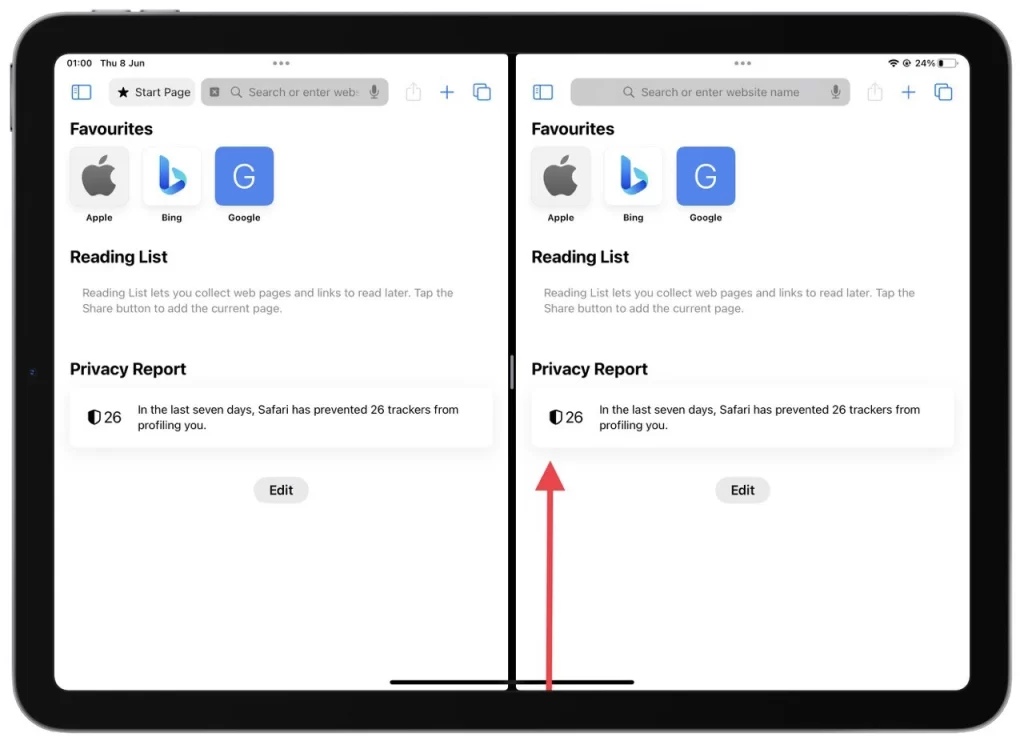
- in de App Switcher de app-kaarten die de twee apps vertegenwoordigen die momenteel in Split View worden uitgevoerd.
- Veeg omhoog op de app-kaart van de app die je wilt sluiten in Split View. De app-kaart wordt gesloten en de resterende app beslaat het volledige scherm.
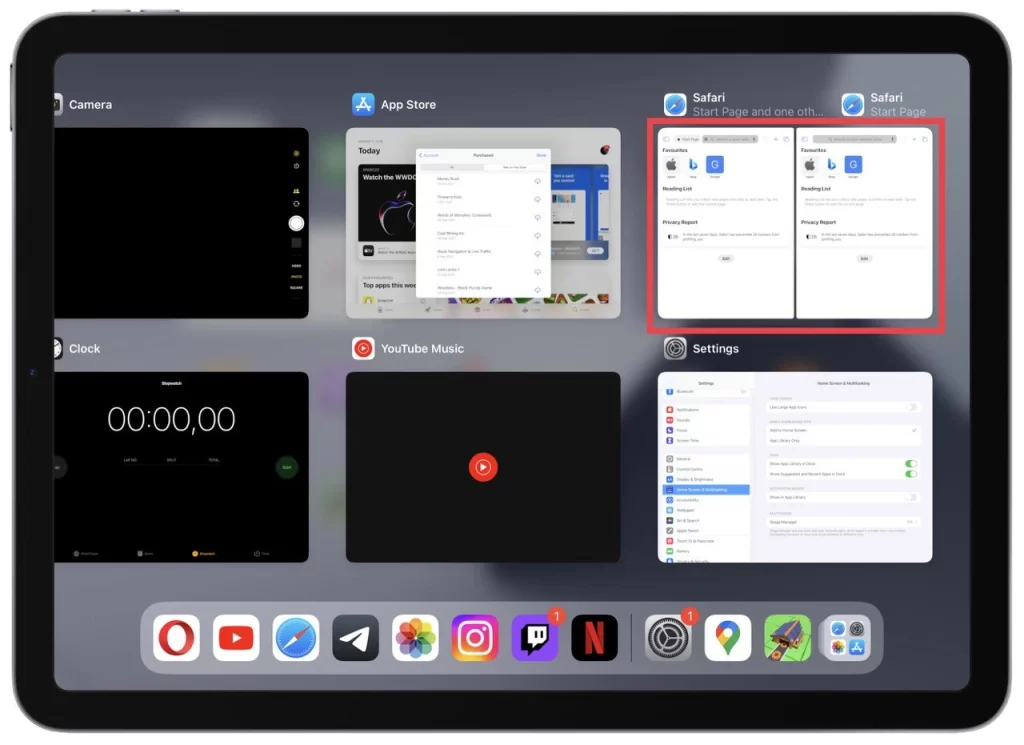
Door gebruik te maken van de App Switcher kunt u Split View op uw iPad efficiënt afsluiten, een van de gesplitste apps sluiten en naadloos overgaan naar een weergave met één app.
Het afsluiten van Split View op uw iPad is essentieel voor het herwinnen van een gerichte ervaring met één app. Of u nu de drie stippen bovenaan gebruikt, de scheidingslijn sleept of de App Switcher gebruikt, als u deze methoden beheerst, kunt u moeiteloos overstappen van Split View naar een weergave op volledig scherm met één enkele app.
Hoe twee tabbladen samen te voegen tijdens het gesplitste scherm in Safari
Dankzij de gesplitste schermfunctionaliteit in Safari op iPad kunnen gebruikers tegelijkertijd door twee websites bladeren, wat de productiviteit en het gemak vergroot. Als je de twee tabbladen wilt samenvoegen in één Safari-venster terwijl je in de gesplitste schermmodus bent, ben ik hier om je te helpen.
- In elk Safari-venster tikt u op het tabbladpictogram in het chatvenster rechtsboven en houdt u dit ingedrukt.
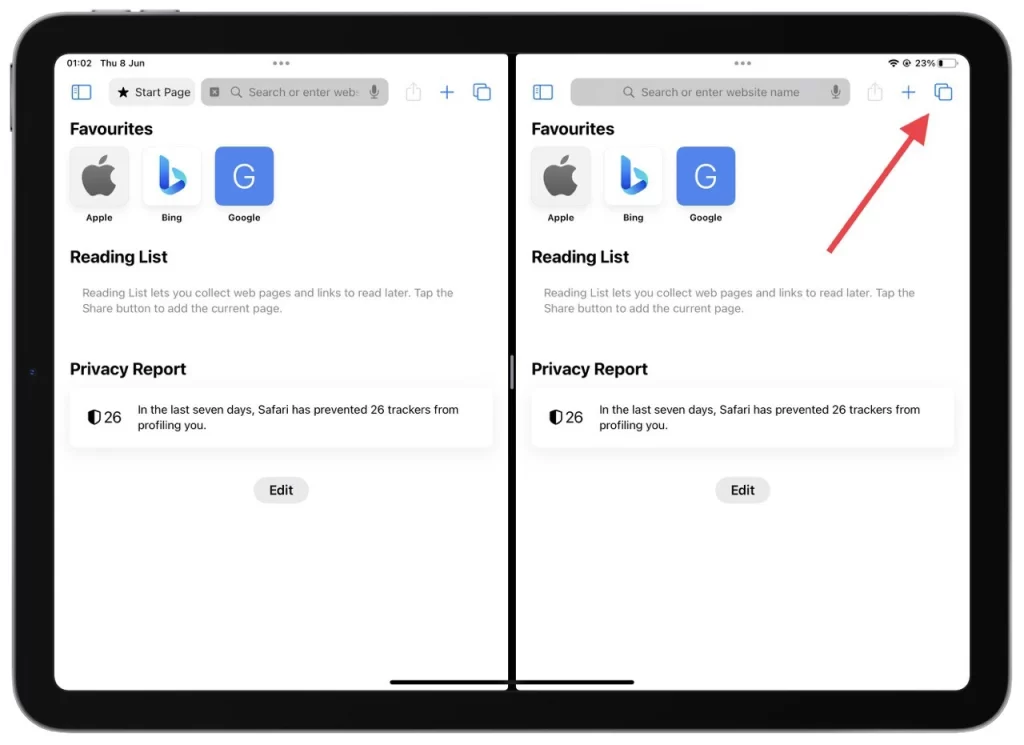
- in de vervolgkeuzelijst ‘Alle vensters samenvoegen’.
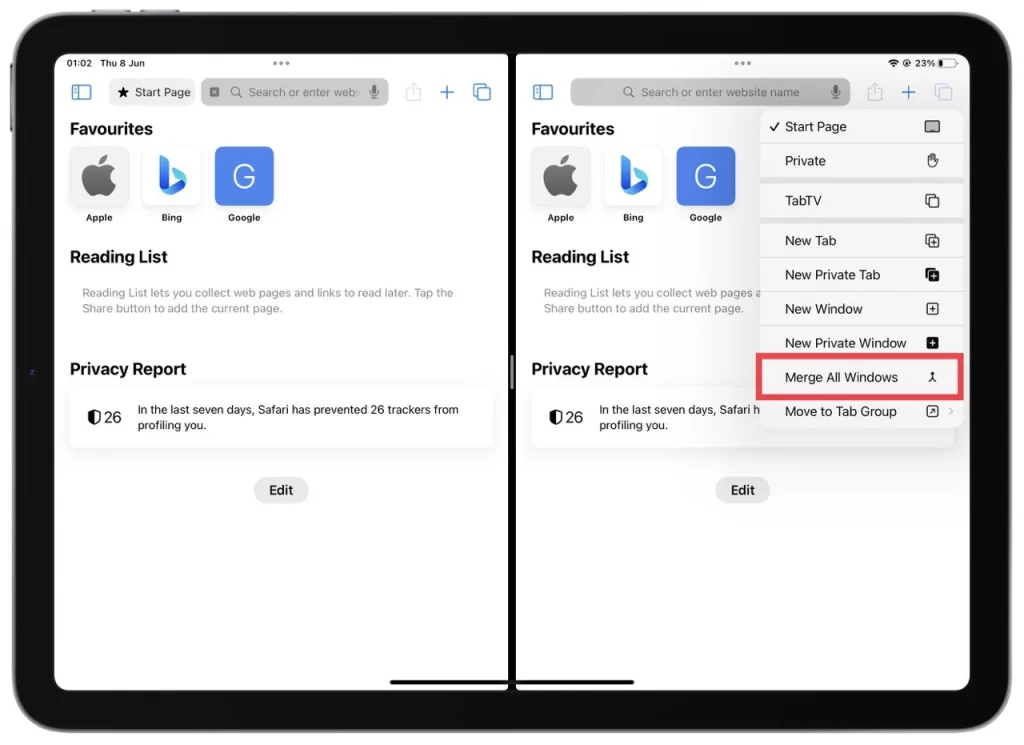
Het samenvoegen van twee tabbladen in Safari tijdens de gesplitste schermmodus op uw iPad is handig om uw browse-ervaring te stroomlijnen.
Is het mogelijk om de gesplitste schermfunctie op een iPad volledig uit te schakelen?
Vanaf iPadOS 16-updates is het onmogelijk om de gesplitste schermfunctie van een iPad volledig uit te schakelen . De functionaliteit voor gesplitst scherm is een ingebouwde functie van iPadOS waarmee gebruikers kunnen multitasken en meerdere apps tegelijk kunnen gebruiken. Hoewel u de gesplitste schermmodus kunt verlaten en kunt terugkeren naar de weergave met één app, kunt u de functie niet volledig uitschakelen.
Om de gesplitste schermmodus op een iPad te verlaten, kunt u de methoden volgen die in de vorige reacties zijn beschreven. Houd er echter rekening mee dat de mogelijkheid om het gesplitste scherm uit te schakelen niet langer beschikbaar is vanwege de ontwerp- en functionaliteitskeuzes van Apple in hun besturingssysteemupdates.
Welke iPads ondersteunen de functie voor gesplitst scherm
De functie voor gesplitst scherm, ook wel Split View genoemd, is beschikbaar op bepaalde iPad-modellen met iPadOS. Hier is een gedetailleerde lijst met iPad-modellen die de functie voor gesplitst scherm ondersteunen:
- iPad Pro (alle generaties):
- iPad Pro 12,9 inch (alle generaties)
- iPad Pro 11 inch (alle generaties)
- iPad Lucht :
- iPad Air 2e generatie en hoger
- iPad (standaardmodel):
- iPad 5e generatie (2017) en later
- iPad Mini :
- iPad Mini 4 generatie en later
Houd er rekening mee dat niet alle bovenstaande iPad-modellen de functie voor gesplitst scherm in dezelfde mate ondersteunen. De eerdere generaties iPad Pro (1e en 2e generatie) ondersteunen bijvoorbeeld Split View, maar kunnen beperkingen hebben op het gebied van app-compatibiliteit en prestaties in vergelijking met de recentere modellen.
Stage Manager op iPad afsluiten
Stage Manager op iPad is een functie die in iPadOS 16 is geïntroduceerd en die de multitaskingmogelijkheden verbetert en een beter beheer van open apps en ruimtes mogelijk maakt. Het is ontworpen om de productiviteit en de efficiëntie van de workflow te verbeteren door een gecentraliseerd bedieningspaneel te bieden voor het organiseren en navigeren door verschillende app-configuraties en lay-outs.
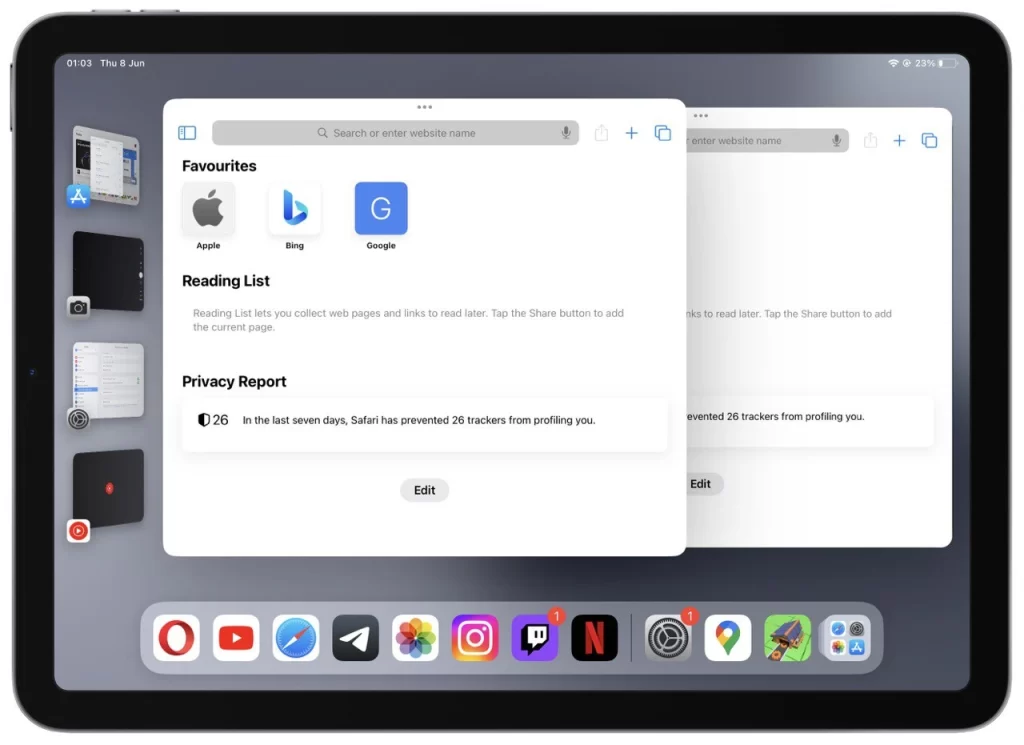
Veel gebruikers verwarren Stage Manager met Split View als ze dit tegenkomen. Je kunt zien hoe Stage Manager eruit ziet in de bovenstaande schermafbeelding. Er zijn twee manieren om Stage Manager af te sluiten:
Controlecentrum gebruiken:
- Veeg omlaag vanuit de rechterbovenhoek van het scherm van uw iPad om toegang te krijgen tot het Controlecentrum. Deze actie onthult een reeks besturingsopties.
- Zoek naar de Stage Manager-knop in het Control Center , weergegeven door een klein vakje met vier vierkantjes erin. Het kan vergroot worden weergegeven voor een betere zichtbaarheid.
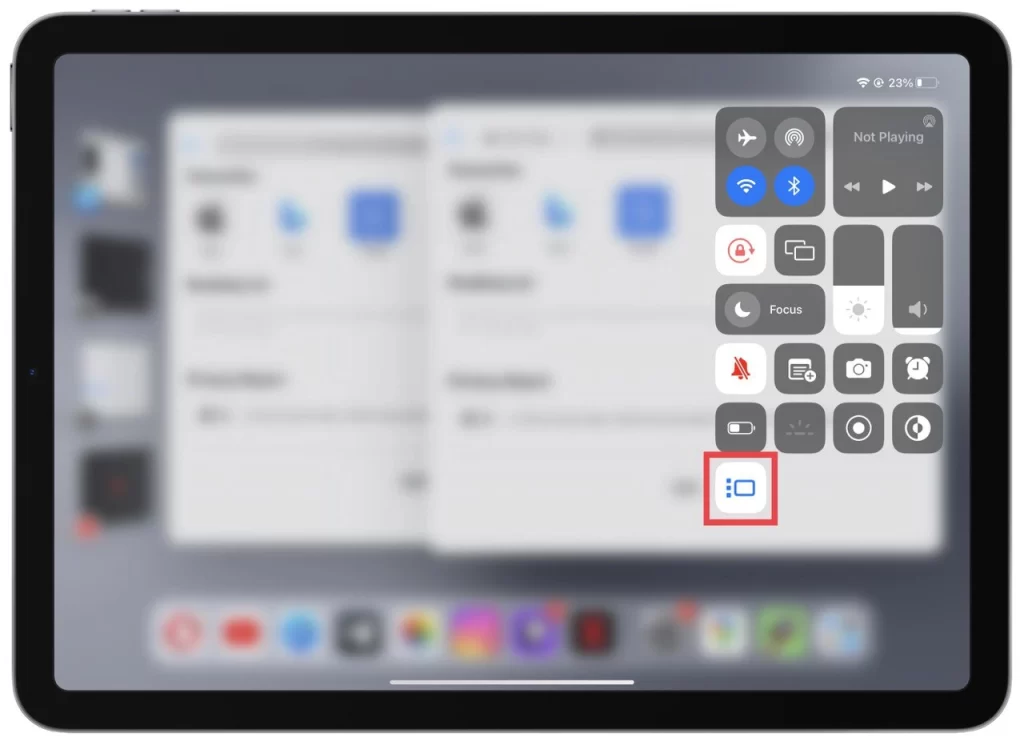
- Tik op de Stage Manager-knop in het Control Center. Deze actie schakelt de Stage Manager-interface uit en brengt het gebruikelijke iPad-startscherm terug.
Met behulp van de app Instellingen:
- Zoek en open de app Instellingen op het startscherm van uw iPad. Een tandwielpictogram vertegenwoordigt dit.
- in de app Instellingen naar de instellingen voor ‘Startscherm en multitasking’ . Tik erop om door te gaan.
- tik op ‘Stage Manager’ in het startscherm en de multitasking-instellingen .
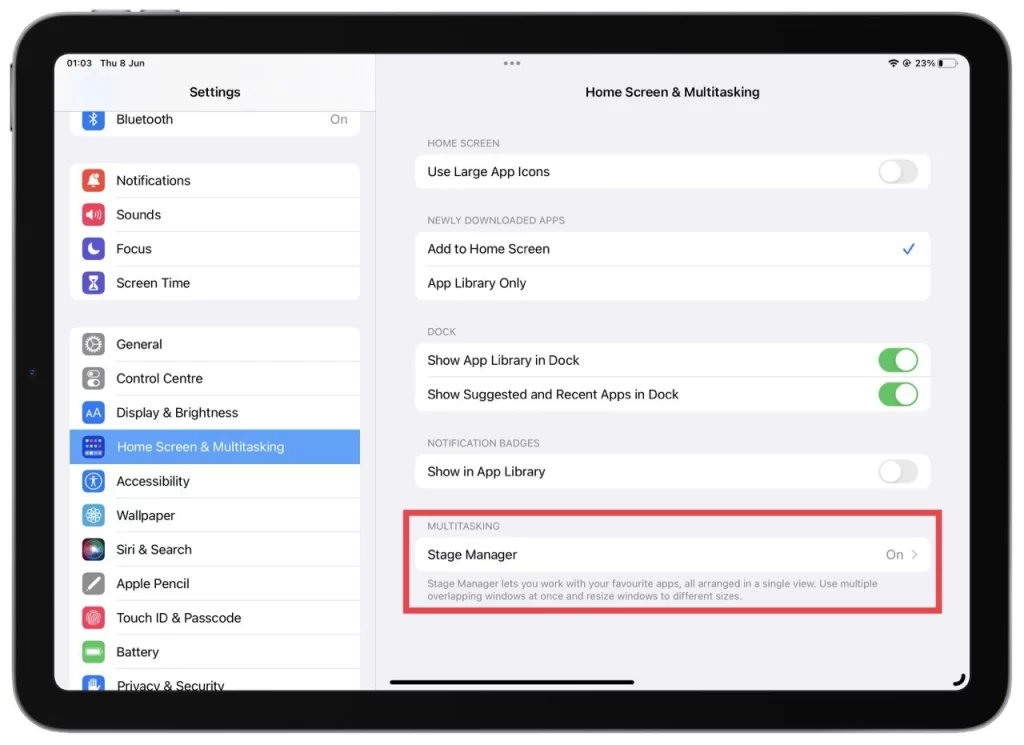
- U kunt de functie ‘Gebruik Stage Manager op iPad’ in- of uitschakelen in de Stage Manager-instellingen. Tik op de schakelaar om deze naar wens in of uit te schakelen.
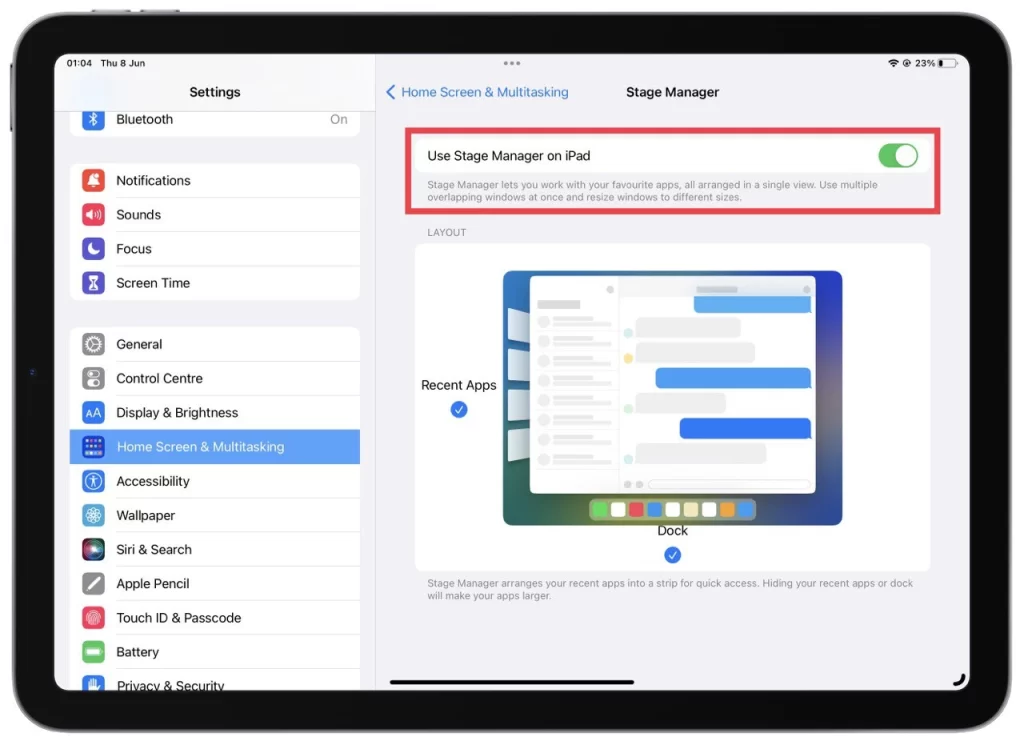
Door deze stappen te volgen, kunt u naadloos teruggaan naar de gewenste app-configuratie of ruimte of zelfs Stage Manager volledig sluiten, afhankelijk van uw voorkeur. Geniet van een gestroomlijnde multitasking-ervaring op je iPad met iPadOS 16 of hoger met behulp van Stage Manager.