Veel gebruikers van PC’s of notebooks hebben wel eens problemen gehad met een zwart scherm, vervorming van het beeld, bevriezen van het beeld. Deze problemen treden meestal op na een lange periode van non-stop PC-gebruik of na het installeren van een nieuwe versie van videokaartdrivers. Herstarten van het videostuurprogramma kan in dergelijke gevallen helpen.
Telkens wanneer u Windows 11/10 aanzet, worden uw videodrivers hersteld, maar er zijn situaties waarin u de sessie niet wilt beëindigen. Om dit te doen, kunt u in Windows 11/10 uw grafische stuurprogramma handmatig herstarten. Laten we eens kijken hoe je dit moet doen.
Hoe de grafische driver herstarten met een speciale sneltoets
De snelste en gemakkelijkste manier om het grafische stuurprogramma op uw PC opnieuw te laden is met de speciale combinatie Win+Ctrl+Shift+B op uw toetsenbord. Deze combinatie kan gebruikt worden onder Windows 11/10. Nadat je deze combinatie hebt ingedrukt zal er een korte piep klinken en het scherm kan een paar seconden leeg zijn of beginnen te knipperen, maak je geen zorgen, dit is geen probleem.
Deze sneltoets maakt deel uit van Windows 11/10, en zal dus automatisch het NVIDIA, AMD, en ook Intel videostuurprogramma herstarten, afhankelijk van de geïnstalleerde hardware op uw PC of laptop. Niemand zal je een garantie geven dat dit 100% van de tijd dingen zal oplossen.
Als uw PC echter problemen heeft met grafische stuurprogramma’s, is dit precies de optie die u moet proberen te activeren. Het is ook de moeite waard om te verduidelijken dat deze combinatie mogelijk niet werkt als u geen gelicentieerde versie van Windows gebruikt of als uw Windows-sleutel is uitgeschakeld.
Wat te doen als de speciale sneltoets niet werkt?
Als de bovenstaande methode u niet heeft geholpen, dan is de kans groot dat het videokaart stuurprogramma niet goed werkt en mogelijk beschadigd is. U zult ofwel het stuurprogramma moeten verwijderen zodat Windows het automatisch opnieuw kan installeren, of het updaten naar de laatste versie. Hieronder ziet u hoe u dit moet doen.
Verwijder de drivers via Apparaatbeheer
Om dit te doen heeft u administrator rechten nodig om dergelijke acties uit te voeren met het video stuurprogramma. Om een stuurprogramma te verwijderen met behulp van Apparaatbeheer moet u:
- Open het zoekmenu en voer Apparaatbeheer in. Klik in de beschikbare zoekresultaten op “Apparaatbeheer” om het te openen.
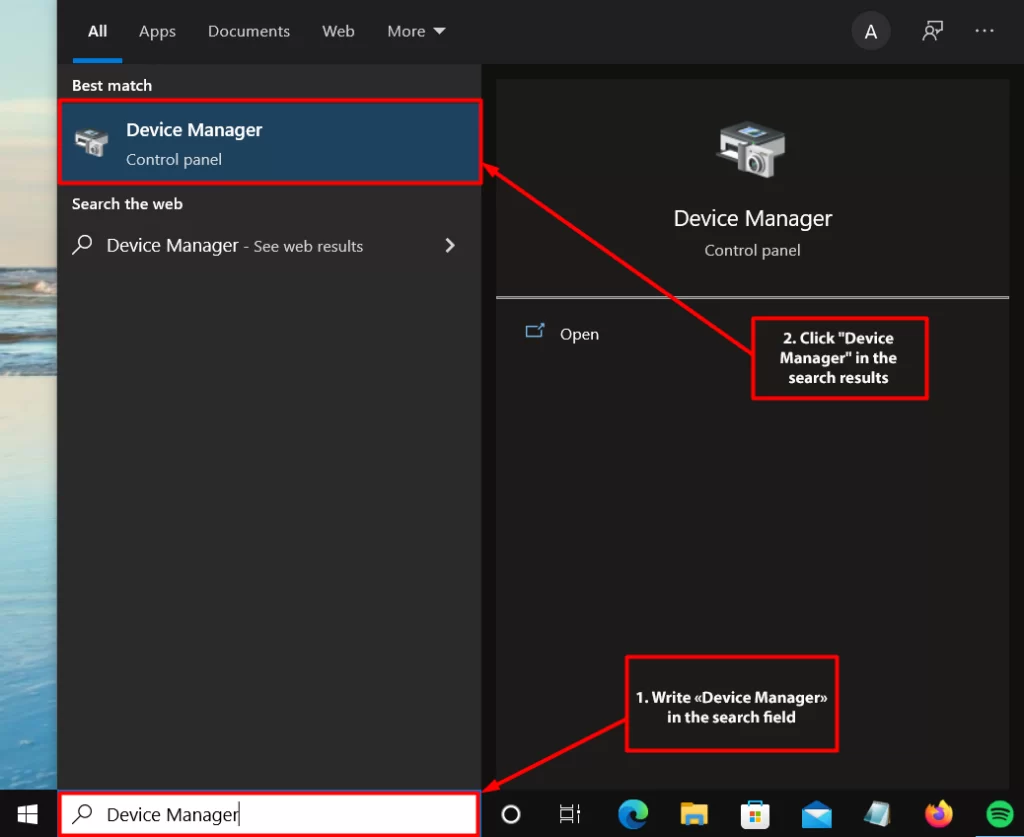
- Zoek in “Apparaatbeheer” naar “Beeldschermadapters” en vouw deze uit. Klik met de rechtermuisknop op de adapter en selecteer “Eigenschappen”.
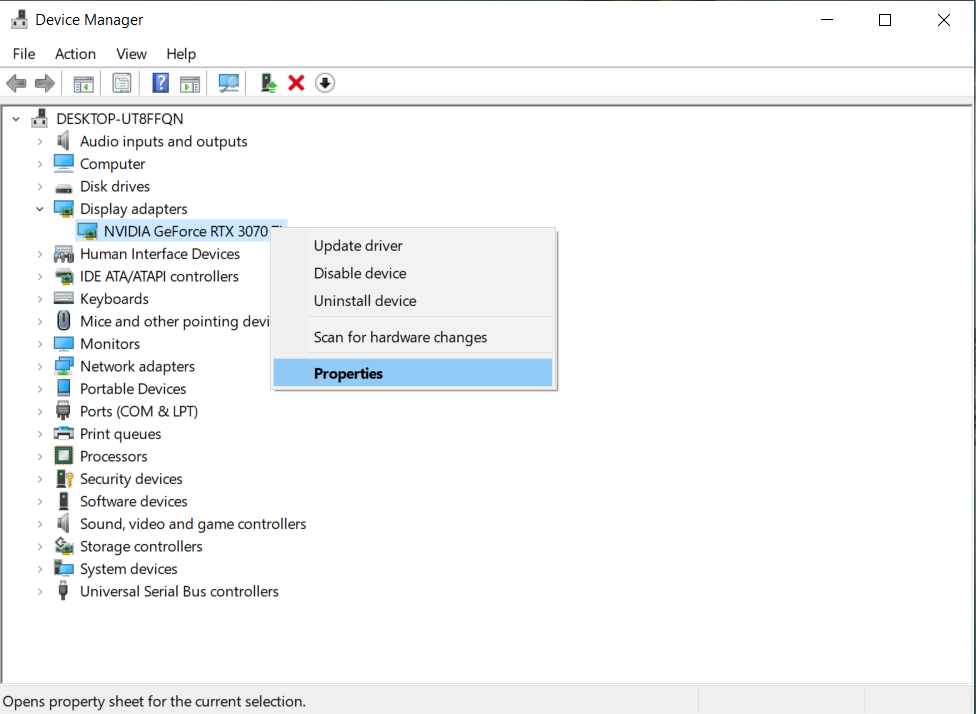
- Klik eerst in het venster Eigenschappen op het tabblad “Stuurprogramma”. Ten tweede, op het tabblad “Stuurprogramma”, klik op de knop “Apparaat verwijderen” om het grafische stuurprogramma te verwijderen.
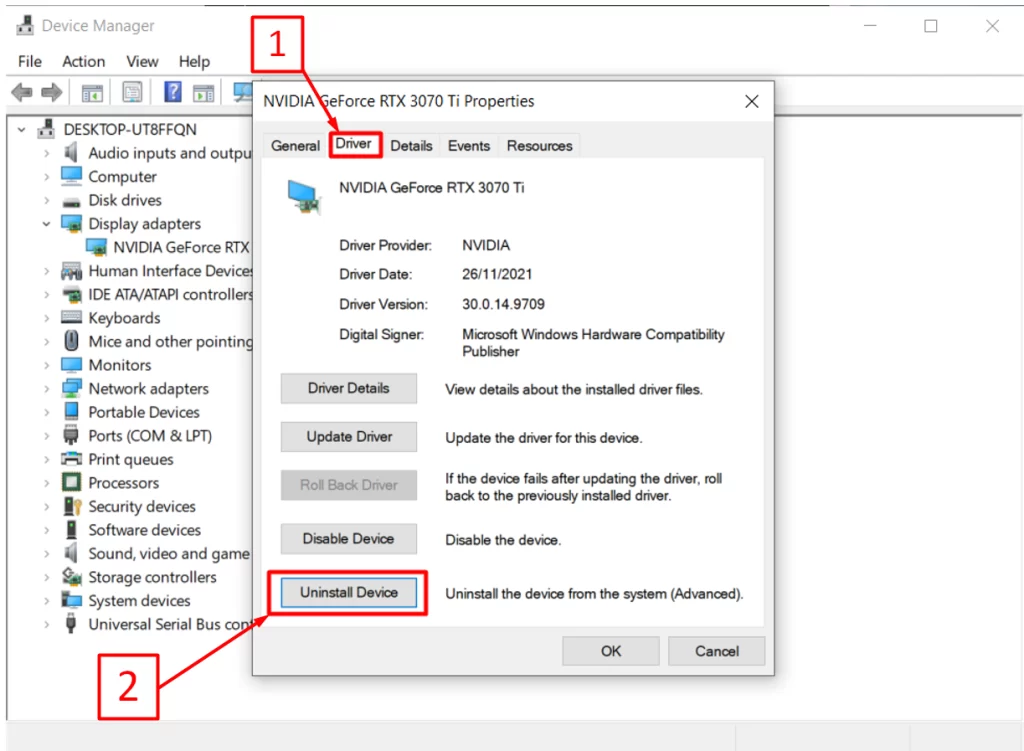
- Nadat u geklikt hebt, wordt het venster “Apparaat verwijderen” geopend. Selecteer de optie “Verwijder de stuurprogramma’s voor dit apparaat”. En klik op de knop “Uninstall”.
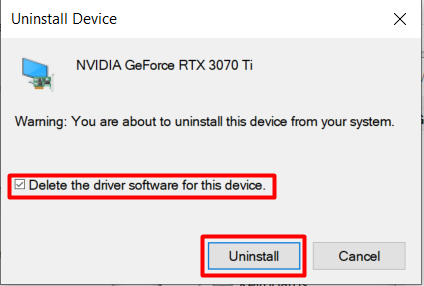
Windows zal automatisch de juiste drivers voor uw hardware downloaden en installeren zodra u uw computer opnieuw opstart.
Hoe stuurprogramma’s te verwijderen uit het Configuratiescherm.
Als Windows niet automatisch het juiste stuurprogramma installeert, dan moet u na het handmatig verwijderen van het stuurprogramma, het stuurprogramma verwijderen via het configuratiescherm en dit moet u doen:
- Typ in het zoekmenu Configuratiescherm
- Selecteer uit de zoekresultaten, “Control Panel” en klik erop om het te openen.
- Ga dan naar “Programma’s” en dan naar “Programma’s en onderdelen” en “Programma’s toevoegen of verwijderen”.
- Zoek het stuurprogramma, selecteer het en verwijder het.
Start na deze stappen uw computer opnieuw op en wacht tot Windows de nieuwe stuurprogramma’s heeft geïnstalleerd.










