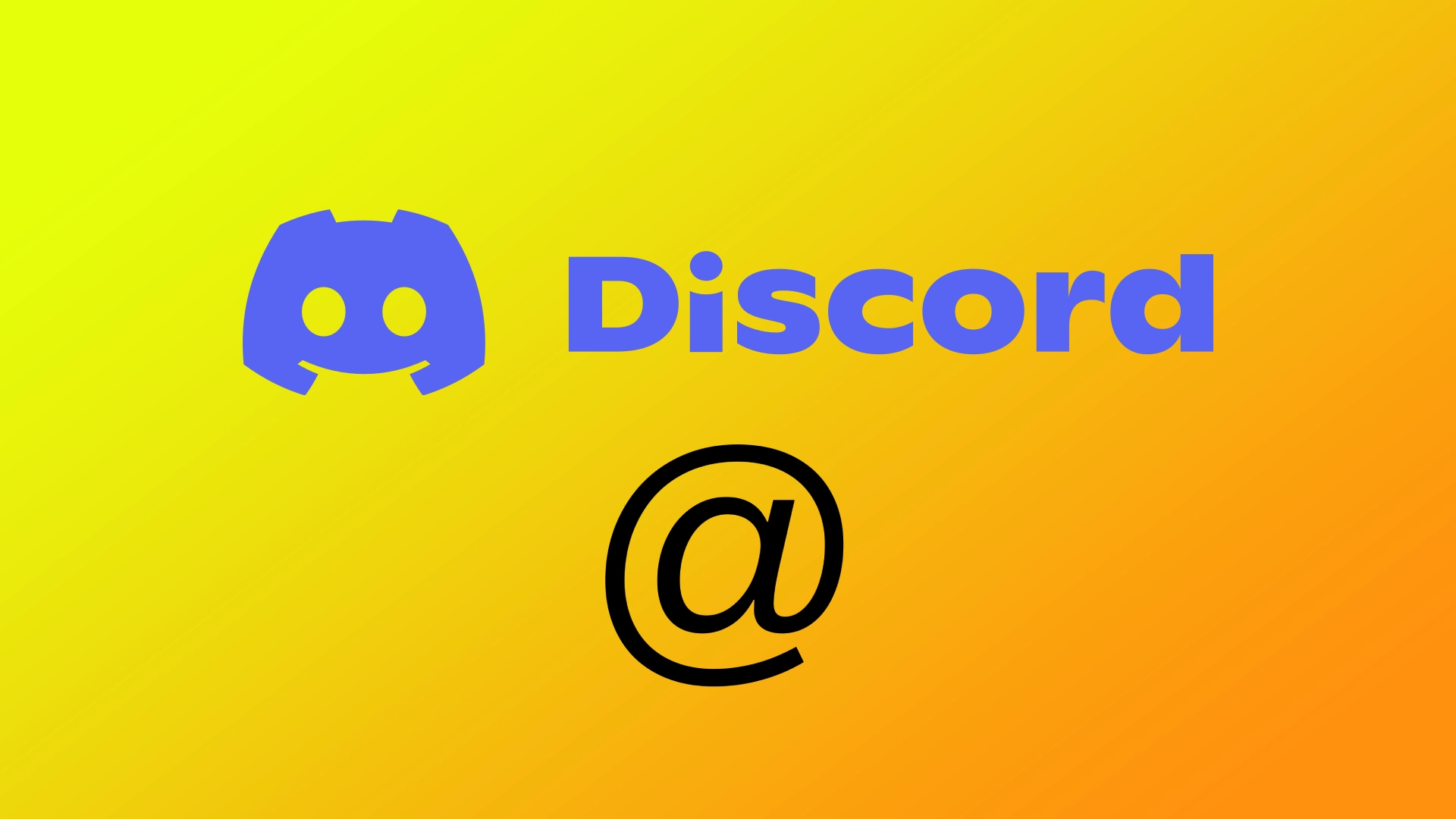Discord is een populair berichten- en communicatieplatform dat door miljoenen mensen over de hele wereld wordt gebruikt. Een van de belangrijkste kenmerken van Discord is de mogelijkheid om andere gebruikers te vermelden of te pingen om hun aandacht te trekken. Soms kan het echter een uitdaging zijn om bij te houden wie u heeft gepingd of genoemd op een drukke server of kanaal. Om dit te doen heeft Discord een handige functie geïmplementeerd waarmee je alle pings in Discord in één venster kunt weergeven, zodat je snel de berichten kunt zien die specifiek aan jou zijn gericht.
Hoe u vermeldingen op het Discord-bureaublad kunt zien
Discord biedt verschillende manieren om uw vermeldingen op de desktop-app te bekijken, zodat u nooit een belangrijk bericht of melding mist. Omdat de applicatie hetzelfde is op Windows en MacOS, zijn de stappen hetzelfde, ongeacht uw besturingssysteem. Hier zijn de stappen die u moet volgen:
- Zoek naar het ‘Inbox’-symbool in de linkerbovenhoek van de app-interface. Als u naast dit symbool een getal ziet, betekent dit dat er ergens een bericht is. Hoe dit symbool eruit ziet, kunt u zien op de onderstaande afbeelding.
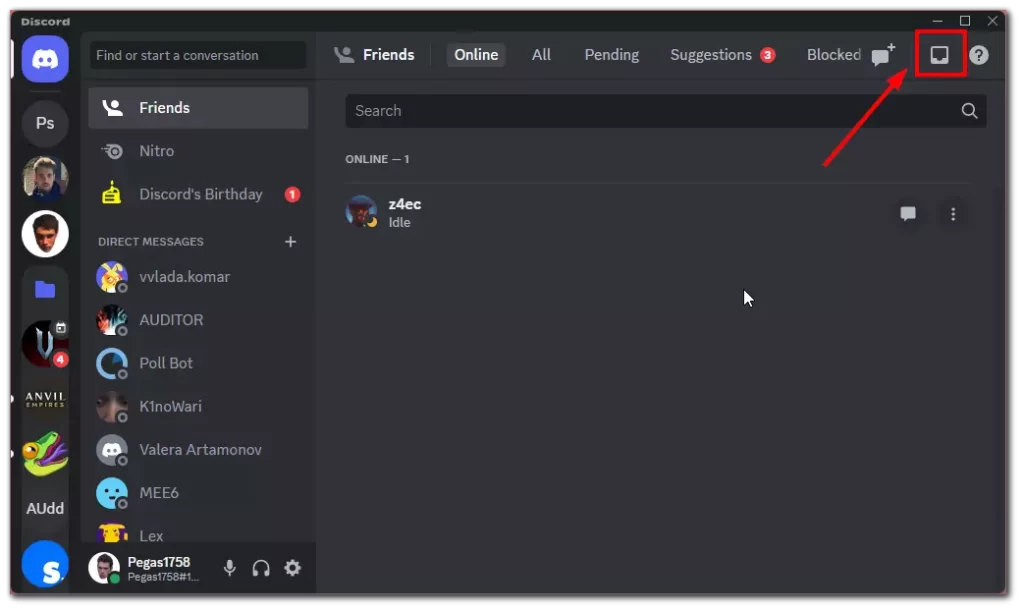
- Klik op de knop ‘Vermeldingen’ om het tabblad ‘Vermeldingen’ in het vervolgkeuzevenster te openen. Hier ziet u een lijst met alle door u genoemde berichten.
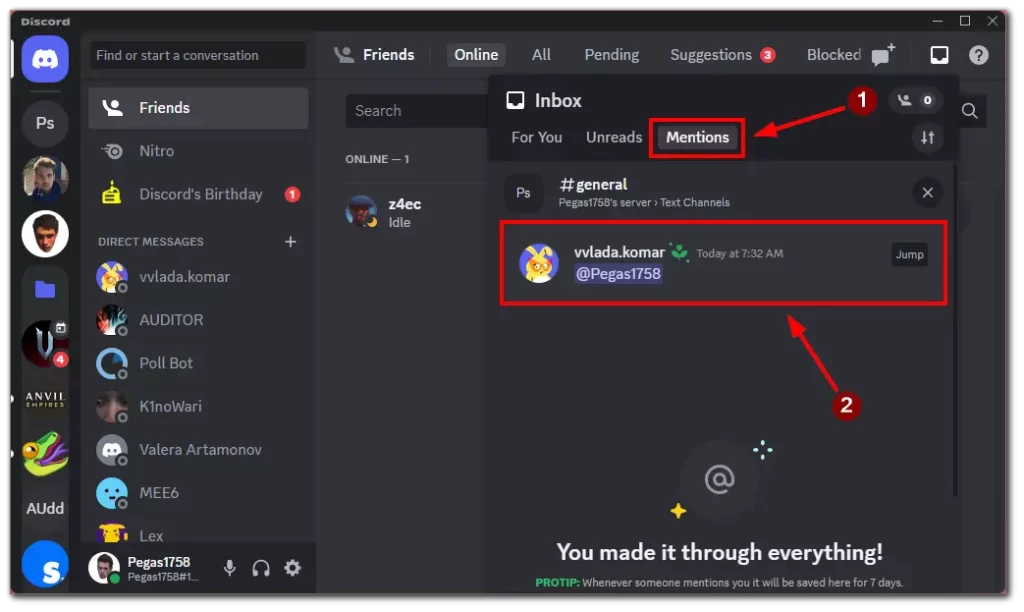
- Om een specifieke vermelding te bekijken, klikt u op het bericht in het tabblad Vermeldingen. U wordt dan naar het betreffende kanaal of de betreffende server geleid.
Door deze stappen te volgen, kunt u eenvoudig bijhouden wie u heeft gepingd of vermeld in de Discord-desktopapp. Het tabblad Vermeldingen biedt een handige manier om al uw vermeldingen op één plek te bekijken, zodat u nooit een belangrijk bericht of melding mist.
Hoe je vermeldingen kunt zien op Discord mobiel
Als u Discord voornamelijk op uw mobiele apparaat gebruikt, kunt u nog steeds eenvoudig uw vermeldingen bekijken en op de hoogte blijven van uw gesprekken. Net als bij computers is de mobiele Discord-app hetzelfde voor Android en iOS. Hier ziet u hoe u het kunt doen:
- Open de Discord-app op uw smartphone en log in op uw account.
- Tik op het belpictogram in de rechterbenedenhoek van de app-interface om het meldingenvenster te openen.
- Selecteer de optie ‘Vermeldingen’ in het venster in de rechterbovenhoek. Hiermee gaat u naar het tabblad Vermeldingen.
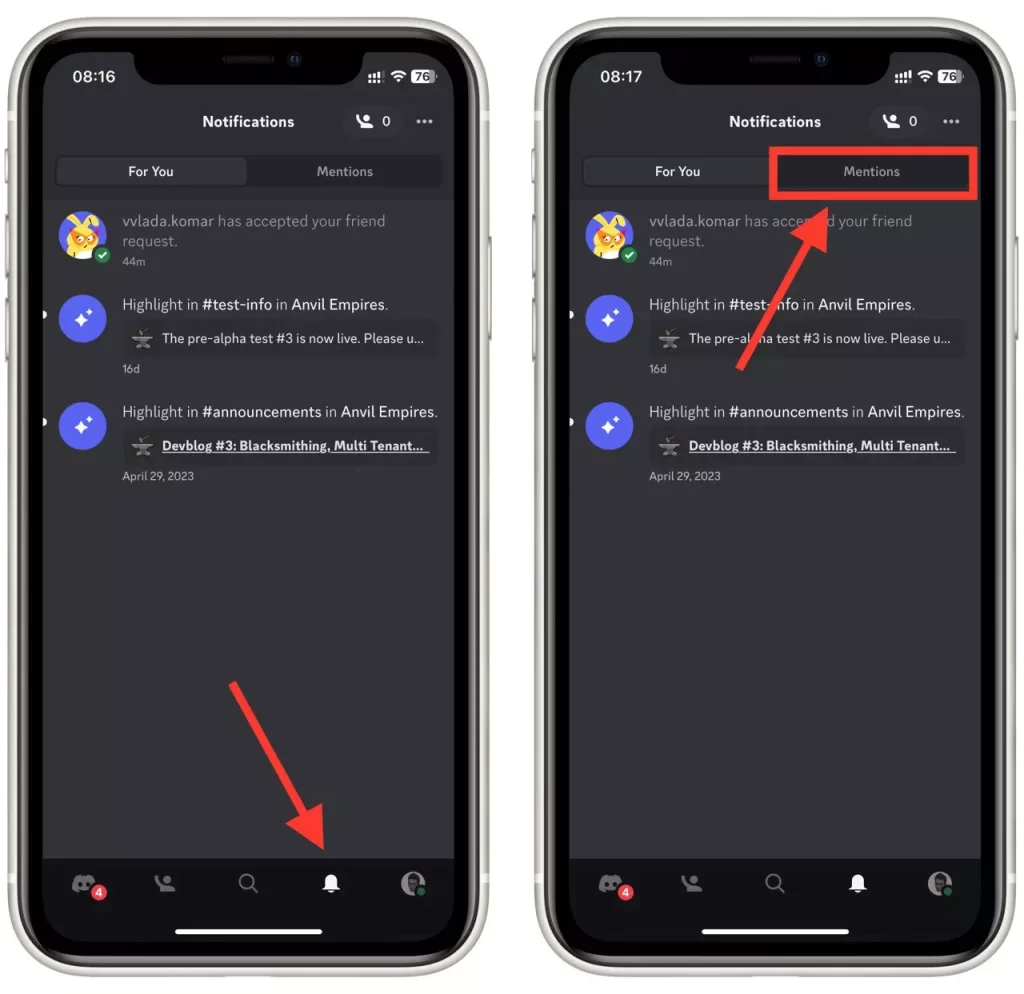
- Op het tabblad Vermeldingen ziet u een lijst met alle berichten die u hebt genoemd. U kunt door de lijst bladeren om specifieke vermeldingen te vinden.
- Tik op een vermelding om het volledige bericht te bekijken en naar het betreffende kanaal of de server te navigeren.
Met de functie “Mentions & Reactions” in de mobiele Discord-app kunt u eenvoudig bijhouden wie u heeft gepingd of genoemd, zodat u nooit belangrijke gesprekken mist, zelfs niet als u onderweg bent.
Hoe u vermeldingen op Discord filtert
Discord biedt een handige functie waarmee u vermeldingen kunt filteren op basis van uw voorkeuren, zodat u uw meldingen effectief kunt beheren en ordenen. Zo kun je vermeldingen op Discord filteren:
- op de server of het kanaal waarop u vermeldingen wilt filteren op de naam of het kanaal om de instellingen ervan te openen.
- Zoek naar de optie ” Meldingsinstellingen ” en klik erop.
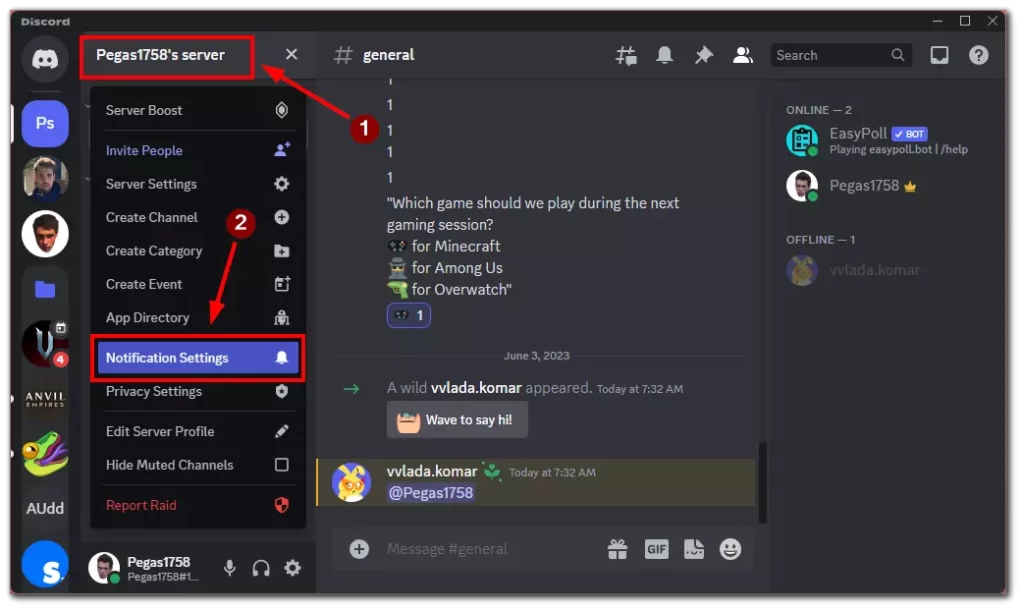
- In de meldingsinstellingen vindt u verschillende opties om aan te passen hoe u vermeldingen ontvangt. U kunt ervoor kiezen om alle vermeldingen te ontvangen, alleen directe vermeldingen of helemaal geen vermeldingen.
- Selecteer de optie die bij uw voorkeuren past. Als u vermeldingen wilt filteren, kiest u de optie ‘Alleen @vermeldingen’ of ‘Niets’.
- Sla de wijzigingen op door op de knop “Gereed” te klikken , en Discord zal de nieuw genoemde filterinstellingen toepassen op de server of het kanaal.
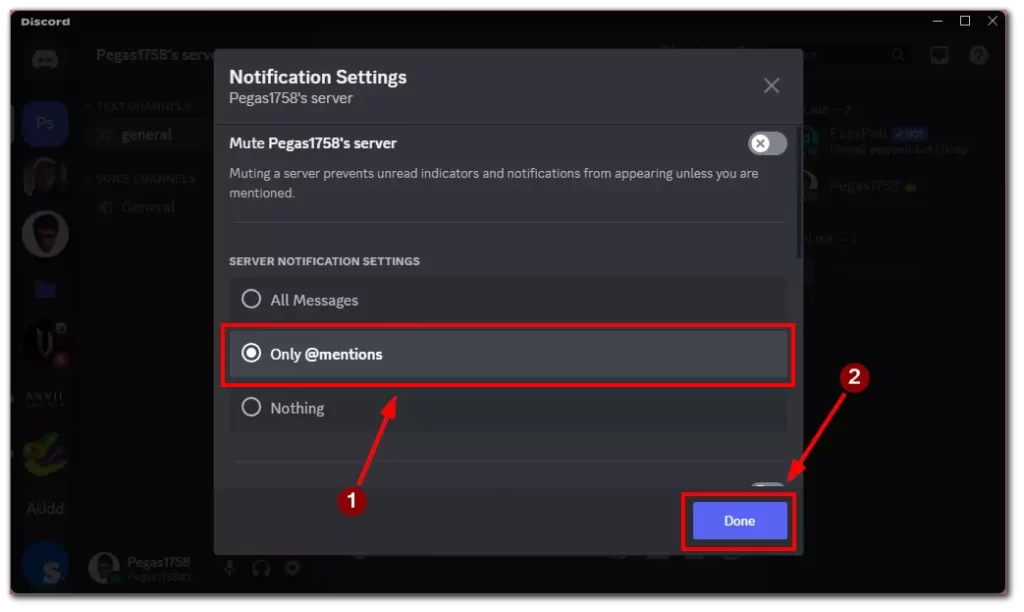
Door vermeldingen op Discord te filteren, kunt u uw meldingsinstellingen aanpassen aan uw behoeften en afleidingen verminderen. Met deze functie kunt u zich concentreren op belangrijke gesprekken terwijl u onnodige meldingen minimaliseert.
Hoe iemand op Discord te pingen
Iemand pingen op Discord is een manier om hun aandacht te vestigen op een specifiek bericht of gesprek. Het is een handige functie om een discussie op gang te brengen of snel antwoord te krijgen. Zo kun je iemand op Discord pingen:
- Typ het “@”-symbool gevolgd door de gebruikersnaam van de persoon die u wilt pingen. Bijvoorbeeld ‘@gebruikersnaam’.
- Discord toont een lijst met overeenkomende suggesties terwijl u begint met het typen van de gebruikersnaam. U kunt de juiste gebruiker uit de lijst selecteren door op zijn of haar naam te klikken.
- Nadat u de gebruiker heeft geselecteerd, gaat u verder met het typen van uw bericht en drukt u op Enter of Verzenden om het bericht met de ping te verzenden.
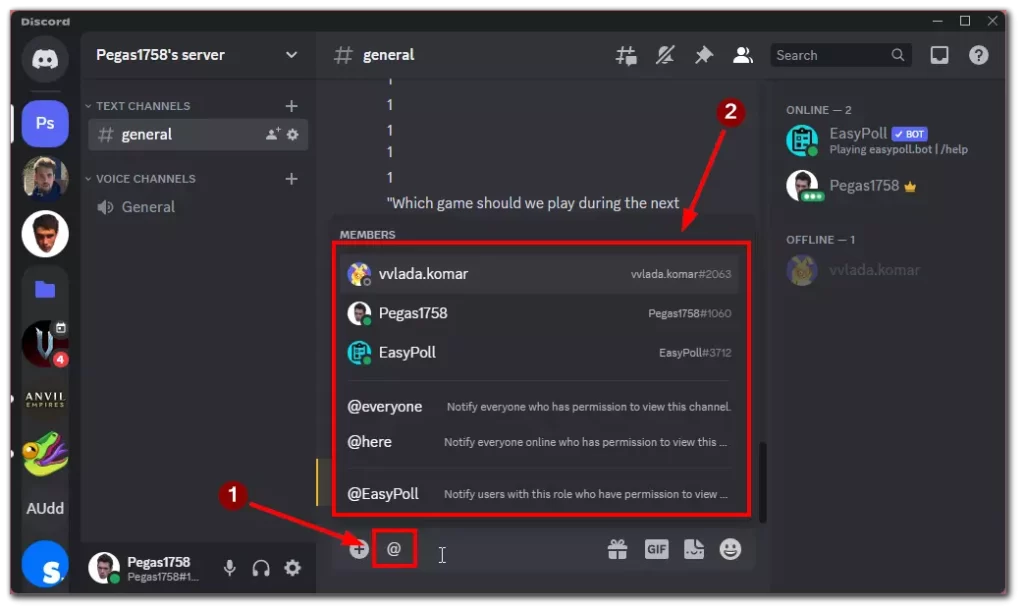
Conclusie: Iemand pingen op Discord is een eenvoudig proces waarmee je de aandacht van een specifieke gebruiker op een server of kanaal kunt trekken. Het is een effectieve manier om gesprekken te beginnen of snelle reacties van andere leden te krijgen.
Hoe u een specifiek bericht op Discord kunt vinden
Met Discord kunt u zoeken naar specifieke berichten binnen een server of kanaal, waardoor u gemakkelijker belangrijke informatie kunt vinden of kunt teruggrijpen op eerdere gesprekken. Zo kun je een specifiek bericht op Discord vinden:
- Ga naar de server of het kanaal om het specifieke bericht te vinden.
- Zoek naar de zoekbalk bovenaan de interface van de app. Meestal staat er een vergrootglaspictogram naast.
- Klik of tik op de zoekbalk en voer trefwoorden of zinsdelen in die verband houden met het bericht dat u zoekt.
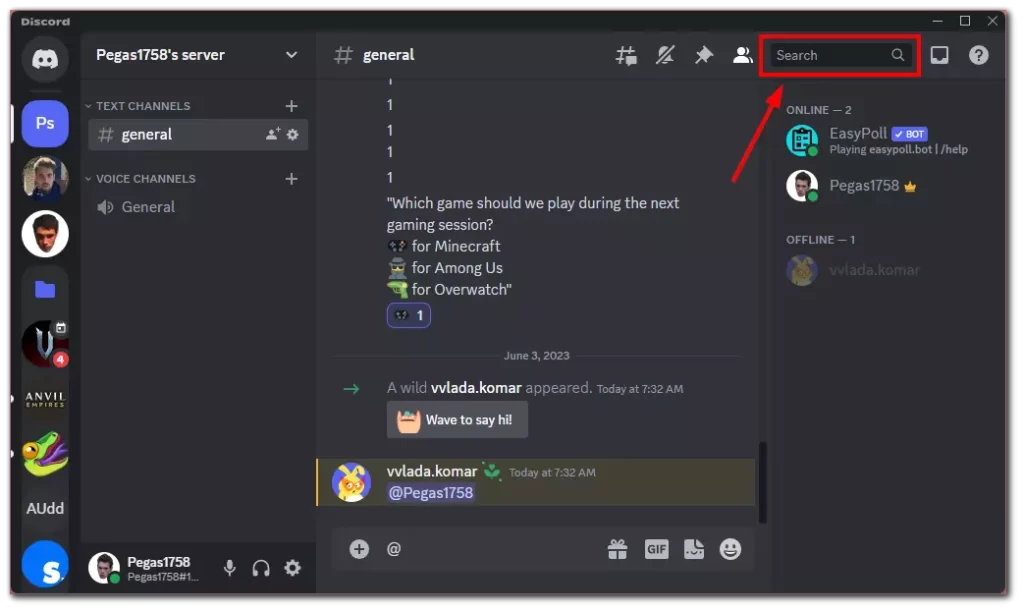
- Discord toont een lijst met zoekresultaten op basis van uw zoekopdracht. U kunt door de lijst bladeren om het specifieke bericht te vinden.
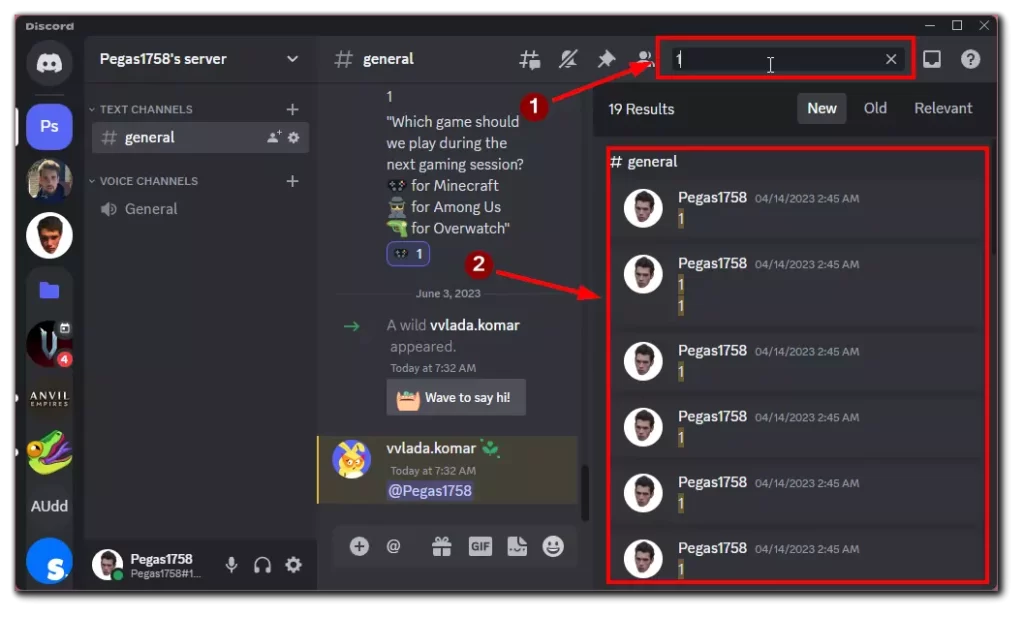
- Klik of tik op het bericht in de zoekresultaten om naar de relevante locatie binnen de server of het kanaal te navigeren.
Met de zoekfunctionaliteit van Discord kun je eenvoudig specifieke berichten vinden binnen een server of kanaal, waardoor je snel informatie kunt vinden of terug kunt verwijzen naar eerdere gesprekken.