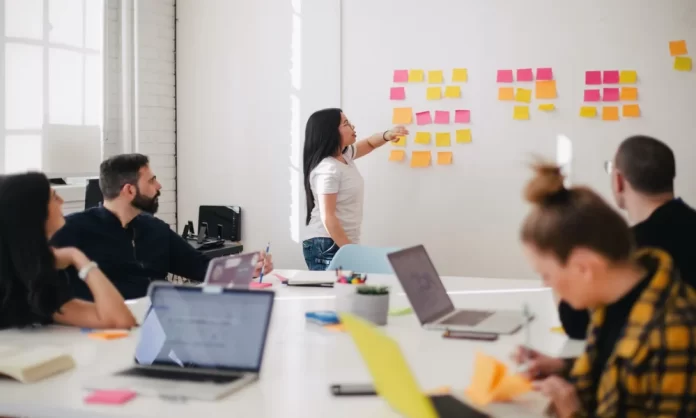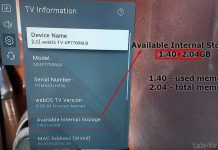Microsoft Teams wordt beschouwd als een vrij populair en handig videoconferentieprogramma. Het kan worden gebruikt voor zowel werk als studie. Soms moet u de app echter sluiten zodat hij niet op de achtergrond draait.
Wat heb je nodig om Teams te sluiten op Windows 10
Hoewel Microsoft Teams een geweldig productiviteitsprogramma is, is er een probleem. Als u besluit de app uit Windows 10 te verwijderen, wordt deze automatisch opnieuw geïnstalleerd wanneer u uw apparaat opnieuw opstart. Ook wanneer u de Microsoft Teams-app probeert te sluiten, kan deze op de achtergrond blijven draaien, waardoor deze bronnen in beslag neemt en u meldingen stuurt.
Als u de app sluit, verwacht u waarschijnlijk dat deze volledig wordt afgesloten in plaats van op de achtergrond te draaien en de kostbare bronnen van uw pc op te eten. Natuurlijk zijn sommige apps, zoals uw antivirus, altijd actief, maar het punt van dergelijke apps is om constant te draaien en uw systeem te bewaken. Zulke apps worden verondersteld te controleren wat er op je pc gebeurt voor je eigen bestwil.
Normaal gesproken, als u Microsoft Teams sluit, blijft het op de achtergrond draaien om u meldingen te kunnen sturen. Om het volledig af te sluiten, moet je het afsluiten in het systeemvak of via het Taakbeheer.
Er is ook een eenvoudige instelling die je kunt veranderen om Teams volledig te laten afsluiten wanneer je de app normaal gesproken sluit.
Dus, hier is hoe je Teams op Windows 10 afsluit.
Hoe Teams te dwingen af te sluiten wanneer je de app sluit op Windows 10
Als u Teams wilt dwingen om af te sluiten wanneer u de app op Windows 10 sluit, moet u deze stappen volgen:
- Allereerst opent u de Microsoft Teams-app op uw Windows 10-pc en meldt u zich zo nodig aan bij uw account.
- Klik dan op het “drie puntjes” pictogram naast uw profielicoon en kies “Instellingen”.
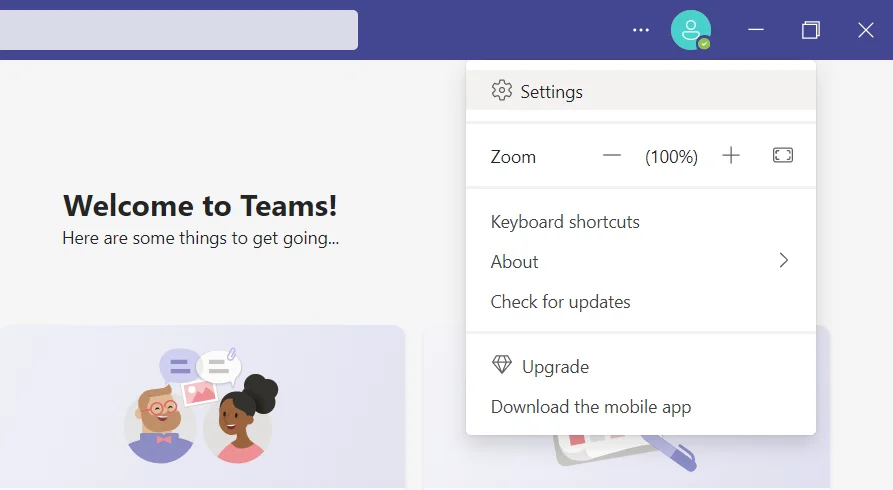
- Klik daarna op het tabblad “Algemeen” en ga naar het onderdeel “Toepassing”.
- Schakel de optie “Bij afsluiten, de toepassing draaiende houden” uit.
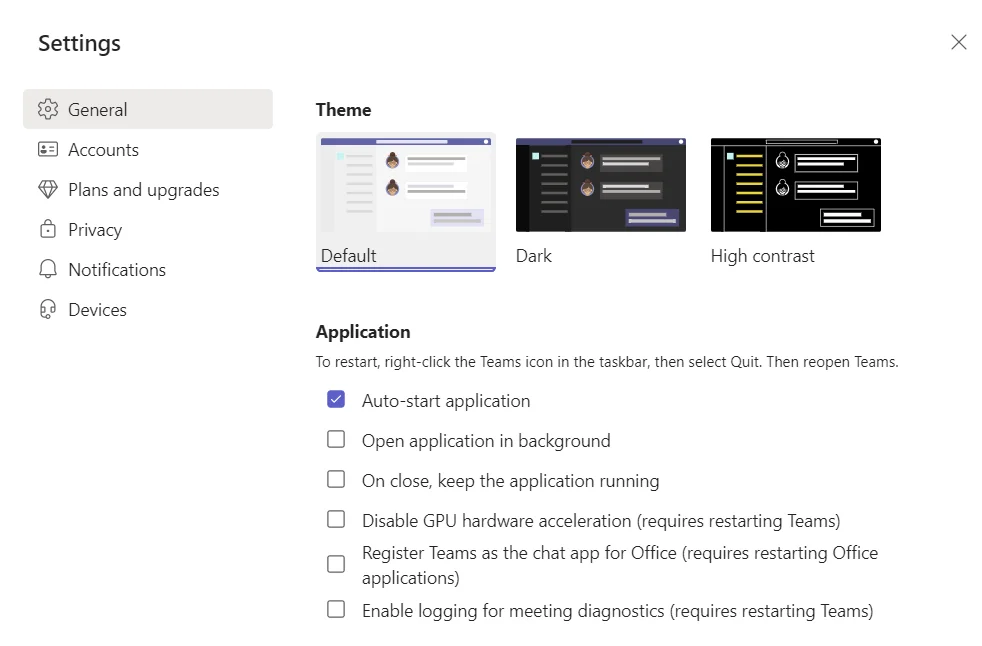
Zodra u deze stappen hebt voltooid, wordt de Microsoft Teams-app volledig afgesloten wanneer u deze sluit. U kunt ook direct in hetzelfde menu de optie “Toepassing automatisch starten” uitschakelen om te voorkomen dat de app automatisch wordt uitgevoerd wanneer u uw pc inschakelt.
Hoe Microsoft Teams te sluiten via de taakbalk op Windows 10
Als u de Microsoft Teams-app wilt sluiten via de taakbalk op Windows 10, moet u deze stappen volgen:
- Open de Microsoft Teams-app op uw Windows 10-pc.
- Klik vervolgens op de pijl in de taakbalk en klik met de rechtermuisknop op het pictogram “Teams”.
- Klik ten slotte op de optie “Afsluiten” om de app “Teams” te sluiten.
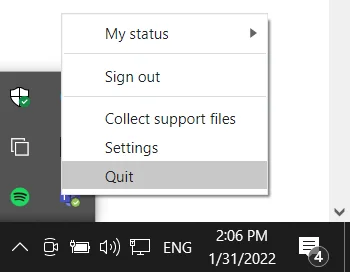
Zodra u deze stappen hebt voltooid, kunt u de Microsoft Teams-app op uw Windows 10-pc volledig afsluiten.
Hoe Teams te sluiten met Taakbeheer op Windows 10
Als u de Microsoft Teams-app wilt sluiten met behulp van Taakbeheer op uw Windows 10-pc, moet u deze stappen volgen:
- Open eerst de Microsoft Teams-app op uw Windows 10-pc.
- Druk daarna op “Ctrl + Alt + Del” of “Ctrl + Shift + Esc” om het venster Taakbeheer te openen.
- Zoek vervolgens het Microsoft Teams-proces en klik er met de rechtermuisknop op.
- Klik tenslotte op de optie “Taak beëindigen”.
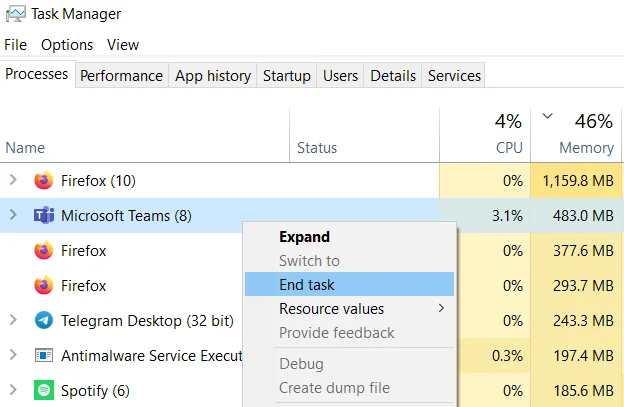
Zodra u deze stappen hebt voltooid, moet de Microsoft Teams-app volledig worden afgesloten.
Hoe de Microsoft Teams-app van uw Windows 10-pc te verwijderen
Als u Microsoft Teams van uw Windows 10-pc wilt verwijderen, moet u twee programma’s verwijderen: Microsoft Teams en Teams Machine-Wide Installer. Voordat u doorgaat met het verwijderen van Microsoft Teams, moet u ervoor zorgen dat u het afsluit met een van de bovenstaande stappen.
Dus, als u de Microsoft Teams-app van uw Windows 10-pc wilt verwijderen, moet u deze stappen volgen:
- Klik op de knop “Start” en ga naar het menu “Instellingen”.
- Navigeer vervolgens naar het menu “Apps”.
- Zoek in de sectie “Apps & functies” naar Microsoft Teams en Teams Machine-Wide Installer.
- Klik daarna op deze programma’s en selecteer “Verwijderen”.
- Klik nogmaals op de knop “Verwijderen” om de actie te bevestigen.
- Tenslotte wordt het verwijderingsproces gestart.
Zodra u deze stappen hebt voltooid, wordt de Microsoft Teams-app van uw Windows 10-pc verwijderd.
Houd er rekening mee dat Microsoft Teams ook van uw pc wordt verwijderd als u Microsoft Office op Windows hebt verwijderd.
Ondanks de tekortkomingen blijft Microsoft Teams een geweldige optie voor werkconferenties en gewoon communicatie. U moet ook altijd onthouden en weten dat u de instellingen van Microsoft Teams gemakkelijk kunt installeren en wijzigen wanneer u maar wilt.
Wat kun je nog meer doen in Microsoft Teams
Microsoft Teams biedt een organisatie van chat op gesprekken, waardoor alle teamleden betrokken zijn bij de communicatie en op de hoogte blijven van al het nieuws. Groepscorrespondentie is standaard voor iedereen zichtbaar, maar er is ook een optie om privéberichten te versturen. Dankzij een bibliotheek met emoji’s, GIF’s, aangepaste stickers en memes kun je iets leuks en persoonlijks toevoegen aan je digitale werkplek.
Microsoft Teams omvat zowel vertrouwde als gespecialiseerde Office 365-apps. Werknemers kunnen gesprekken en videoconferenties voeren en direct in Microsoft Teams met documenten werken. Alle correspondentiegeschiedenis en belangrijke informatie wordt opgeslagen, gecategoriseerd en beschermd tegen lekken en verlies.
Microsoft Teams is ook gebaseerd op de Office 365 Groups service die teams helpt te schakelen tussen taken, in context te blijven en informatie te delen. De benodigde informatie is gemakkelijk te vinden dankzij slimme zoekopdrachten op personen en trefwoorden. Zoeken kan zowel in berichten als binnen bestanden.
Elk team is uniek, dus Microsoft Teams biedt de mogelijkheid om functies aan te passen aan specifieke wensen en behoeften. Teamleden kunnen individuele thema’s aanmaken om de communicatie te organiseren. Elk thema kan worden aangepast met de functie Tabbladen, die snelle toegang biedt tot veelgebruikte documenten en apps. Tabbladen kunnen worden gemaakt voor Office 365-services zoals OneNote, SharePoint en Planner, of oplossingen van derden.
Net als Exchange ondersteunt de nieuwe Microsoft Teams-ruimte meldingen en updates van diensten van derden, zoals Twitter of GitHub. Er is ook ondersteuning voor het Microsoft Bot Framework, waarmee u intelligente diensten in uw zakelijke werkomgeving kunt inbouwen.