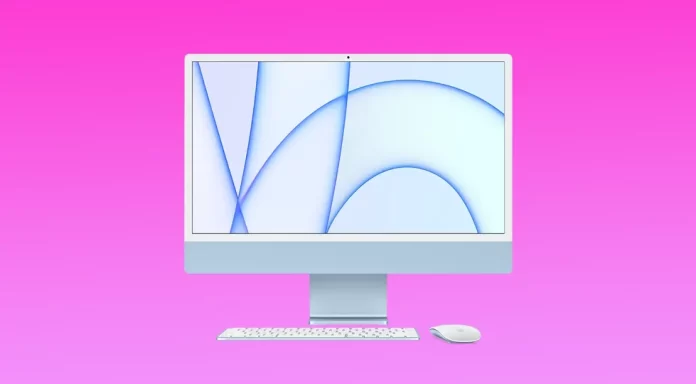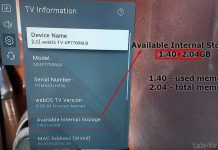Het controleren van je macOS-versie op Mac is belangrijk om compatibiliteit met software en updates te garanderen, beschermd te blijven met beveiligingspatches, toegang te krijgen tot nieuwe functies en functionaliteiten en ondersteuning en updates van Apple te ontvangen. Daarom is het de moeite waard om te leren hoe je je macOS-versie op de Mac krijgt. Ook welke macOS-versie de nieuwste is voor jouw apparaat.
Waarom moet u de versie en het bouwnummer van het besturingssysteem weten?
De meeste gebruikers die niet veel apps installeren op hun mac zijn zelden geïnteresseerd in deze vraag. Maar er zijn verschillende redenen waarom u de versie en het buildnummer van het besturingssysteem zou willen weten.
De meest voorkomende reden is om bijvoorbeeld software te installeren die bepaalde macOS-versies ondersteunt.
Deze informatie is ook van vitaal belang voor bètatesters, die moeten controleren welke build van de bèta OS-versie op het apparaat is geïnstalleerd. Vermeld bij het invullen van het bugrapportformulier de macOS-versie en het buildnummer, zodat Apple-specialisten het probleem kunnen reproduceren.
Wat te doen om uw macOS-versie op Mac te controleren?
Als u wilt controleren welke versie van macOS door uw apparaat wordt uitgevoerd, moet u de stappen volgen die in de onderstaande sectie worden vermeld:
- Allereerst moet u naar het Apple-menu gaan, dat u in de hoek van uw scherm vindt.

- Daarna moet u klikken op “Over deze Mac”.
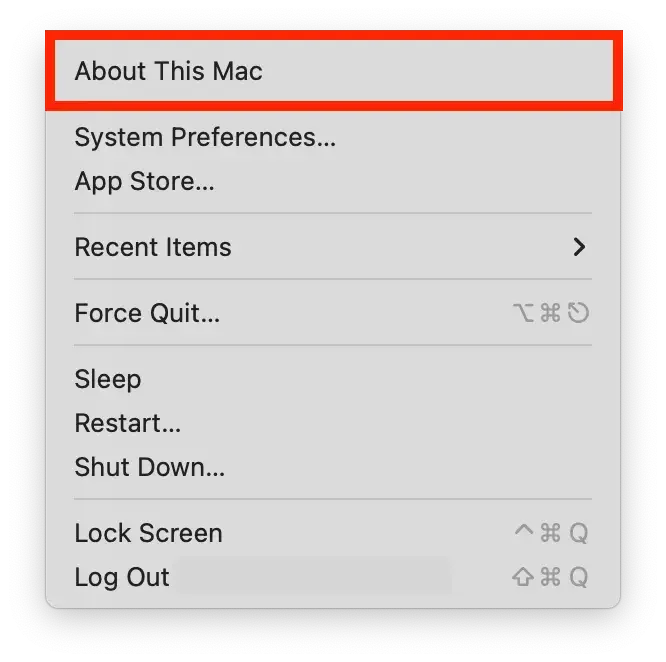
- Nadat de vorige stap is voltooid, verschijnt een venster met de naam van macOS, zoals macOS Monterey of macOS Big Sur, gevolgd door het versienummer.
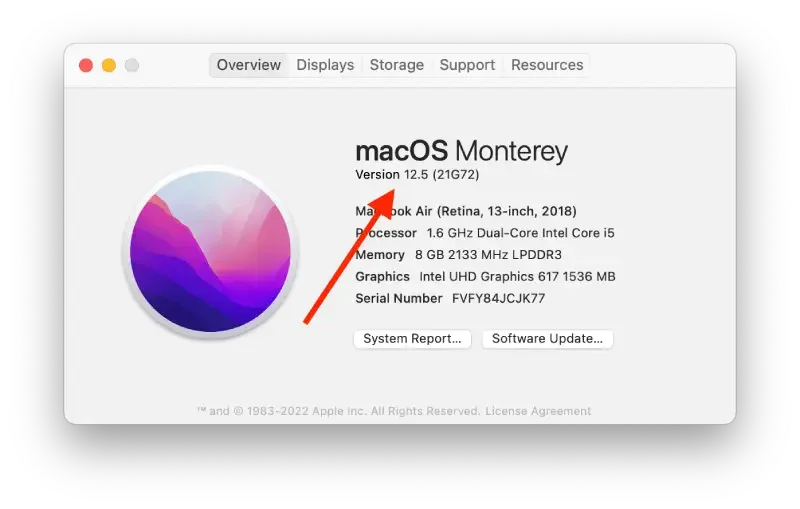
- Als u het bouwnummer wilt weten, tikt u op het versienummer om het te zien.
Na deze stappen ziet u een venster met alle systeeminformatie van deze Mac.
Welke macOS-versie is de nieuwste voor uw apparaat?
Naarmate er updates beschikbaar komen die het macOS-versienummer veranderen, ziet u hieronder de informatie over de nieuwste versies van uw apparaat. Als een latere versie compatibel is met uw Mac, kunt u de meest achterstallige Apple software-updates vaststellen om deze te krijgen.
- macOS Ventura: 13
- macOS Monterey: 12.2.1
- macOS Big Sur: 11.6.4
- macOS Catalina: 10.15.7
- macOS Mojave: 10.14.6
- macOS High Sierra: 10.13.6
- macOS Sierra: 10.12.6
- OS X El Capitan: 10.11.6
- OS X Yosemite: 10.10.5
- OS X Mavericks: 10.9.5
- OS X Mountain Lion: 10.8.5
- OS X Lion: 10.7.5
- macOS X Snow Leopard: 10.6.8
- macOS X Leopard: 10.5.8
- macOS X Tiger: 10.4.11
- macOS X Panther: 10.3.9
- macOS X Jaguar: 10.2.8
- macOS X Puma: 10.1.5
- macOS X Cheetah: 10.0.4
Deze informatie is actueel vanaf februari 2023. Houd er rekening mee dat Apple uiteindelijk een nieuwe macOS-versie zal maken.
Hoe werkt u uw Mac, Mojave of latere OS-software bij?
Voor alle MacOS-upgrades moet u de stappen 1 en 2 hieronder volgen. Daarna volgt u de instructies voor de macOS-versie die u hebt.
Dus, als u uw macOS wilt bijwerken, moet u de aanwijzingen volgen die in de onderstaande sectie worden vermeld:
- Ga eerst naar het Apple-menu en klik op Systeemvoorkeuren.
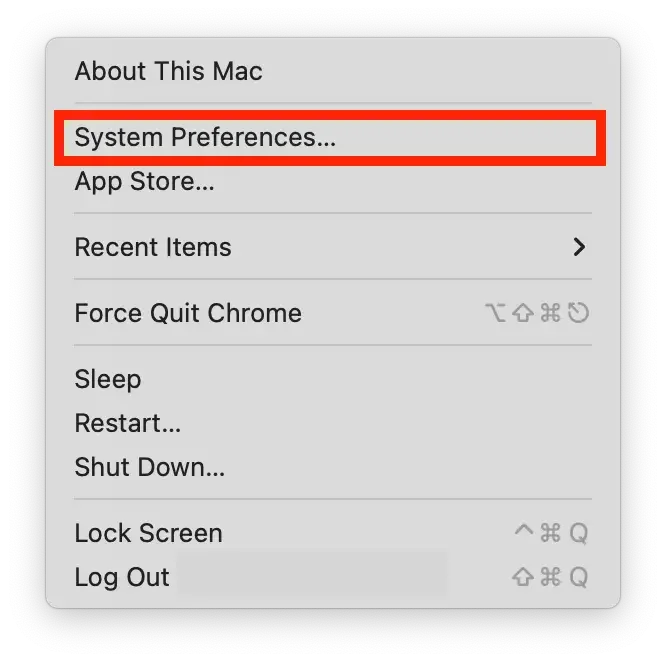
- Vervolgens tikt u op Software Update om te controleren of er updates beschikbaar zijn.
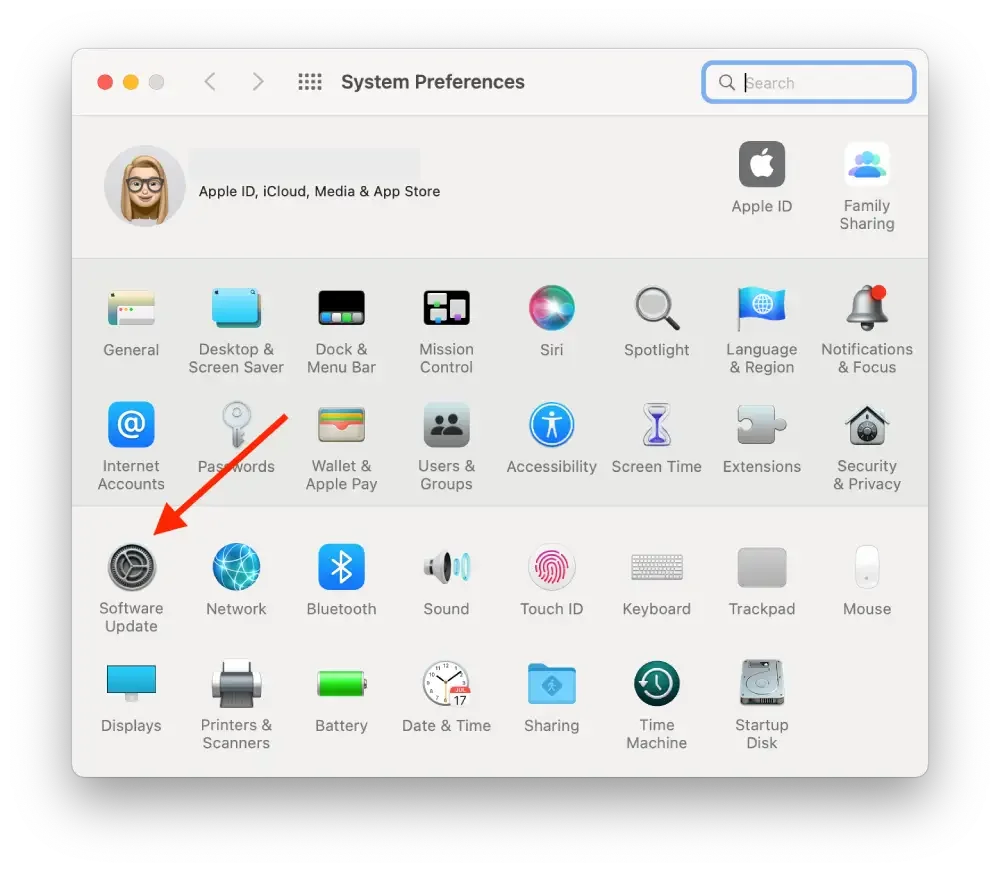
- Als er een update beschikbaar is, moet u op de knop Nu bijwerken tikken om deze te installeren. U kunt ook op Meer info tikken om details over elke update te zien en specifieke updates te selecteren die u wilt installeren.
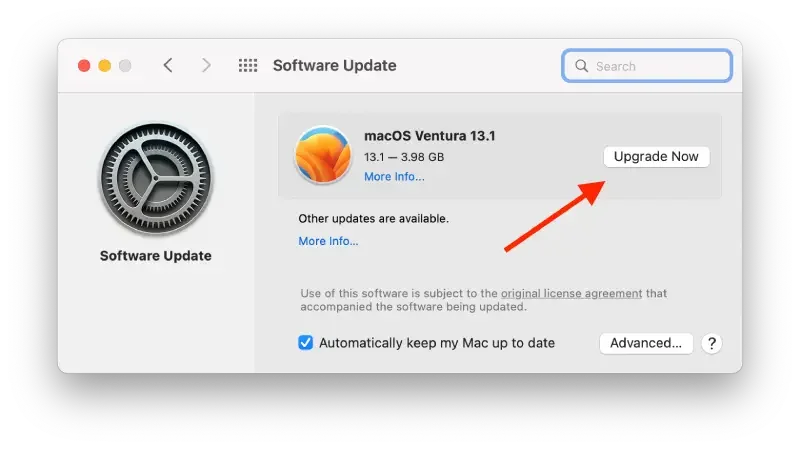
Als je macOS Mojave of later hebt, moet je de stappen volgen die in de onderstaande sectie worden vermeld:
Als Software Update zegt dat je Mac up-to-date is, worden ook de geïnstalleerde versie van macOS en de bijbehorende programma’s bijgewerkt. Daaronder vallen Safari, iTunes, Boeken, Berichten, Mail, Agenda, Foto’s en FaceTime.
- Als je updates wilt vinden voor iMovie, Garageband, Pages, Numbers, Keynote en andere programma’s die afzonderlijk in de App Store zijn gedownload, moet je de App Store op je Mac openen en vervolgens op het tabblad Updates tikken.
- Stel dat je in de toekomst automatisch macOS-updates wilt installeren, inclusief apps die los in de App Store zijn gedownload. In dat geval moet je op “Automatisch mijn Mac up-to-date houden” tikken. U krijgt een melding wanneer updates een herstart vereisen, zodat u kunt kiezen wanneer u de updates wilt laten installeren.
Als u een eerder macOS hebt, zoals macOS High Sierra, Sierra, El Capitan of eerder, moet u de aanwijzingen volgen die hieronder worden vermeld om het up-to-date te houden:
- Allereerst moet u de App Store op uw Mac openen.
- Daarna moet u in de werkbalk van de App Store op Updates tikken.
- Vervolgens moet u op de knoppen Update klikken om de vermelde updates te downloaden en te installeren.
- Als de App Store geen updates meer toont, zijn de geïnstalleerde versie van macOS en de bijbehorende apps up-to-date. Dat geldt ook voor Safari, iTunes, iBooks, Berichten, Mail, Agenda, Foto’s en FaceTime. Mogelijk zijn er latere versies beschikbaar als je je macOS bijwerkt.
- Als u in de toekomst automatisch updates wilt downloaden, moet u naar het Apple-menu gaan. Daarna klikt u op Systeemvoorkeuren, vervolgens op App Store en vervolgens op Download nieuw beschikbare updates op de achtergrond. Uw Mac zal u verwittigen wanneer de updates klaar zijn om te installeren.
Al met al is er niets ingewikkelds aan het onderhoud van uw mac en het beheer van uw macOS-versies.
Tips om te weten voordat u uw macOS-versie op de Mac bijwerkt
Het updaten van je macOS-versie kan nieuwe functies, beveiligingsverbeteringen en bugfixes met zich meebrengen. Maar het is essentieel om je Mac voor te bereiden en enkele tips te volgen om mogelijke problemen tijdens en na de update te voorkomen. Hier zijn enkele tips om te weten voordat u uw macOS-versie op Mac bijwerkt:
Back-up van uw gegevens
Voordat u gaat updaten, moet u een actuele back-up hebben van al uw belangrijke gegevens via Time Machine of een back-up tool van derden.
Controleer de compatibiliteit van uw Mac
Controleer of je Mac voldoet aan de minimale vereisten voor de nieuwe macOS-versie. Je kunt dit controleren op de website van Apple of in de App Store.
Uw apps bijwerken
Werk alle apps van derden bij naar de laatste versie om compatibiliteit met het nieuwe macOS te garanderen.
Beveiligingssoftware uitschakelen of verwijderen
Schakel antivirus-, firewall- of andere beveiligingssoftware die het updateproces kan verstoren uit of verwijder deze.
Controleer uw internetverbinding
Zorg ervoor dat uw internetverbinding stabiel en robuust is; het updateproces vereist een grote download.
Sluit uw Macbook aan op een stroombron
Zorg ervoor dat uw Mac is aangesloten op een stroombron tijdens het updateproces om stroomonderbrekingen te voorkomen.
Het updateproces kan enige tijd duren, dus wees geduldig en onderbreek het niet als het eenmaal begint. Deze tips kunnen bijdragen aan een soepele en succesvolle update naar uw macOS-versie.