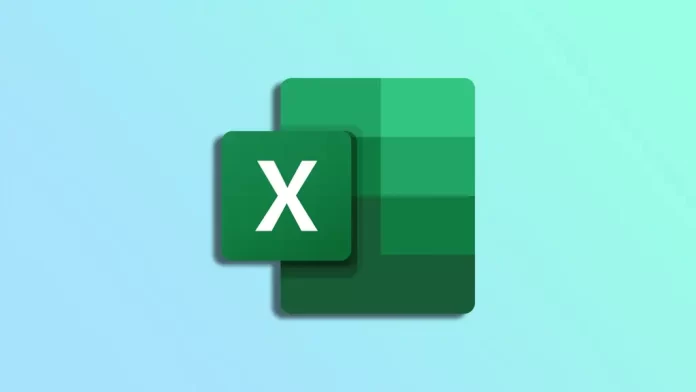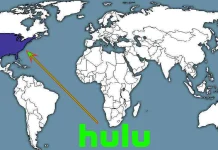Bent u een Excel-gebruiker die belangrijke data moet bijhouden? Tikt u vaak handmatig de huidige datum in, om u later te realiseren dat deze bijgewerkt moet worden? Bent u op zoek naar een efficiëntere manier om de datum van vandaag in te voegen in uw Excel-spreadsheets? Zo ja, dan heeft u geluk.
U kunt verschillende methoden gebruiken om de datum van vandaag in te voegen in Excel, variërend van eenvoudige handmatige invoer tot meer geavanceerde VBA-macro’s. U kunt kiezen voor een statische of dynamische datumwaarde, afhankelijk van uw behoeften. Met andere woorden, of de datum al dan niet wordt bijgewerkt.
Dus dit is hoe het werkt.
Hoe een statische datum toevoegen in Excel
U denkt misschien dat het gemakkelijker is om de datum handmatig toe te voegen. Dat betekent dat u de cel selecteert waar u de datum wilt invoeren en vervolgens de datum van vandaag typt in het formaat dat u verkiest. Als u het bijvoorbeeld in het formaat DD/MM/JJJJ wilt invoeren, kunt u “13/04/2023” in de cel typen.
De datum van vandaag toevoegen met de snelkoppeling gaat echter nog sneller. Volg daarvoor deze stappen:
- Selecteer de cel waar u de datum wilt invoeren.
- Druk dan op Ctrl + ; (puntkomma).
- Hierdoor wordt automatisch de datum van vandaag in de cel ingevoerd.
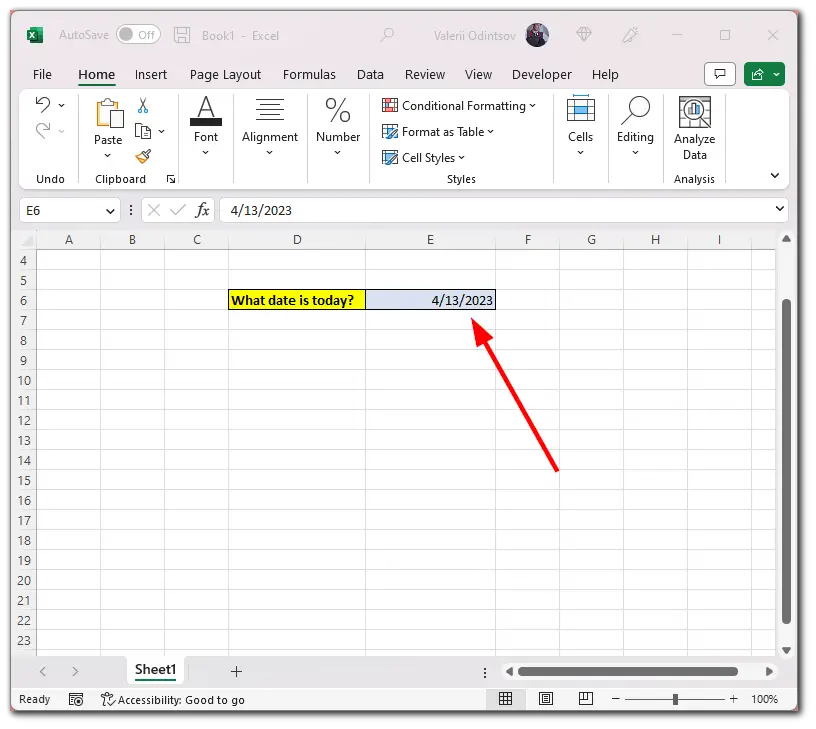
- Om de huidige tijd toe te voegen, drukt u op Ctrl + Shift + ; (puntkomma).
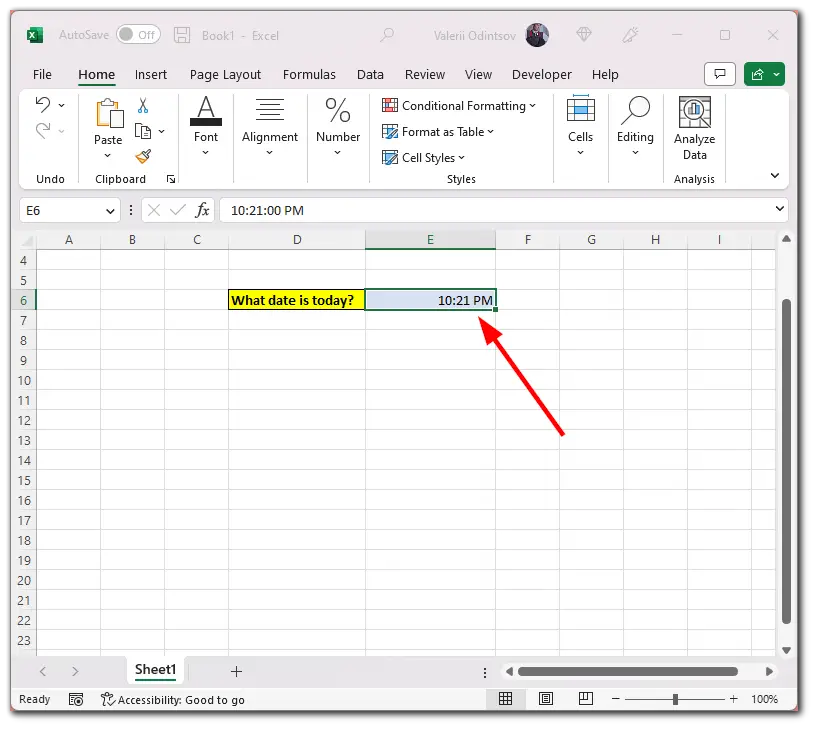
Bovendien kunt u de huidige datum en tijd tegelijkertijd aan dezelfde cel toevoegen. Hier ziet u hoe:
- Selecteer de gewenste cel en druk op Ctrl + ; (puntkomma).
- Blijf daarna in deze cel en druk op Spatie.
- Druk tenslotte op Ctrl + Shift + ; (puntkomma).
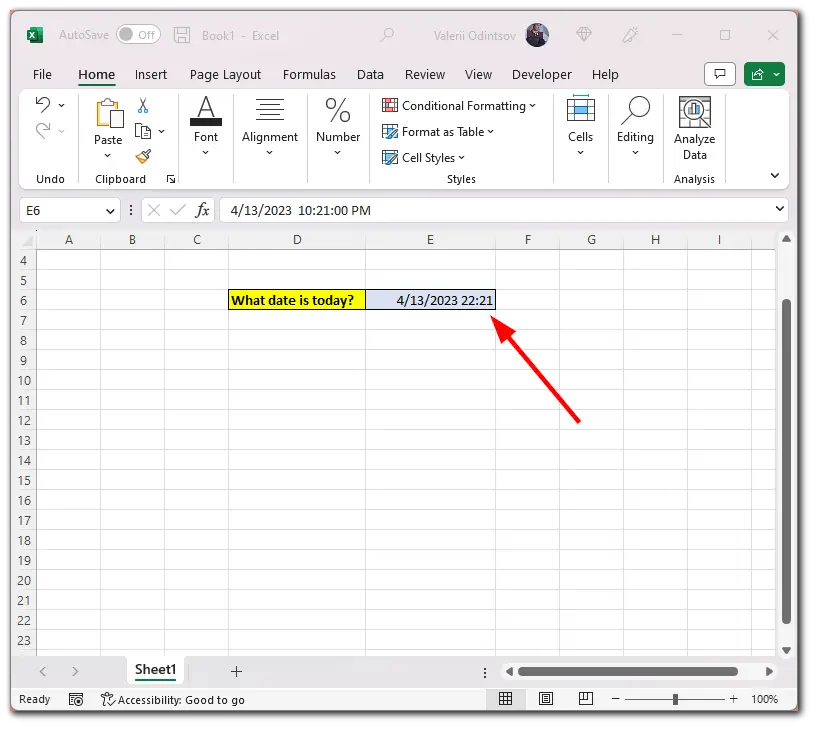
Een snelkoppeling is een goede optie als u de datum slechts af en toe moet invoegen, maar als u het vaak moet doen, kunt u een van de andere methoden overwegen.
De functie TODAY() gebruiken om de datum van vandaag in te voegen in Excel
De functie TODAY() is een ingebouwde functie in Excel die de huidige datum weergeeft. Het is handig bij het werken met datums, omdat het altijd de huidige datum oplevert, ongeacht wanneer u het bestand opent. De syntaxis van de functie is eenvoudig: =TODAY(). U kunt deze functie gebruiken in elke cel waarin u de huidige datum moet weergeven.
Dus hier is hoe het te gebruiken:
- Kies de cel waarin u de datum van vandaag wilt weergeven.
- Typ dan “=TODAY()”.
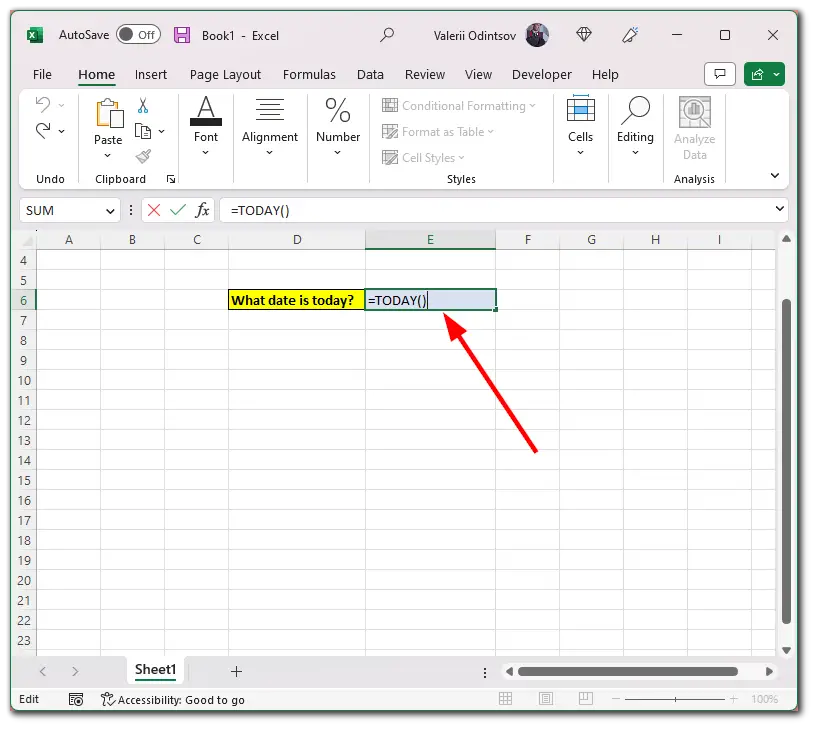
Dit toont de datum van vandaag in de cel, en de datum wordt elke dag automatisch bijgewerkt.
Er is ook de functie NOW(). Deze voegt zowel de huidige datum als de tijd in een Excel-spreadsheet in. De syntaxis van de formule is eenvoudig: voer =NOW() in in de cel waar u de huidige datum en tijd wilt weergeven.
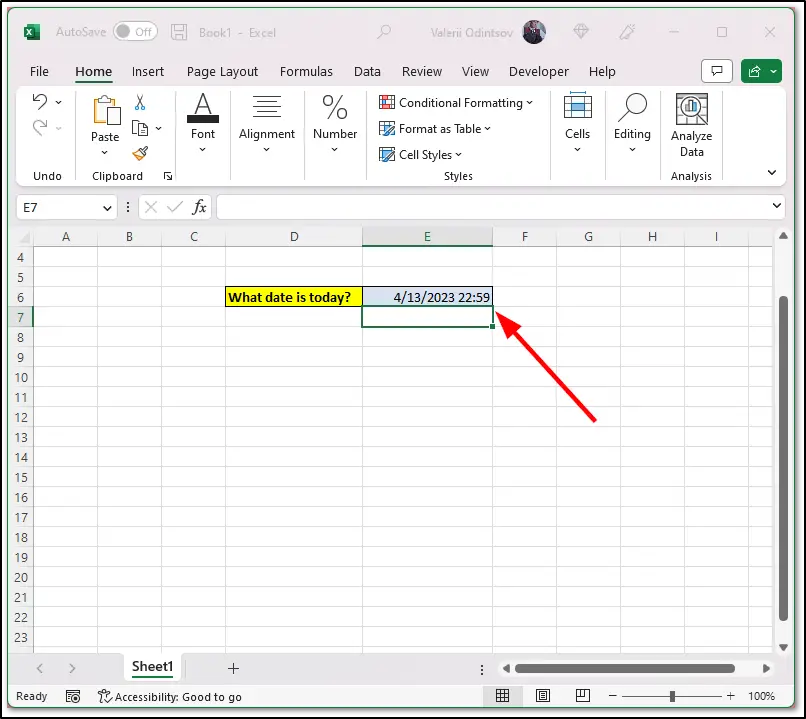
Dit werkt hetzelfde als de TODAY() functie. Hij wordt automatisch bijgewerkt telkens wanneer u het Excel-bestand opent.
Hoe VBA-macro gebruiken om de datum van vandaag in te voegen in Excel
U kunt een VBA-macro gebruiken om het invoegen van de datum van vandaag in Excel te automatiseren. Volg deze instructies om een macro te maken:
- Klik op het tabblad Ontwikkelaar en open de Visual Basic Editor.
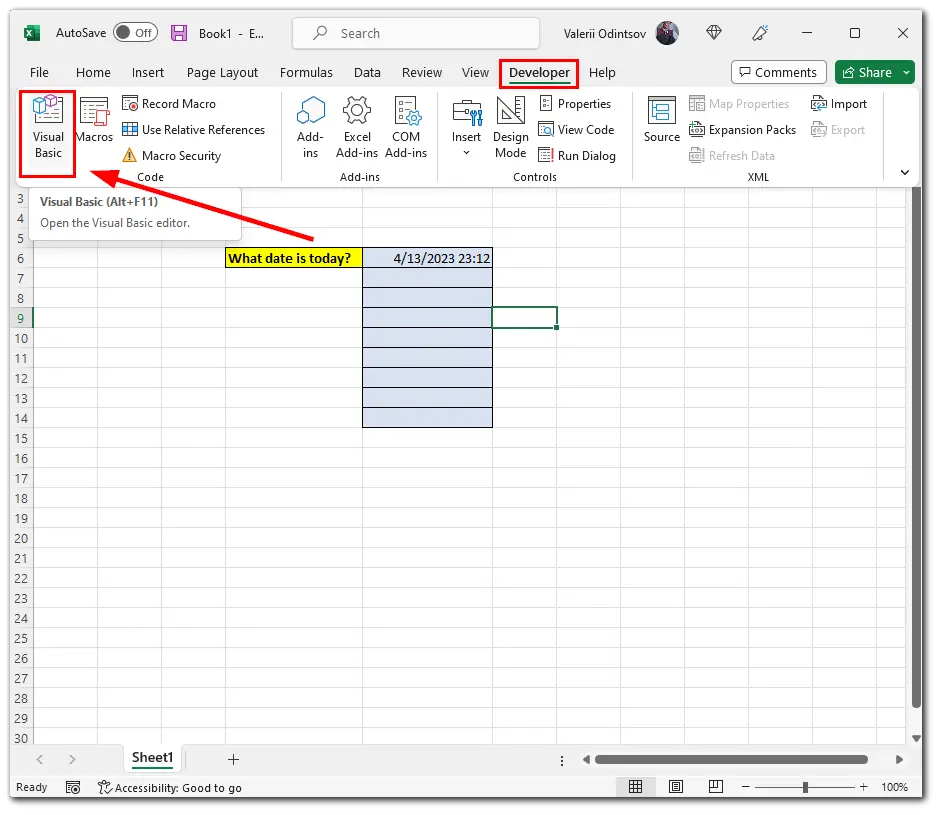
- Klik dan op Invoegen en selecteer Module.
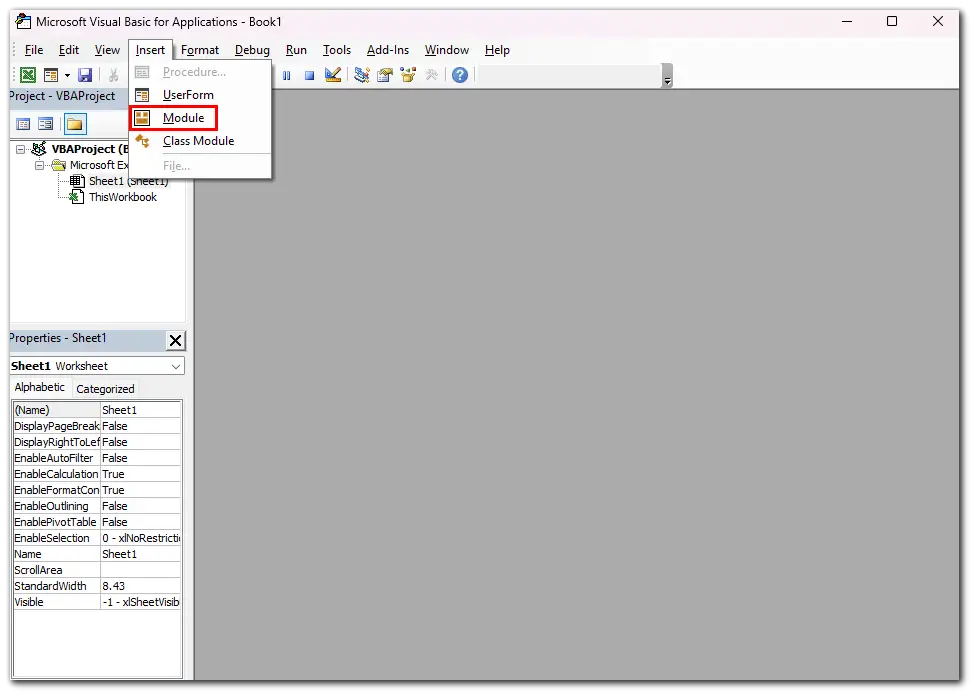
- Voer daarna de volgende code in:
Sub InsertTodayDate()
ActiveCell.Value = Datum
Einde Sub
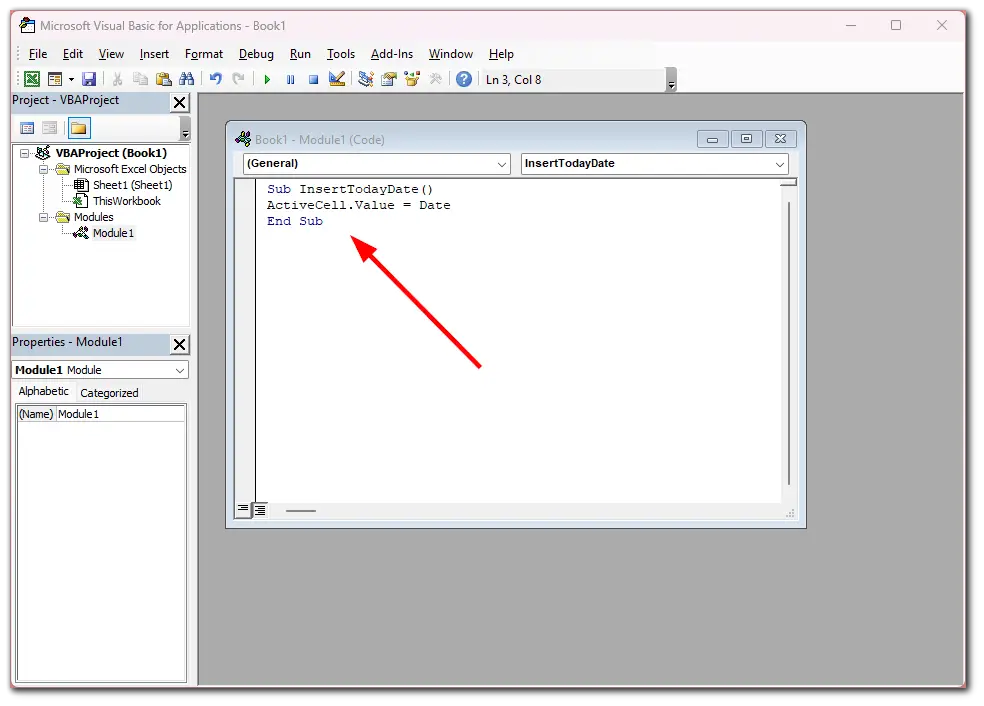
- Om de macro te gebruiken, slaat u het bestand op als een werkmap met macro’s.
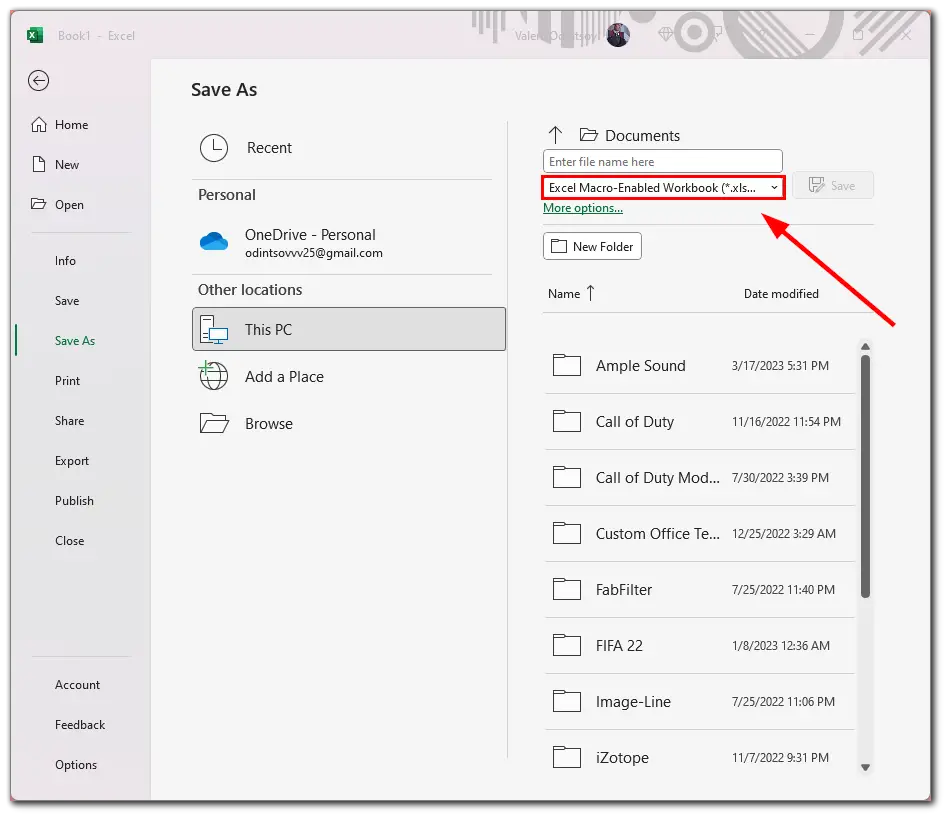
- Open vervolgens het bestand, ga opnieuw naar het tabblad Ontwikkelaar en klik op Macro’s.
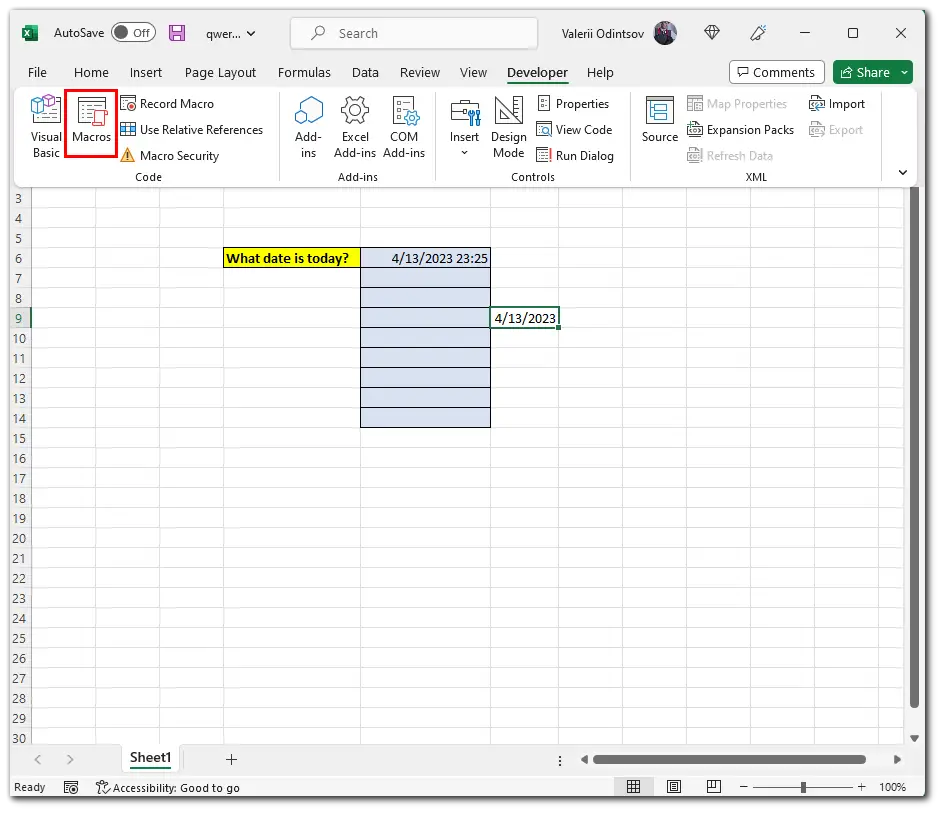
- Selecteer tenslotte de gemaakte macro en klik op Uitvoeren.
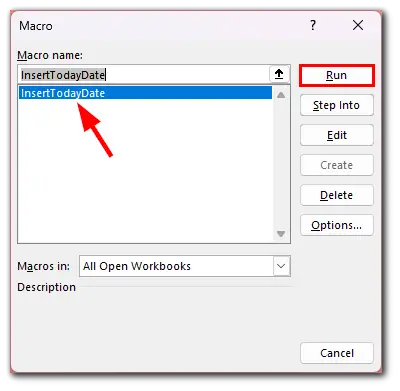
Deze macro voegt de datum van vandaag in de actieve cel in.
Hoe het datumformaat in Excel wijzigen
Het wijzigen van het datumformaat in Excel is een eenvoudig proces dat u kan helpen bij het weergeven van datums in het gewenste formaat. Dus hier is hoe het te doen:
- Selecteer de cel of het celbereik met de data die u wilt opmaken.
- Rechtsklik op de geselecteerde cel(len) en kies Cellen opmaken uit het menu.
- Selecteer Datum in de lijst Categorie.
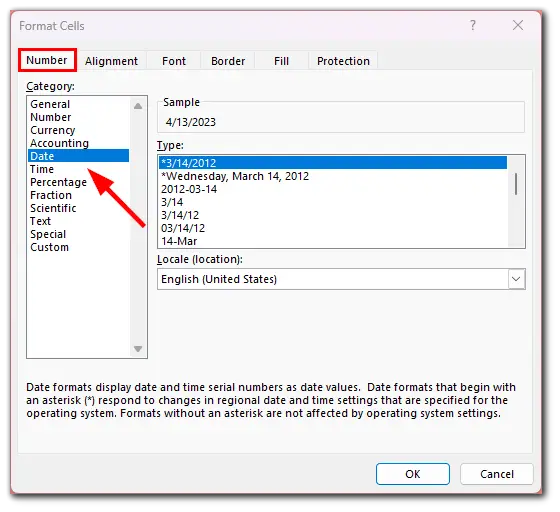
- Kies het gewenste datumformaat uit de lijst Type.
- Excel biedt verschillende vooraf gedefinieerde datumnotaties, zoals mm/dd/jjjj of dd-mmm-jj. Maar u kunt ook uw eigen formaat maken door het in te voeren in het veld Type.
- Klik op OK om de nieuwe opmaak op de geselecteerde cel(len) toe te passen.
Zodra u het datumformaat hebt gewijzigd, zal Excel uw datums weergeven in het nieuwe formaat dat u hebt geselecteerd. Dit kan uw spreadsheets leesbaarder en begrijpelijker maken, vooral als u ze deelt met anderen die met andere datumnotaties werken.