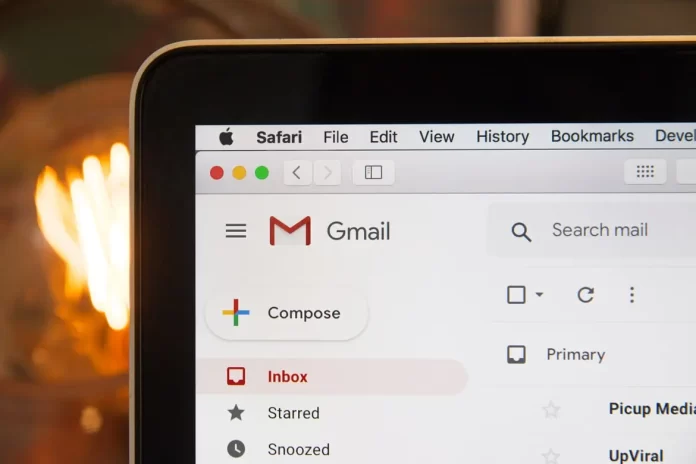E-maildiensten zijn tegenwoordig zo handig en gebruiksvriendelijk mogelijk geworden. Dat geldt ook voor de uitbreiding van hun functionaliteit. U kunt bijvoorbeeld een tabel uit Google Sheets in uw e-mail invoegen. Veel Gmail-gebruikers weten echter nog steeds niet hoe ze tabellen aan hun e-mails kunnen toevoegen. In feite kan het vrij snel en eenvoudig.
Wat heb je nodig om een tabel toe te voegen aan je Gmail-bericht
Moderne gebruikers communiceren voortdurend op het internet. Dat kunnen berichten zijn op verschillende fora, uitgevers, video’s op sociale netwerken of foto’s op bijvoorbeeld Instagram. Communicatie tussen mensen uit verschillende regio’s van de wereld is nog nooit zo eenvoudig geweest. Je zet gewoon je apparaat aan, of het nu een pc, laptop of smartphone is, en al je vrienden over de hele wereld zijn slechts een paar klikken verwijderd.
Bovendien heeft de komst van internet de communicatie tussen verschillende werknemers binnen veel bedrijven veel gemakkelijker gemaakt. In de zakenwereld van vandaag nemen steeds meer bedrijven hun toevlucht tot outsourcingtechnieken. Dit betekent dat een aanzienlijk deel van de mensen die aan verschillende projecten werken zich in een andere stad of zelfs een ander land kunnen bevinden. Met behulp van internet is het mogelijk om operationele communicatie tussen verschillende werknemers en afdelingen tot stand te brengen.
Voor informele communicatie gebruiken mensen liever verschillende messengers en sociale netwerken, terwijl in de zakenwereld e-mails populairder zijn. Ze kunnen zowel formeel als informeel zijn.
Dit is een heel handige manier om alle informatie op een gestructureerde manier aan een ander door te geven. E-mails kunnen veel informatie bevatten, verschillende bestanden bijvoegen en nog veel meer. Het is het populairste formaat voor zakelijke communicatie.
Maar als het gaat om gestructureerde informatie, vooral als het gaat om het werken met getallen, vragen veel gebruikers zich af hoe ze bijvoorbeeld een tabel kunnen insluiten? Is dit mogelijk in een van de populairste e-maildiensten, Gmail?
Is het mogelijk om een tabel toe te voegen aan een e-mail met behulp van de Gmail-dienst
Gmail heeft geen officiële mogelijkheid om tabellen toe te voegen aan uw e-mails. Je kunt geen tabel maken met de ingebouwde tools van de site. Je hebt echter een mogelijkheid om een trucje uit te halen en een tabel in je e-mail te maken met behulp van Google Sheets.
Aangezien er geen manier is om in Gmail een tabel toe te voegen of te maken in het e-mailbewerkingsscherm, is er maar één manier. Je kunt hem maken in Google Sheets en dan kopiëren om hem toe te voegen aan je Gmail e-mail. Het volstaat om de tabel te maken die u nodig hebt en hem te kopiëren. Gmail zal ook de opmaak kopiëren en u hoeft verder niets te bewerken. De tabel moet er hetzelfde uitzien in Sheets en in uw Gmail e-mails.
U kunt dezelfde exacte methoden gebruiken om tabellen toe te voegen vanuit programma’s zoals Microsoft Excel of Google Docs of dergelijke. Ze zouden allemaal moeten worden ondersteund door de Gmail-dienst en beschikbaar zijn voor het toevoegen van tabellen vanuit hen.
Een tabel toevoegen aan Gmail vanuit Google Sheets via de website
Voor deze methode heb je je PC of Mac nodig. Het zal vrij eenvoudig te doen zijn. Het kan ook worden gedaan vanaf elk apparaat met een browser. Om dit te doen, heb je een:
- Open uw favoriete browser op uw pc of Mac en meld u aan bij uw Google-account.
- Dan moet je naar de Google Sheets webpagina gaan.
- Dan moet u een nieuwe spreadsheet maken of een bestaande openen.
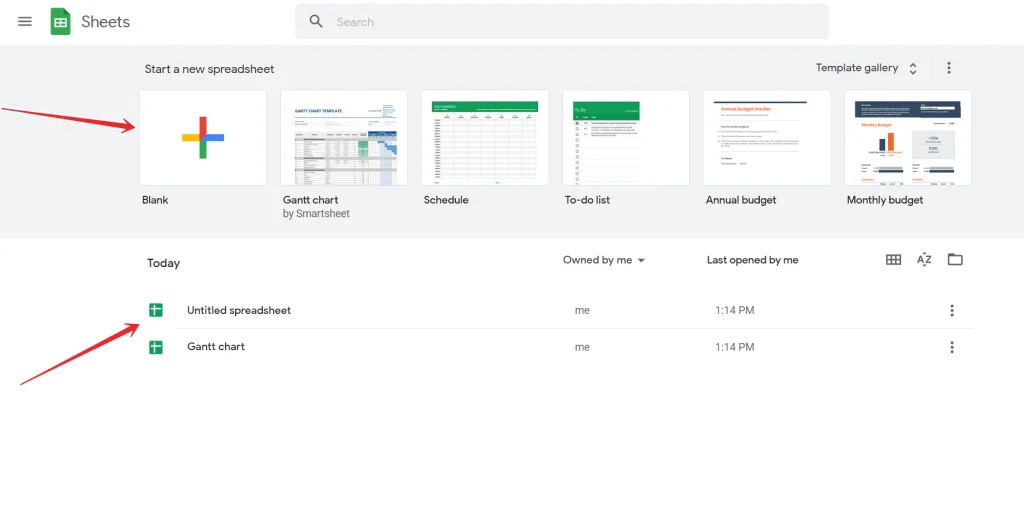
- Klik op de knop “Blank” om een nieuwe tabel aan te maken.
- Als u een nieuwe tabel hebt gemaakt, voert u daar alle gegevens in die u nodig hebt.
- Vervolgens moet u het hele gegevensgebied selecteren dat u in de e-mail wilt invoegen. De beste manier om dit te doen is om uw muis en toetsenbord met de pijltjestoetsen te gebruiken.
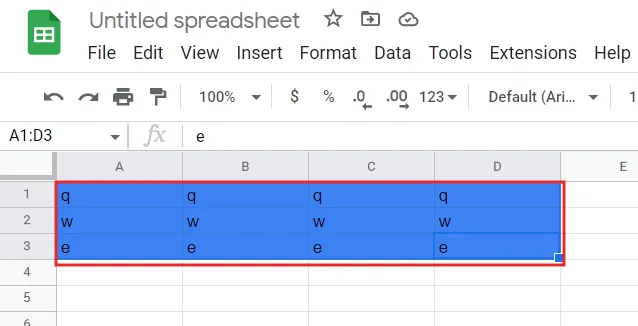
- Nu moet u het geselecteerde gebied kopiëren naar het klembord. Druk hiervoor op Bewerken > Kopiëren in de Sheets menubalk. Of druk op Ctrl + C in Windows of Command + C op Mac om de tabel te kopiëren.
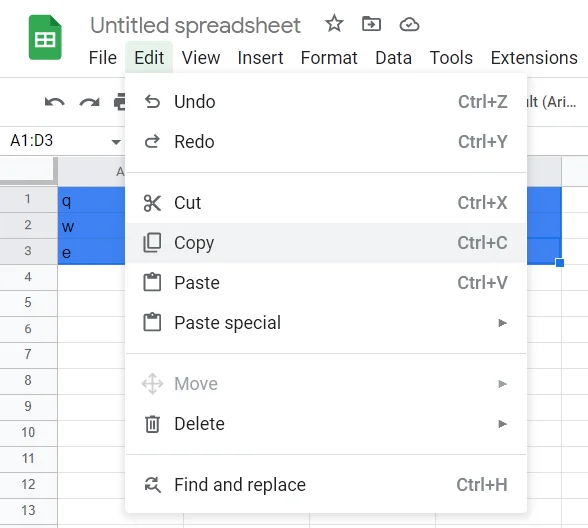
- Dan moet u het in uw e-mail in de Gmail-dienst plakken.
- Open een nieuw tabblad in uw webbrowser en start de Gmail-website. Kies linksboven de knop “Compose” om een nieuwe e-mail te schrijven.
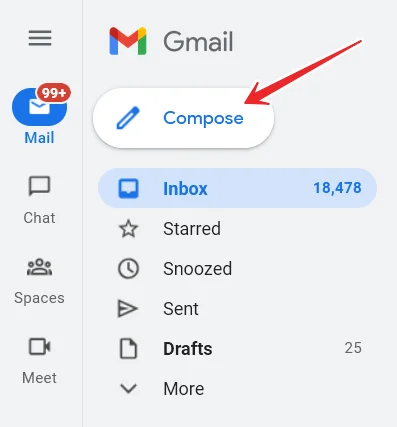
- U ziet een venster “Nieuw bericht“. Klik in dit venster met de rechtermuisknop op de witte achtergrond en selecteer “Plakken” uit de lijst.
- U kunt ook op Ctrl + V (Windows) of Command + V (Mac) drukken.
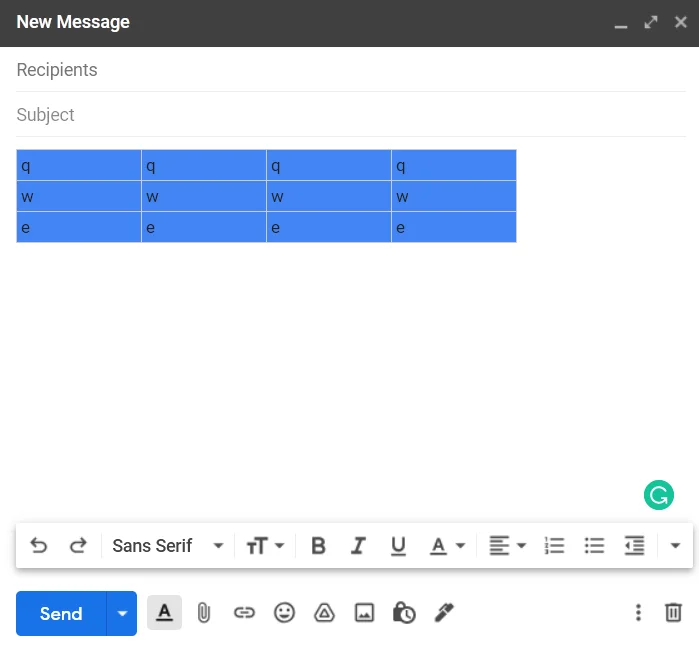
- Uw e-mail bevat nu de tabel uit Google Sheets. U kunt hem versturen en uw ontvanger kan deze tabel bekijken.
U moet de rest van de velden in het nieuwe e-mailvenster invullen om het verzenden van de e-mail te voltooien. U moet de ontvanger en het onderwerp van de e-mail opgeven. Daarna kunt u zien hoe uw tabel wordt weergegeven in de sectie verzonden e-mails. Daar kunt u uw e-mail bekijken.
Hoe een tabel invoegen met de mobiele app
Als u een brief met een tabel moet versturen en alleen uw iPhone, iPad of Android-smartphone bij de hand hebt, is het ook handig om te weten hoe u een tabel maakt met een mobiele app. Daarvoor moet u de programma’s Google Apps en Google Sheets downloaden en installeren. Deze programma’s werken precies zoals hun webversies. Om dit te doen, hoeft u alleen maar :
- Start de app Google Sheets op uw telefoon en meld u zo nodig aan bij uw Google-account.
- Klik in de app op de tabel die je al hebt aangemaakt, als je die hebt.
- Als u een nieuwe moet maken, klikt u op de “+” in de rechterbenedenhoek van de app.
- Als u een nieuwe spreadsheet maakt, moet u alle gegevens voor uw spreadsheet handmatig invoeren.
- Nadat u alle kolommen met de gewenste informatie hebt ingevuld, klikt u op de meest linkse kolom en sleept u uw vinger naar de rechterbenedenhoek van uw spreadsheet. Zo kun je je spreadsheet markeren.
- Dan moet je het kopiëren naar het klembord. Dit doe je door erop te klikken en het ingedrukt te houden tot je een menu ziet verschijnen.
- Selecteer Kopiëren.
- Nu moet je de Gmail app openen.
- Daarna klikt u rechtsonder op Compose.
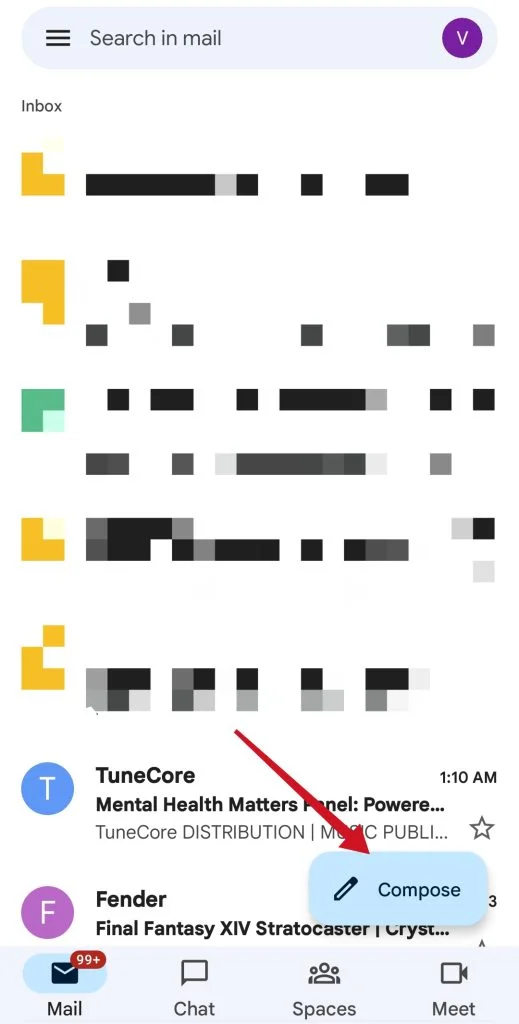
- In het volgende scherm houdt u het veld E-mail opstellen ingedrukt.
- In het popupmenu dat verschijnt, tikt u op Plakken.
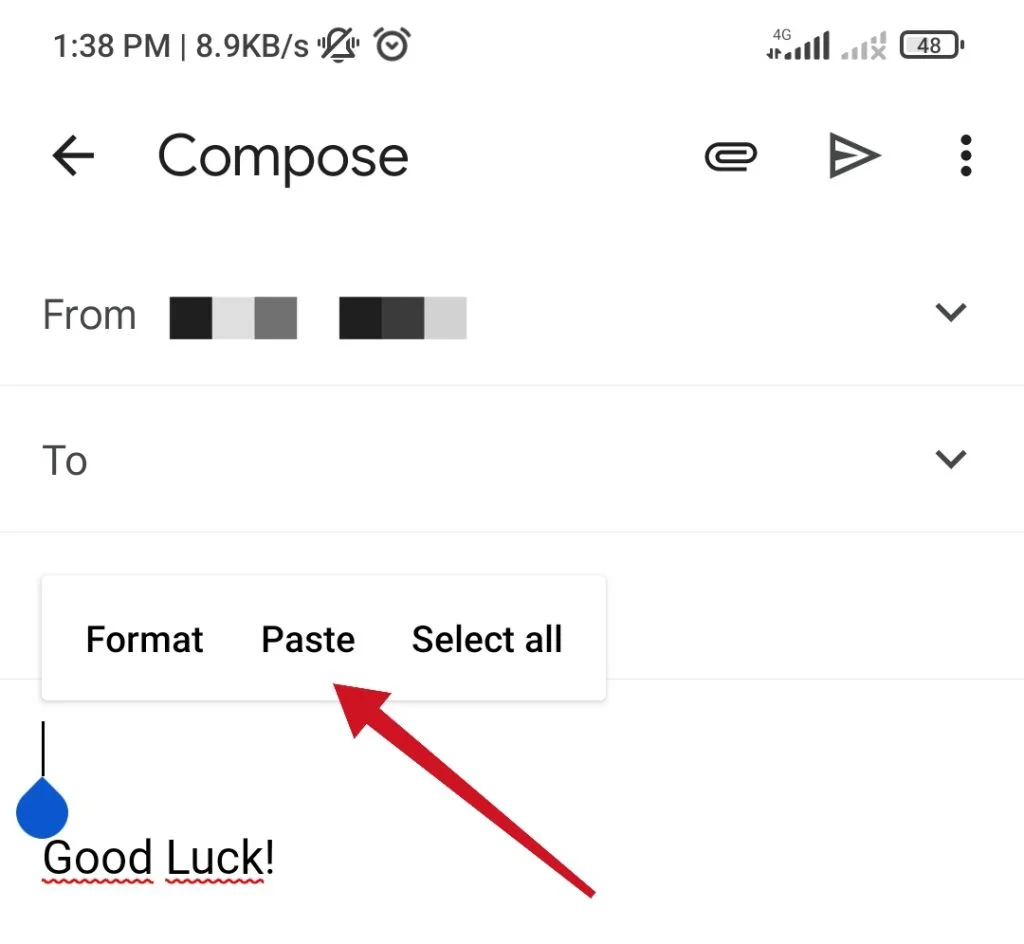
- De tabel die u eerder hebt gemaakt, zou aan uw e-mail moeten worden toegevoegd.
- Nu moet u de andere velden invullen en naar de ontvanger sturen.
U kunt hetzelfde doen met elke andere online of offline spreadsheetdienst. De basisstappen zullen precies hetzelfde zijn. Het enige verschil kan het proces van het maken van tabellen in het programma zelf zijn.
Nou, dat is alles wat je moet weten over hoe je een tabel toevoegt aan je Gmail e-mail.
Hoe Gmail beter, handiger en sneller te maken
Gmail is veruit de populairste e-mail-app voor Android, en de basis is voor de meeste mensen waarschijnlijk wel duidelijk. De app heeft ook handige trucjes waarmee je bijvoorbeeld je mailbox kunt leegmaken of het design kunt veranderen.
De donkere modus instellen
Gmail is een prachtig vormgegeven e-mail app, maar wel behoorlijk krachtig. Als je ’s avonds nog e-mails verstuurt, kun je het beste de donkere modus aanzetten. Deze functie zorgt ervoor dat Gmail, zoals je op grond van de naam mag verwachten, donker wordt. Witte vlakken worden donker, en andersom.
Snel schakelen
In Gmail kun je in één keer van profiel wisselen dankzij een handige swipe. Dat doe je door rechtsboven op je profielicoontje te vegen. Nu moet je overschakelen naar een ander e-mailadres. U kunt natuurlijk ook op de “ouderwetse” manier wisselen door op uw profielicoontje te vegen en vervolgens op een ander account.
Veegbewegingen gebruiken
Over swipen gesproken: Gmail heeft aanpasbare veegbewegingen. Hiermee kun je kiezen wat er gebeurt als je vanuit je inbox naar links of rechts veegt. Zo kun je bijvoorbeeld e-mails als spam markeren, een bericht archiveren of naar andere mappen verplaatsen.