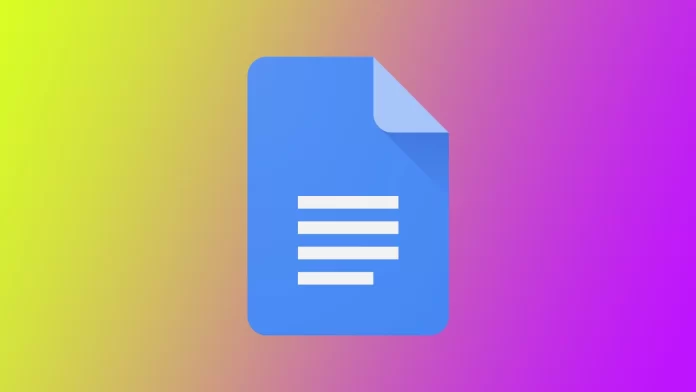Een van de handigste functies van Google Docs is het toevoegen van kolommen aan uw document. Kolommen kunnen de leesbaarheid en organisatie van uw inhoud helpen verbeteren, zodat lezers uw document gemakkelijker kunnen begrijpen en er gemakkelijker door kunnen navigeren.
Het toevoegen van kolommen kan uw document visueel aantrekkelijker en professioneler maken, of u nu een nieuwsbrief, een rapport of een cv maakt. Bovendien kunt u met kolommen uw informatie logisch en gestructureerd ordenen, wat essentieel is bij het overbrengen van complexe of technische informatie.
Hoe tekst opmaken naar kolommen in Google Docs
Tekst opmaken in kolommen in Google Docs is een eenvoudig proces waarmee u de structuur en organisatie van uw document kunt verbeteren. Door uw inhoud in meerdere kolommen te verdelen, kunt u een visueel aantrekkelijkere lay-out maken, zodat lezers uw inhoud gemakkelijker kunnen begrijpen en er gemakkelijker door kunnen navigeren. In dit gedeelte vindt u stapsgewijze instructies voor het opmaken van tekst in kolommen in Google Docs.
- Markeer de tekst die u in kolommen wilt opmaken. U kunt dit doen door te klikken en uw cursor over de tekst te slepen of door de “Ctrl”-toets ingedrukt te houden en te klikken op elk deel van de tekst dat u wilt selecteren.
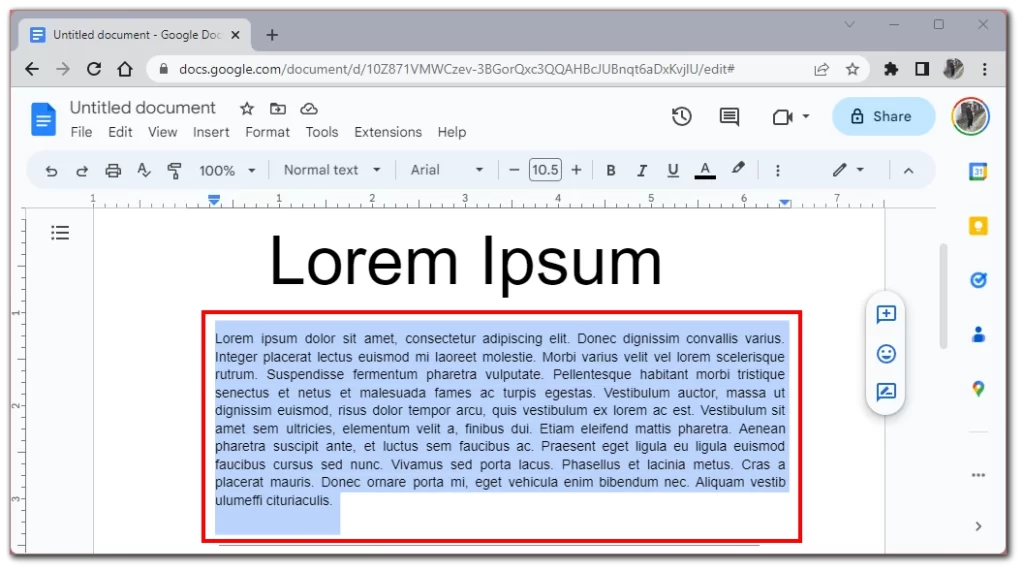
- Klik op “Formaat” in de menubalk
- Selecteer in het uitklapmenu “Kolommen“. Dit opent een submenu met verschillende opties voor het opmaken van uw tekst in kolommen.
- Kies het aantal kolommen dat u wilt en klik op het bijbehorende plaatje.
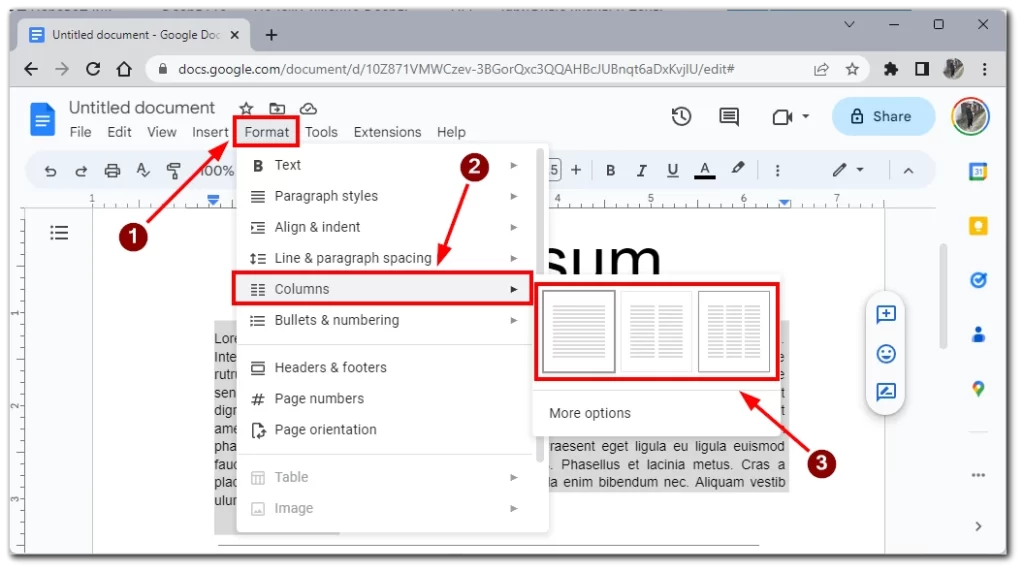
Als u de breedte van uw kolommen wilt aanpassen, gaat u met uw muis over de verticale lijn tussen de kolommen in het menu gereedschappen. Wanneer de dubbele pijl verschijnt, klik en versleep je de lijn om de breedte aan te passen. Ook als u de tekst niet markeert, worden de kolommen op het hele document toegepast.
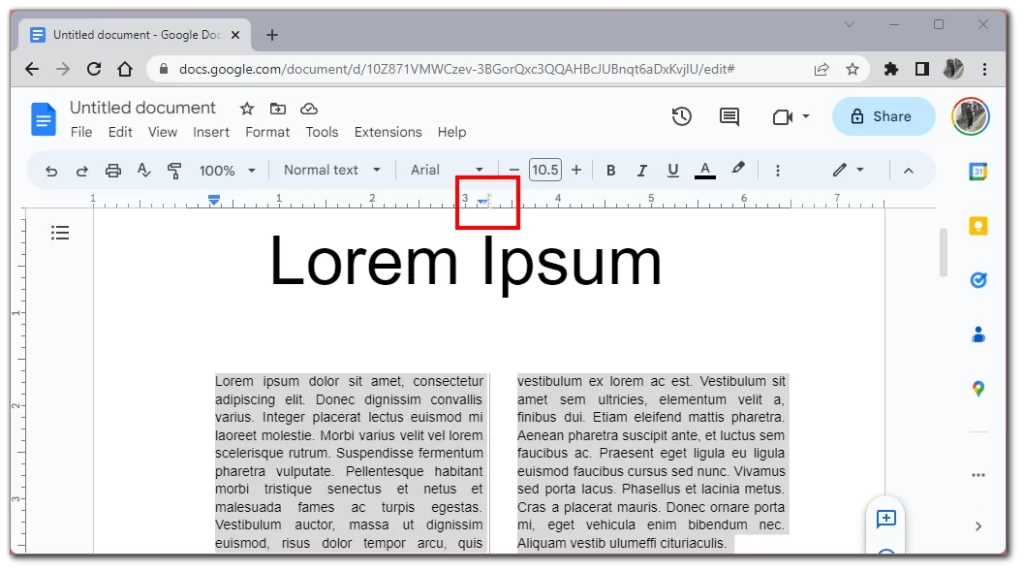
Nadat u uw tekst in kolommen hebt opgemaakt, bekijkt u uw document om er zeker van te zijn dat alles eruitziet zoals u wilt. Maak indien nodig bewerkingen of aanpassingen aan de inhoud, opmaak of lay-out.
Ten slotte slaat u uw document op door linksboven in het scherm op “Bestand” te klikken en “Opslaan” te selecteren in het keuzemenu. U kunt uw document opslaan door op “Ctrl” + “S” op uw toetsenbord te drukken.
Kolommen toevoegen in Google Docs op de mobiele app
Kolommen toevoegen in de mobiele app van Google Docs is momenteel niet mogelijk. Deze functie is alleen beschikbaar op de desktopversie van Google Docs. Google werkt de functionaliteit van zijn mobiele toepassingen echter voortdurend bij, en misschien is deze functie binnenkort ook beschikbaar op uw smartphone of tablet.
Om kolommen aan uw document toe te voegen, moet u een desktop- of laptopcomputer gebruiken. Zodra u uw document op een desktop- of laptopcomputer hebt geopend, kunt u de instructies in het vorige gedeelte volgen om kolommen aan uw document toe te voegen.
Als u geen toegang hebt tot een computer, kunt u proberen de desktopversie van Google Docs uit te voeren in de browser op uw mobiele apparaat. Het belangrijkste is dat u niet vergeet de desktopweergave van websites in uw browser te activeren.
Welke problemen bij het toevoegen van kolommen in Google Docs
Het toevoegen van kolommen in Google Documenten kan soms problemen of uitdagingen opleveren. Hier volgen enkele van de meest voorkomende problemen die u kunt tegenkomen bij het toevoegen van kolommen in Google Documenten, samen met tips om ze aan te pakken:
Opmaakfouten
Een van de meest voorkomende problemen bij het toevoegen van kolommen in Google Docs zijn opmaakfouten. Denk hierbij aan afgesneden of overlappende tekst, ongelijke kolombreedtes of verkeerd uitgelijnde inhoud. Om deze problemen te voorkomen, moet u een voorbeeld van uw document bekijken en de kolombreedte en spatiëring zo nodig aanpassen voordat u uw document voltooit.
Beperkte kolomopties
Een ander probleem met het toevoegen van kolommen in Google Docs zijn de beperkte kolomopties. Momenteel ondersteunt Google Documenten slechts één, twee of drie kolommen, dus als u meer kolommen nodig hebt dan dat, kunt u overwegen een andere tool of toepassing te gebruiken.
Mobiele app beperkingen
Zoals eerder vermeld, is het toevoegen van kolommen in de mobiele app van Google Docs momenteel onmogelijk. Om kolommen aan uw document toe te voegen, moet u de desktopversie van Google Docs gebruiken.
Afbeelding plaatsing
Als u afbeeldingen in uw document hebt, kan het toevoegen van kolommen soms problemen veroorzaken met de plaatsing van afbeeldingen. Om dit te voorkomen kunt u de breedte en afstand van de kolommen aanpassen aan uw afbeeldingen, of overwegen uw afbeeldingen apart van de kolommen te plaatsen.
Compatibiliteit met andere toepassingen
Een ander probleem dat zich kan voordoen bij het toevoegen van kolommen in Google Docs is compatibiliteit. Als u van plan bent uw document te exporteren naar een andere toepassing, zoals Microsoft Word, kunt u te maken krijgen met opmaakproblemen of verlies van kolomstructuur. Controleer de opmaak van uw document na het exporteren om deze problemen te voorkomen.
Hoewel het toevoegen van kolommen in Google Docs een paar uitdagingen of problemen kan opleveren, kunnen deze over het algemeen worden opgelost door zorgvuldig aandacht te besteden aan opmaak en spatiëring en door uw document te bekijken en aan te passen voordat u het voltooit.
Tips voor het maken van kolommen
Door kolommen te maken in Google Docs kunt u de leesbaarheid en organisatie van uw document verbeteren. Hier volgen enkele tips om in gedachten te houden bij het maken van kolommen:
- Gebruik het juiste aantal kolommen: Het aantal kolommen dat u in uw document gebruikt, hangt af van de inhoud waarmee u werkt en de algemene lay-out van uw document. Over het algemeen zijn één of twee kolommen het beste voor eenvoudige documenten, terwijl drie of meer kolommen nodig kunnen zijn voor complexere documenten, zoals rapporten of brochures.
- De kolombreedte aanpassen: standaard verdeelt Google Docs de breedte van uw kolommen gelijkmatig. U kunt de breedte van afzonderlijke kolommen echter aanpassen om uw inhoud beter tot zijn recht te laten komen. Klik hiervoor op de verticale lijnen tussen de kolommen en versleep ze om de breedte aan te passen.
- Wees consistent: Als je kolommen gebruikt in je document, gebruik ze dan consequent. Dit betekent dat je overal in het document dezelfde kolommen en kolombreedtes gebruikt, zodat de lay-out consistent is.
- Houd het eenvoudig: Bij het maken van kolommen kunt u de zaken het beste eenvoudig houden. Gebruik niet te veel lettertypes of -groottes, en blijf bij een consistent kleurenschema om ervoor te zorgen dat uw document gemakkelijk leesbaar en visueel aantrekkelijk is.
- Controleer op leesbaarheid: Controleer de leesbaarheid voordat u uw document afrondt. Dit betekent dat je ervoor moet zorgen dat de kolommen op de juiste afstand staan, dat de lettergrootte geschikt is en dat je tekst goed leesbaar is. Je kunt dit doen door je document te bekijken en eventueel aan te passen.
Met deze tips kunt u professioneel ogende kolommen maken in uw Google Docs-document en de algemene leesbaarheid en organisatie van uw inhoud verbeteren.