Monitorkalibratie is het aanpassen en afstemmen van de kleur- en helderheidsinstellingen van je beeldscherm om een zo nauwkeurig mogelijke kleurweergave te garanderen. Hierbij worden de kleurinstellingen van je beeldscherm aangepast aan de industrienormen om de kleuren die je op je scherm ziet realistisch te maken.
Het kalibratieproces bestaat meestal uit het weergeven van kleurstalen op het scherm en het aanpassen van de monitorinstellingen totdat de stalen overeenkomen met het referentiebeeld. Dit zorgt ervoor dat de kleuren op je monitor overeenkomen met de standaarden, zodat je nauwkeurige kleuren ziet op verschillende apparaten en platforms.
In dit artikel beschrijf ik eerst de stappen voor het kalibreren van je monitor. Daarna zal ik in de volgende sectie de aanbevelingen voor elk te kalibreren onderdeel uitleggen. Ik zal ook de standaardkleurprofielen op de Mac uitsplitsen.
Hoe kalibreer je het beeldscherm van je Mac?
Kleurkalibratie is een belangrijk proces om ervoor te zorgen dat de kleuren op het beeldscherm van je Mac nauwkeurig zijn. Hieronder beschrijf ik de te volgen stappen. In de volgende sectie schrijf ik ook aanbevelingen en vereisten voor elke sectie. Om het beeldscherm van je Mac te kalibreren, moet je de volgende stappen volgen:
- Klik op het Apple-pictogram in de linkerbovenhoek van het scherm en selecteer “Systeeminstellingen“.
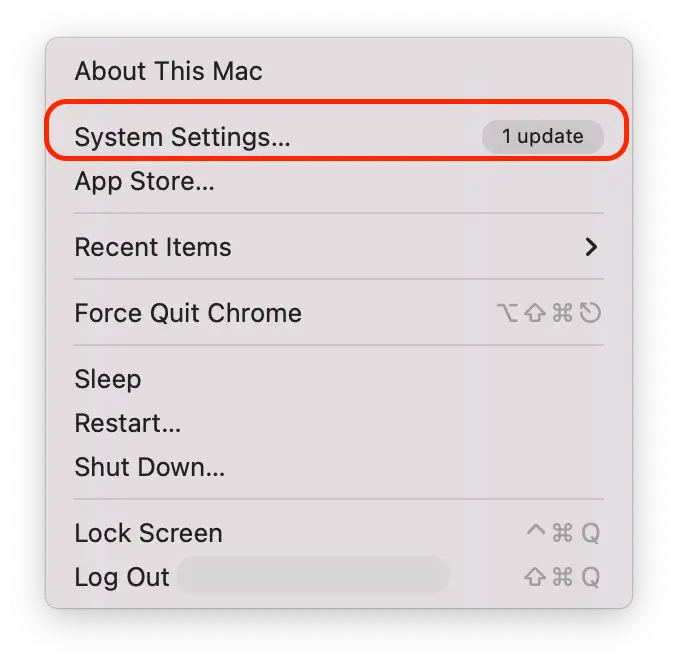
- Open vervolgens het gedeelte “Displays” aan de linkerkant van het scherm.
- Klik op “Kleurprofiel“.
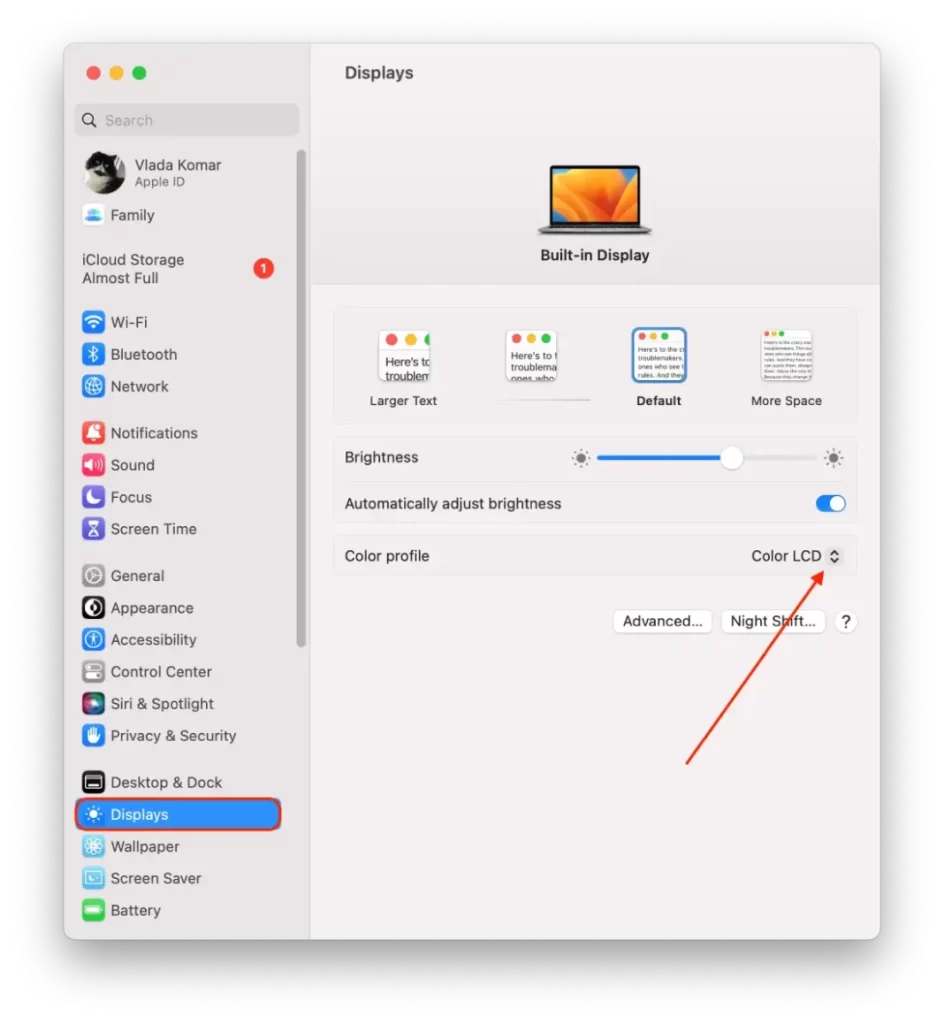
- Selecteer in de vervolgkeuzelijst de optie “Aanpassen”.
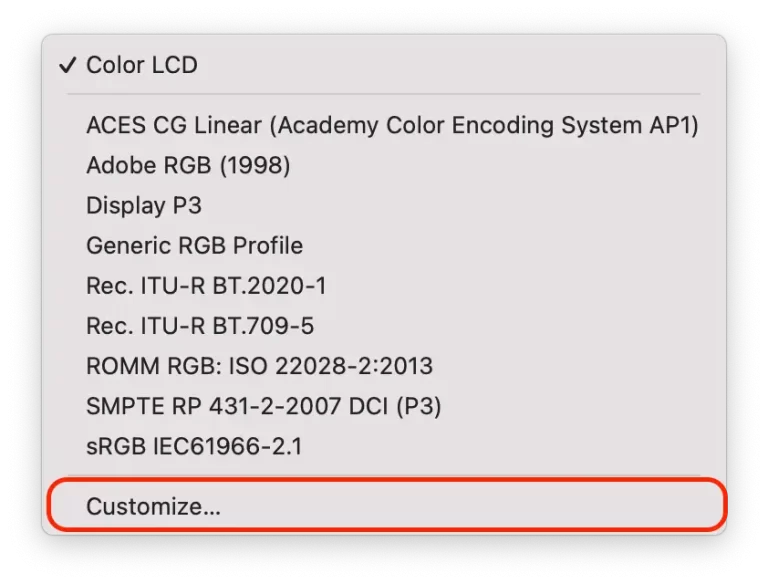
- Houd vervolgens de knop “Optie” ingedrukt en klik op het pictogram “+”. Als je “Option” ingedrukt houdt en tegelijkertijd op “+” klikt, krijg je meer opties te zien om je scherm aan te passen.
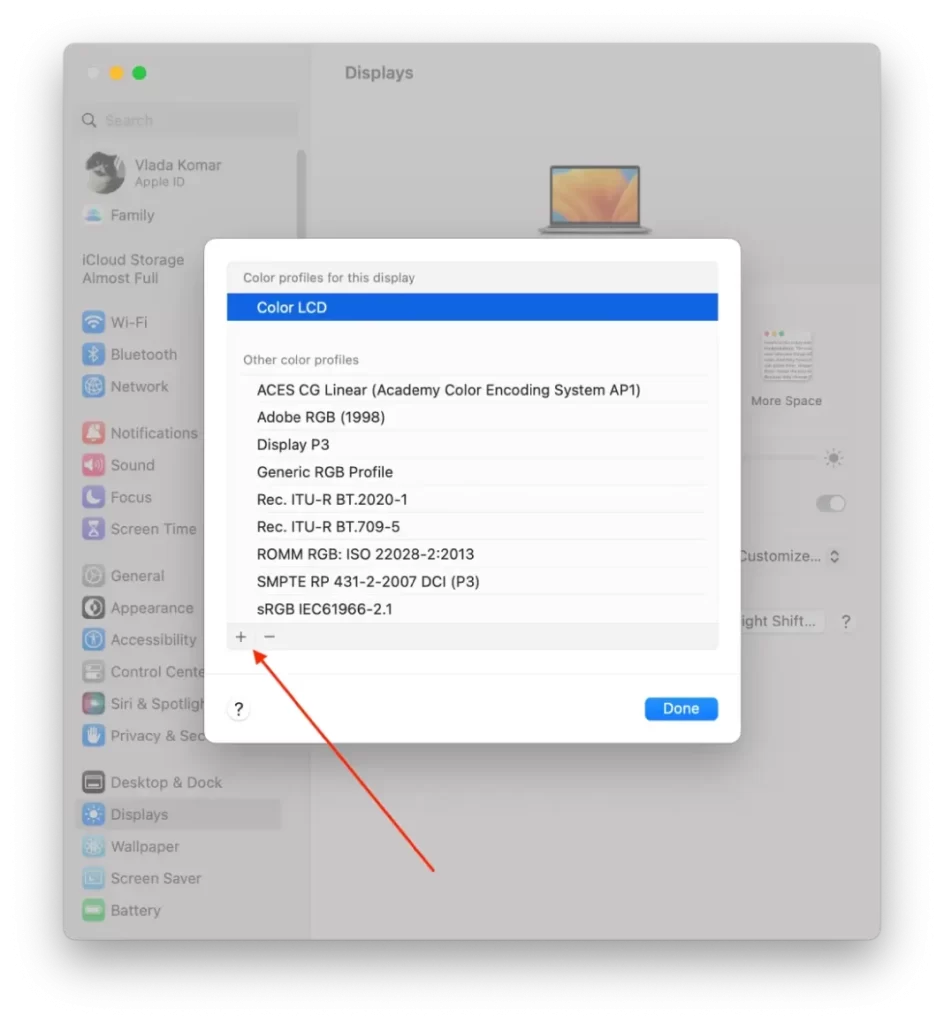
- Lees dan in een nieuw venster de inleiding en klik op “Doorgaan“.
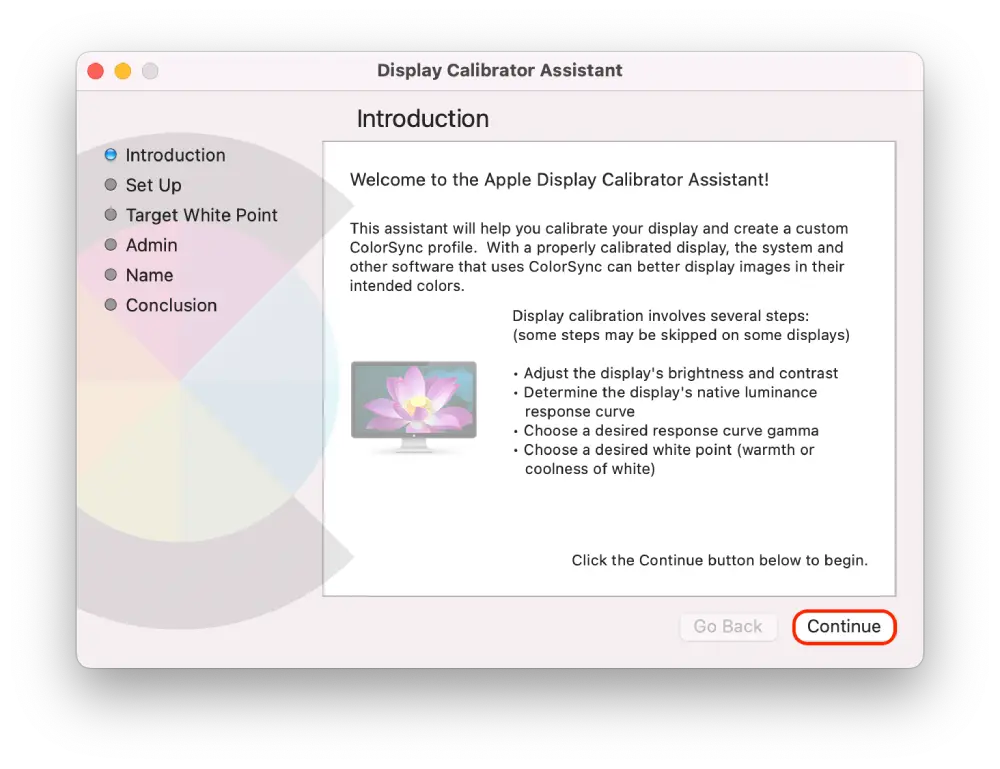
- Pas de linker schuifregelaar aan totdat de helderheid van het Apple logo overeenkomt met de achtergrond. Pas vervolgens de rechter schuifregelaar aan totdat de vorm van het Apple logo neutraal is ten opzichte van de achtergrond. En klik op “Doorgaan“.
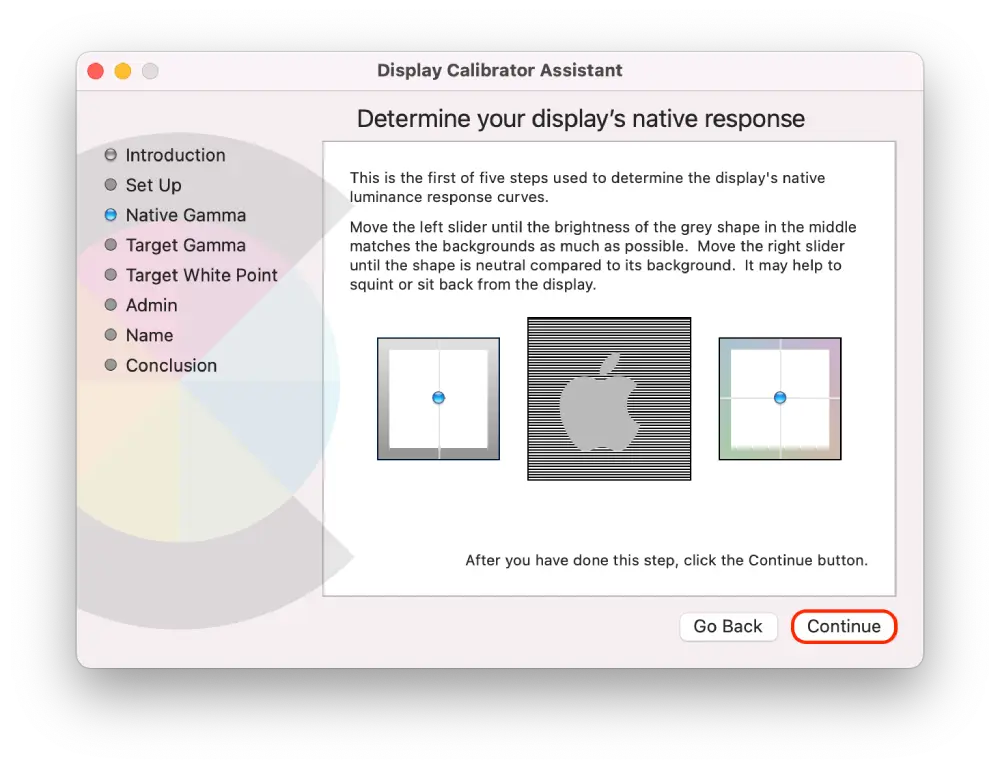
- Verplaats vervolgens de schuif totdat je het gewenste contrast hebt bereikt en klik op “Doorgaan“. (Je kunt ook het selectievakje “native gamma gebruiken” inschakelen).
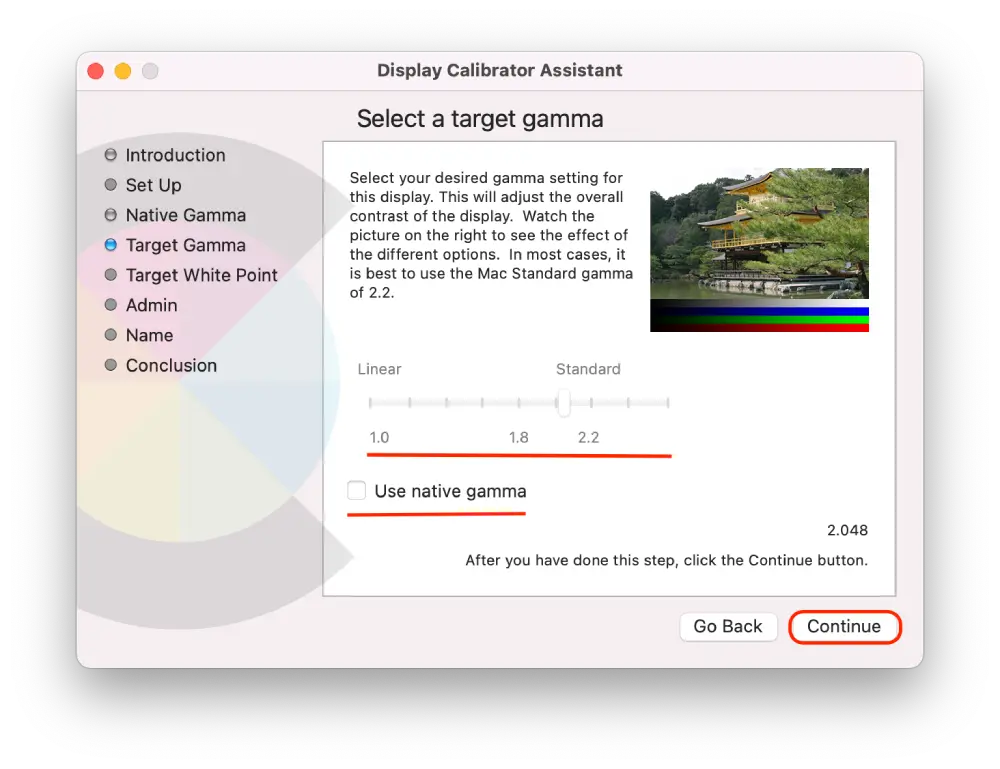
- Pas nu de algemene kleurschakering van je scherm aan met de schuifregelaar.
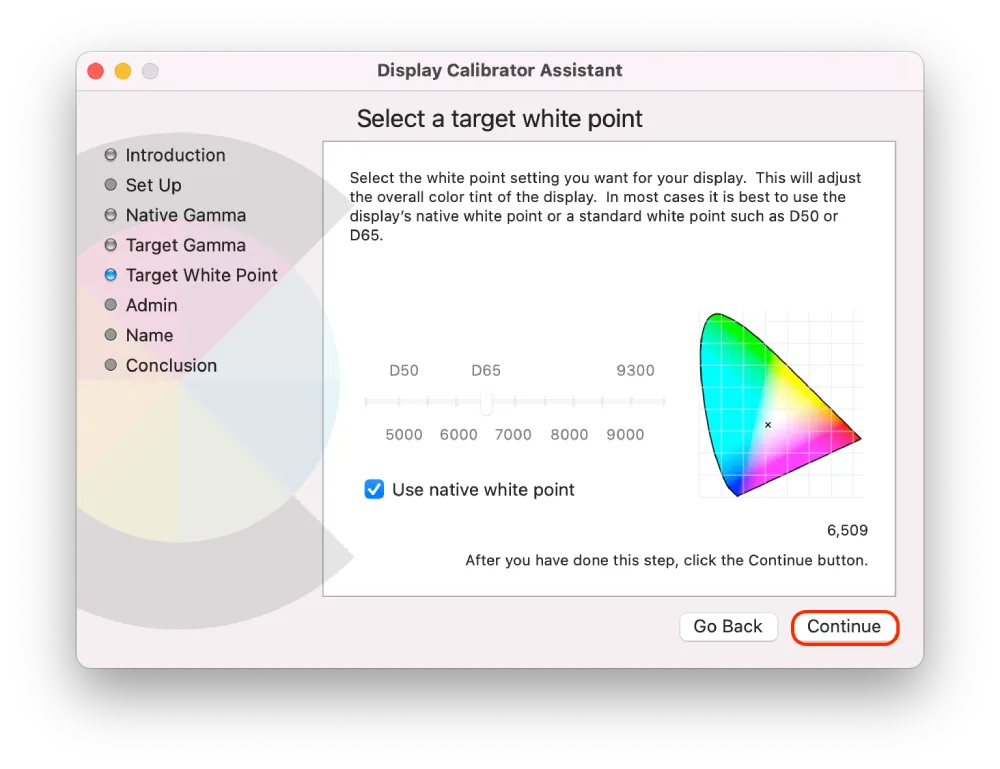
- Als je andere gebruikers het gekalibreerde scherm wilt laten zien, schakel je het selectievakje in.
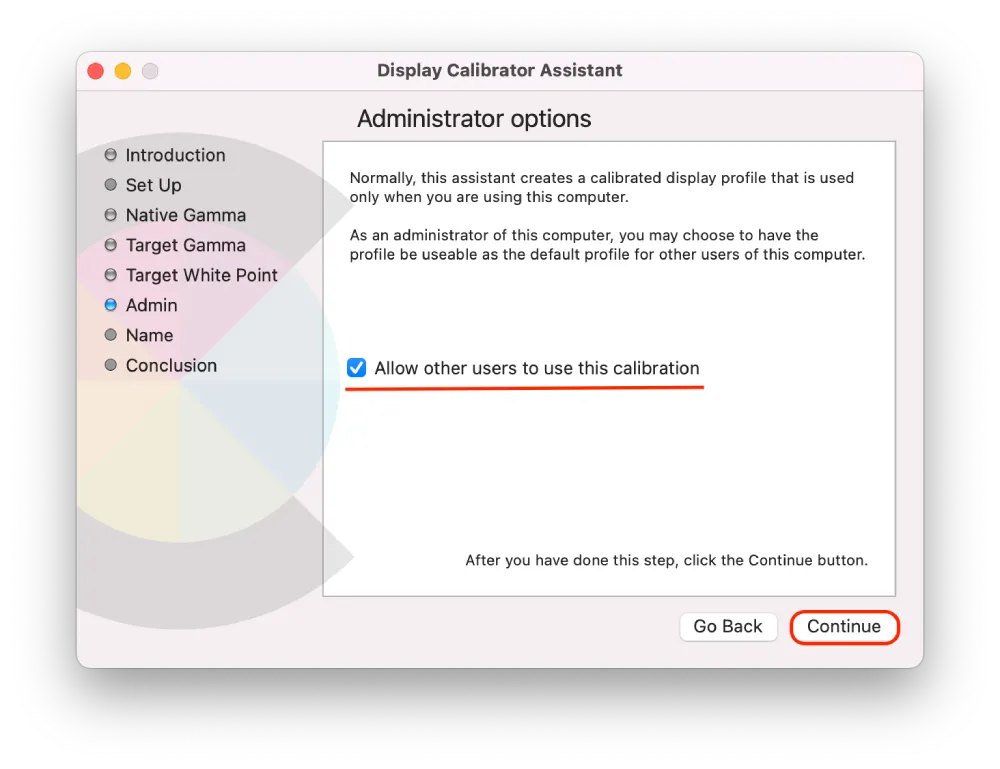
- Geef je profiel dan een naam en klik op “Doorgaan“.
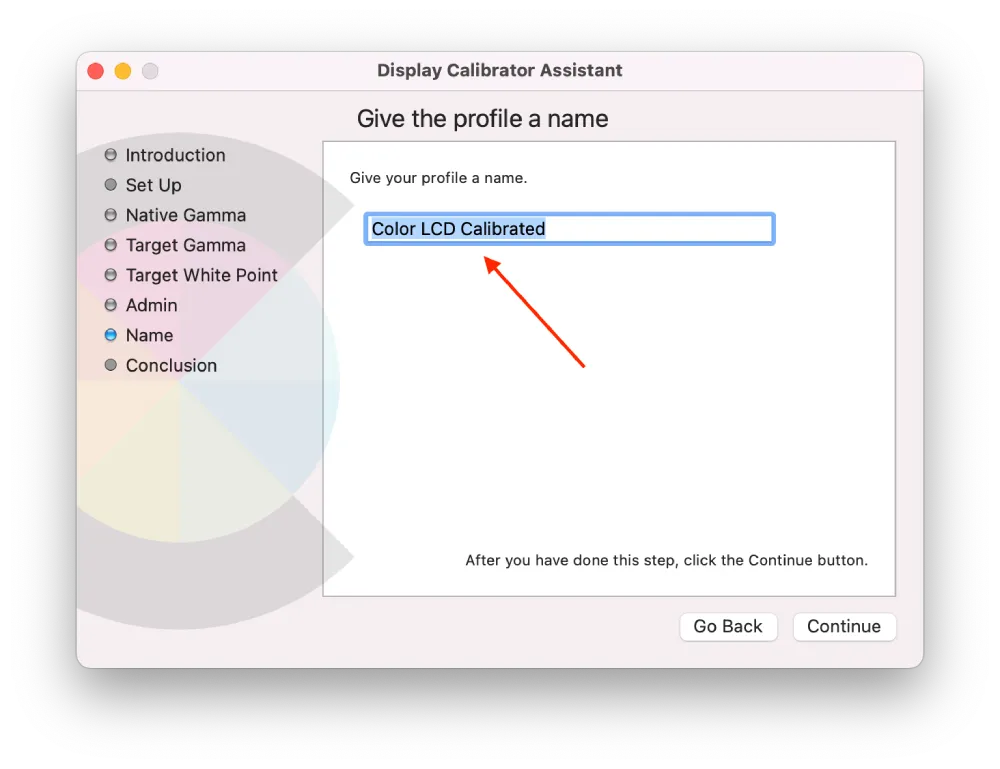
- Een nieuw venster toont al je instellingen. Klik op “Gereed” om het te voltooien.
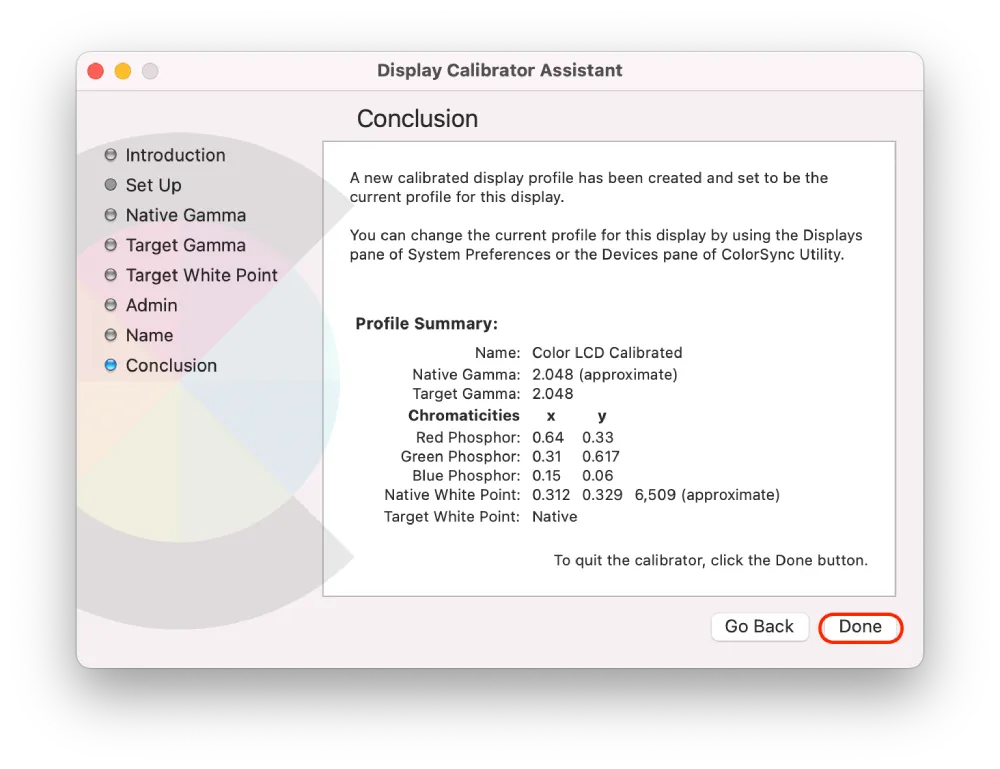
Als dit de eerste keer is dat je dit doet, maak je dan geen zorgen, want elk nieuw venster heeft korte richtlijnen om dit te doen.
En na deze stappen krijg je een nauwkeurigere weergave van kleuren, waardoor het gemakkelijker wordt om foto’s, video’s en andere visuele materialen te bewerken.
Hoe kalibreer ik elke optie?
Wanneer je de assistent voor de schermkalibrator opent, zie je drie opties die je naar wens kunt configureren. Hieronder beschrijf ik enkele aanbevelingen voor elke optie bij het kalibreren van je beeldscherm naar brongamma, doelgamma en witpunt:
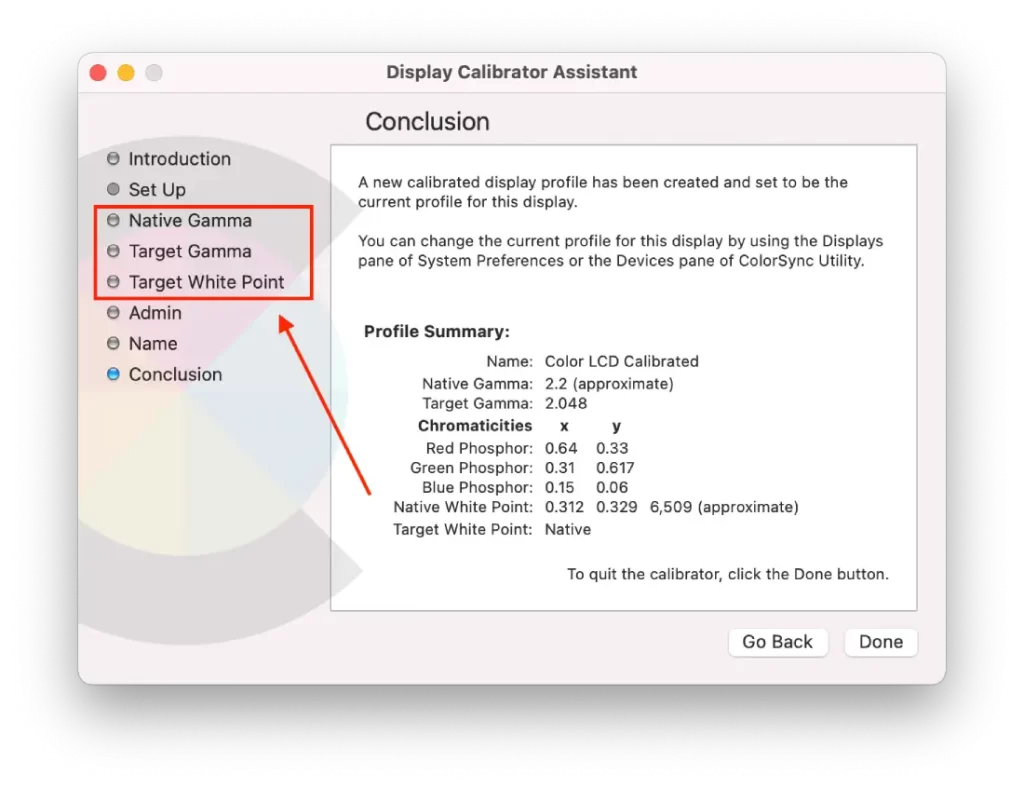
Inheems gamma
- Voor een Mac-beeldscherm is de aanbevolen Native Gamma-instelling meestal 2.2. Deze instelling is de standaard voor de meeste beeldschermen, maar het is belangrijk om je specifieke model te controleren om het zeker te weten.
- Pas het gamma aan totdat je alle tinten in een afbeelding met grijstinten kunt zien. Je moet onderscheid kunnen maken tussen de donkerste en lichtste tinten zonder vervaging of detailverlies.
- Als je in een schemerige kamer werkt, moet je het gamma mogelijk iets aanpassen om de omstandigheden met weinig licht te compenseren.
- Zorg ervoor dat het scherm niet te helder of te donker is, want dit kan vermoeide ogen veroorzaken en je vermogen om details te zien aantasten.
- Voor deze instelling is het handig als je je ogen dichtknijpt of minstens een meter van het scherm vandaan gaat staan.
Doel Gamma
- Kies een gammawaarde die past bij je toepassing. Als je bijvoorbeeld met foto’s werkt, kun je een gammawaarde van 2,2 kiezen. Als je met video werkt, kun je beter een gammawaarde van 2,4 kiezen.
- De beoogde gammawaarde is een persoonlijke voorkeur, dus het kan zijn dat je met verschillende waarden moet experimenteren om de waarde te vinden die voor jou het beste werkt.
Wit richtpunt
- Met White Point kun je de kleurtemperatuur van het scherm aanpassen aan de lichtomstandigheden op de werkplek.
- De witpuntinstelling wordt meestal gemeten in graden Kelvin (K), waarbij lagere waarden warmere kleuren aangeven en hogere waarden koelere kleuren.
- De meest voorkomende witpuntwaarden zijn 6500K (D65), wat wordt beschouwd als neutraal wit, en 5000K (D50), wat wordt beschouwd als warm wit.
- Kies bij het kalibreren van je beeldscherm een witpuntwaarde die overeenkomt met de lichtomstandigheden op je werkplek.
- Neutraal grijs moet er neutraal uitzien, zonder zichtbare kleurzweem.
- Pas op dat je het witpunt niet te warm of te koel maakt, wat de kleurnauwkeurigheid beïnvloedt.
Moet je de standaardkleurprofielen gebruiken op een Mac?
Of je de standaardkleurprofielen op je Mac moet gebruiken, hangt af van je specifieke gebruik en behoeften. In mijn geval is het bijvoorbeeld geen noodzaak. Maar toen ik ongeveer zes maanden geleden uit interesse de weergave-instellingen opende, vond ik het veel prettiger werken op mijn Mac.
Voor de meeste gebruikers zijn de standaardkleurprofielen op een Mac voldoende voor dagelijks gebruik, zoals het bekijken van webpagina’s, het bekijken van video’s of het bewerken van documenten. Standaardprofielen, zoals sRGB of Display P3, zijn ontworpen om nauwkeurige en consistente kleuren te bieden voor verschillende apparaten en platforms.
Als je echter een professionele fotograaf, videograaf of grafisch ontwerper bent, moet je mogelijk meer gespecialiseerde kleurprofielen gebruiken.
Welke ingebouwde kleurprofielen op de Mac werken misschien voor fotografen of videografen?
Voor fotografen en videografen heeft de Mac verschillende ingebouwde kleurprofielen die aan je specifieke behoeften kunnen voldoen.
Adobe RGB (1998)
Dit kleurprofiel is ontworpen voor professioneel afdrukken en grafische ontwerpworkflows. Het biedt een breder kleurengamma dan sRGB en wordt vaak gebruikt in high-end monitoren en printers. Als je werkt met professionele foto- of videobewerkingssoftware, zoals Adobe Photoshop of Lightroom, kan dit profiel een goede keuze zijn.
DCI-P3
Dit kleurprofiel is speciaal ontworpen voor gebruik in digitale cinema workflows. Het biedt een breder kleurenbereik dan sRGB en wordt vaak gebruikt in professionele videobewerkingssoftware, zoals Final Cut Pro.
Weergave P3
Dit is een nieuwer kleurprofiel dat wordt gebruikt voor nieuwere Mac-beeldschermen, zoals die van de MacBook Pro en iMac Pro. Het biedt een groter kleurenbereik dan sRGB, wat handig kan zijn voor professionele foto- en videobewerking.
Maar naar mijn mening zijn ze niet perfect. Ik heb ze allemaal getest en kwam tot de conclusie dat het het beste is om je eigen profiel te maken, zodat je er prettiger mee kunt werken. Als je er niet mee wilt werken, zijn ze niet slecht.










