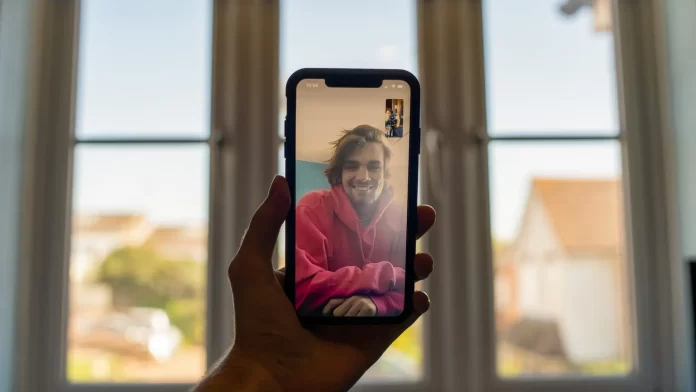Als je in een situatie bent waarin je iets op je telefoon aan een vriend of kennis moet laten zien, maar je kunt niet naar hem toe gaan om het hem persoonlijk te laten zien, kun je de functie voor het delen van het scherm in de FaceTime-app gebruiken
De functie voor scherm delen in FaceTime gebruiken
De smartphones van vandaag bieden hun gebruikers een brede waaier aan functionaliteiten. Je kunt bijna alles doen op je telefoon. Bovendien voegen ontwikkelaars door de constante updates steeds meer nieuwe functies toe aan hun toestellen.
Dit geldt vooral voor Apple. Ze staan bekend om het maken van apparaten van zeer hoge kwaliteit. Hun iPhones of iPads hebben echter vaak problemen met het gebrek aan functionaliteit.
De functie voor schermopname, die al geruime tijd op de meeste Android-smartphones bestaat, werd bijvoorbeeld pas een paar jaar geleden aan de iPhone toegevoegd.
Naast de functies die in het iOS-systeem zijn ingebouwd, voegt Apple ook diverse nieuwe functies toe aan zijn digitale programma’s, zoals FaceTime.
Met een van de nieuwste updates heeft FaceTime een heel handige functie toegevoegd: Share Screen.
Wat is Share Screen en waarom heb je het nodig op je toestel
U bent het ermee eens dat het vaak moeilijk is om uw vriend uit te leggen hoe een of andere functie moet worden ingesteld, of dat er gewoon situaties zijn waarin u uw vrienden iets op uw smartphone wilt laten zien.
Het kan van alles zijn, de manier waarop je speelt, een privéprofiel waarop je bent geabonneerd, of je kunt verschillende video’s of films samen bekijken met deze functie.
In het kort, de functie Scherm delen toont gewoon je scherm aan alle gebruikers in het huidige gesprek. Wees voorzichtig, want het toont al je meldingen en alle eco-agenten of apps waar je naar navigeert.
Mee eens dat het best handig is om gewoon te laten zien waar je het over hebt, in plaats van alleen de acties te beschrijven die je wilt ondernemen.
Hoe gebruik je de functie Scherm delen tijdens een FaceTime-videogesprek op je iPhone
Het is eigenlijk vrij gemakkelijk om te doen. Om dit te doen, moeten jij en je gesprekspartner de laatste versie van het iOS hebben, zodat deze functie beschikbaar is voor zowel jou als je gesprekspartner, anders is het gewoon niet beschikbaar. Het volgende wat je moet doen is:
- Open de FaceTime-app en ga vervolgens naar de gewenste contactpersoon om die persoon te bellen in een videochat.
- U kunt ook een video-oproep doen via de contacten app. Om dit te doen, moet u de contactpersoon selecteren die u wilt en vervolgens op de videochatknop klikken.
- Nadat de andere gebruiker uw oproep heeft aanvaard, kunt u beginnen met het delen van uw scherm. Om dit te doen, moet u klikken op de uiterst rechtse knop bovenaan het scherm. Het verschijnt als een silhouet op de achtergrond van het scherm. U vindt deze naast de knoppen om het beeld en geluid te dempen.
- Klik in het uitklapmenu gewoon op de knop Mijn scherm delen.
- Dit zal een afteltimer starten die je laat zien hoeveel tijd je nog hebt om je scherm te streamen. Meestal is dat 1-3 seconden.
- Dan zal je stroom beginnen.
- Om de stream te stoppen hoeft u alleen maar op dezelfde knop rechtsboven in het scherm te klikken.
Het is ook belangrijk om te onthouden dat wanneer je aan het streamen bent, het beter is om de modus Niet storen in te schakelen. Dit is om meldingen te voorkomen die naar u kunnen worden verzonden door andere gebruikers tijdens het streamen.
Hoe gebruik je deze functie op de Mac
Als de vorige instructie werkt op je iPhone of iPad, kun je hem ook gebruiken op je Mac. Het is vrij eenvoudig om te doen. Om dit te doen, heb je nodig:
- Start een FaceTime-gesprek met de juiste contactpersoon op je Mac.
- Tijdens het gesprek moet u de app openen die u moet streamen voor uw contactpersoon.
- Klik in de menubalk op de knop FaceTime en selecteer vervolgens de optie Scherm delen.
- Hier hebt u twee streaming-opties:
- Het app-venster delen. Dit betekent dat u een specifiek venster en slechts één app kunt streamen. Selecteer hiervoor Venster, ga met je cursor over de gewenste app en klik op Dit venster delen.
- Deel het hele scherm. Hier kunt u het hele scherm in één keer streamen. Om dit te doen, moet u Scherm selecteren en vervolgens klikken op Dit scherm delen.
Als u uw stream wilt beëindigen, klikt u op FaithTime in het balkmenu en selecteert u de optie Delen stoppen. Zoals u kunt zien is het vrij eenvoudig om te doen. Deze functie zal zeer nuttig zijn voor veel gebruikers.