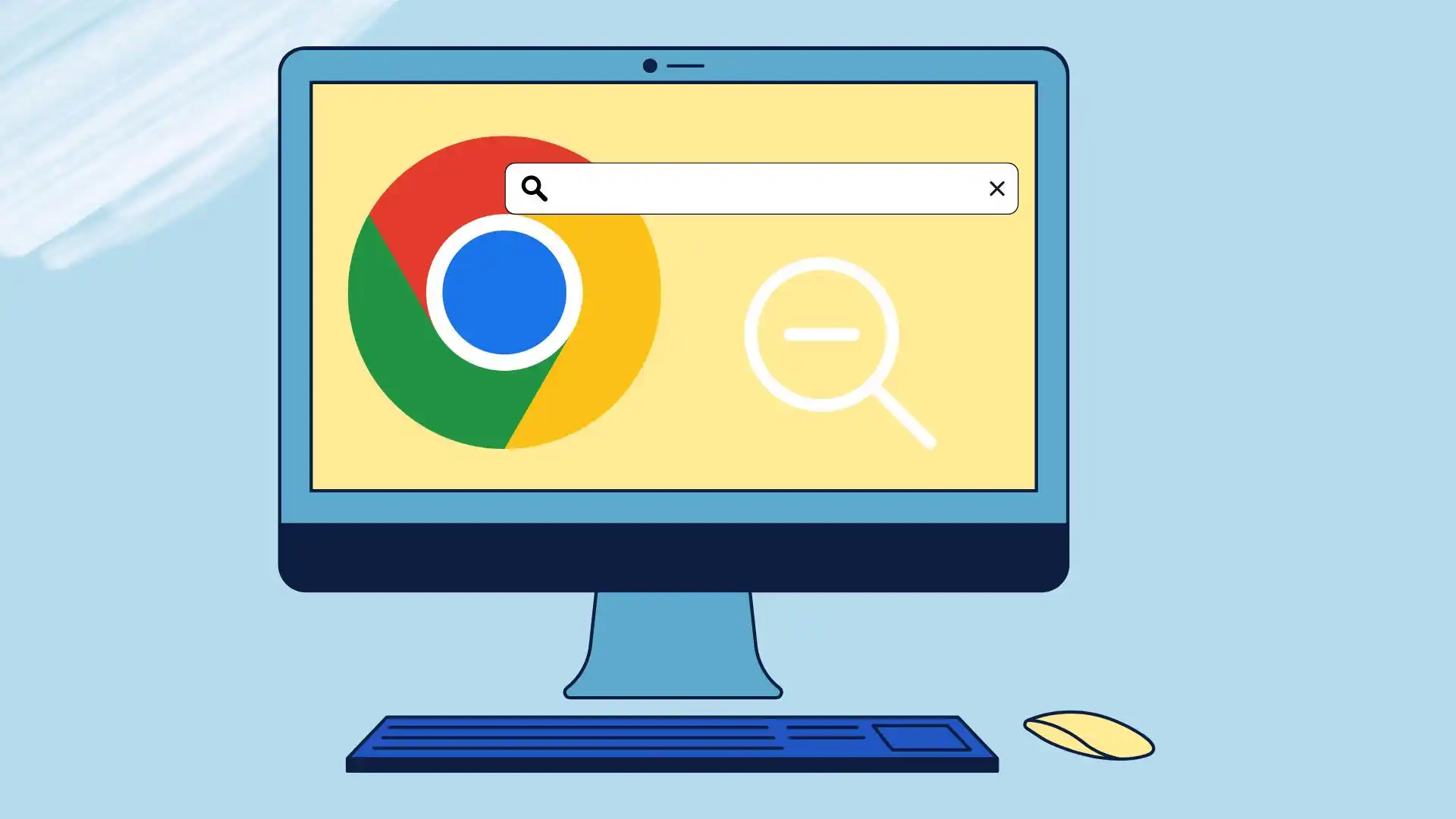Als je al tijd hebt gehad om over te schakelen naar de grote 4K-schermen, dan ben je waarschijnlijk tegengekomen dat je een website in Chrome laadt en de interface zo klein is dat je nauwelijks iets kunt onderscheiden en de tekst kunt lezen, of andersom. de omvang van de tekst is te groot en je voelt je niet op je gemak bij het lezen van deze website.
In dit geval kunt u op elke website in Google Chrome uitzoomen. Om dit te doen, klikt u op de drie stippen in de desktopversie en zoomt u uit met “-“. U kunt ook aanvullende methoden gebruiken, zoals de sneltoets op het toetsenbord (Ctrl + “-“) of het “knijp”-gebaar op uw smartphone of tablet.
Laten we eens nader bekijken wat u mogelijk nodig heeft om uit te zoomen in Google Chrome.
Hoe u handmatig kunt uitzoomen op het Google Chrome-bureaublad voor een specifieke website
Google Chrome biedt meerdere opties om in en uit te zoomen op een specifieke website. Deze opties omvatten sneltoetsen, menu-instellingen en extensies die extra functionaliteit bieden. Laten we elke methode in detail verkennen.
Sneltoetsen gebruiken om uit te zoomen
Sneltoetsen zijn een snelle en handige manier om uit te zoomen op het Google Chrome-bureaublad. Volg deze stappen:
- Houd de “Ctrl”-toets op uw toetsenbord ingedrukt .
- Terwijl u de “Ctrl”-toets ingedrukt houdt, drukt u op de mintoets (“-“) om uit te zoomen.
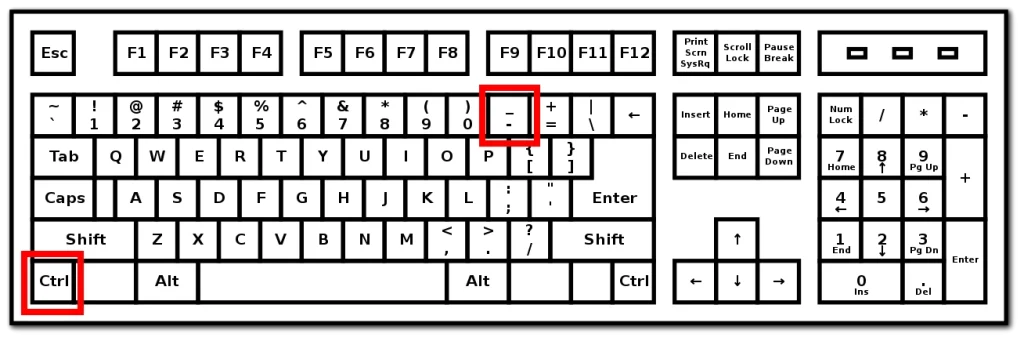
- Herhaal stap 2 totdat u het gewenste zoomniveau hebt bereikt.
- Laat de “Ctrl”-toets los om het zoomniveau vast te zetten.
Let op: U kunt ook het scrollwiel op uw muis gebruiken terwijl u de “Ctrl”-toets ingedrukt houdt om in en uit te zoomen.
Zoom aanpassen met behulp van de menuopties
De menuopties van Google Chrome bieden een alternatieve methode voor het aanpassen van de zoomniveaus. Volg deze stappen:
- Klik op de drie verticale stippen in de rechterbovenhoek van het browservenster om het Chrome-menu te openen.
- In het vervolgkeuzemenu dat verschijnt, klikt u op de knop “-” (min) om uit te zoomen. Stap 4: Herhaal stap 3 totdat u het gewenste zoomniveau hebt bereikt.
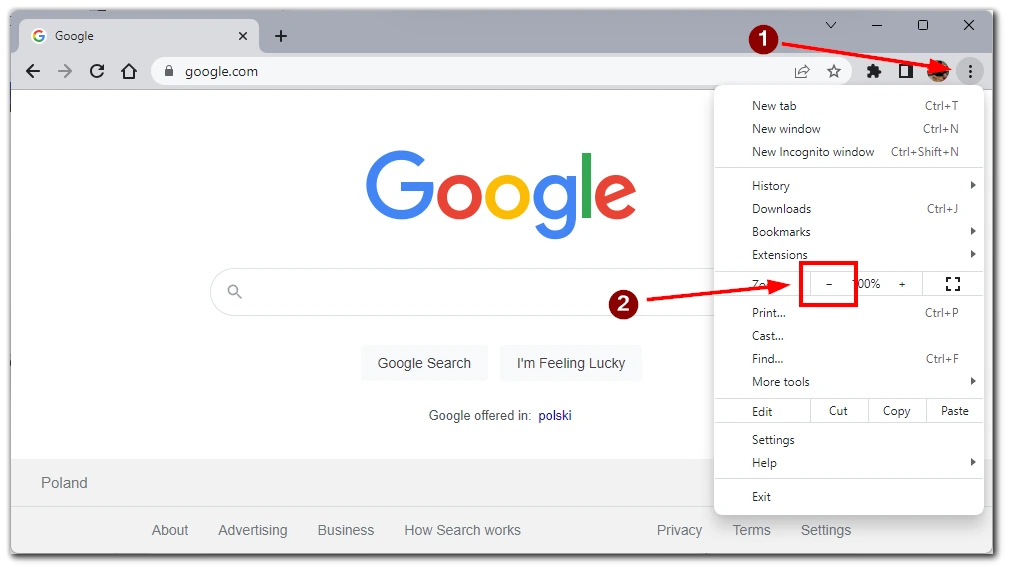
Houd er rekening mee dat deze actie alleen van toepassing is op één specifieke website die geopend is op het actieve tabblad. Om andere websites aan te passen, zul je naar het tabblad met hen moeten overschakelen.
Zoomniveaus aanpassen met behulp van extensies
Google Chrome biedt een breed scala aan extensies die uw browse-ervaring kunnen verbeteren. Sommige extensies richten zich specifiek op zoomfunctionaliteit. Volg deze stappen om een zoomextensie te gebruiken:
- Open de Chrome Web Store door op de drie verticale stippen in de rechterbovenhoek van het browservenster te klikken en ‘Extensies’ -> ‘Bezoek Chrome Web Store’ te selecteren.
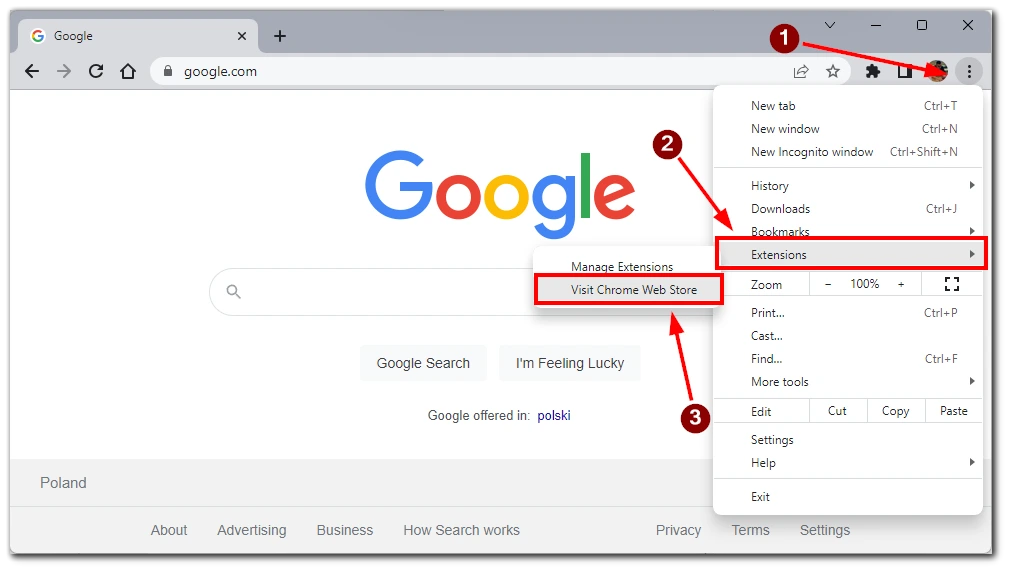
- Zoek in de Chrome Web Store naar ‘zoom’ of een specifieke zoomextensie op naam. Je kunt bijvoorbeeld gebruiken Zoomen voor Google Chrome .
- Klik op de extensie om de details ervan te bekijken en klik op de knop ‘Toevoegen aan Chrome’ om deze te installeren.
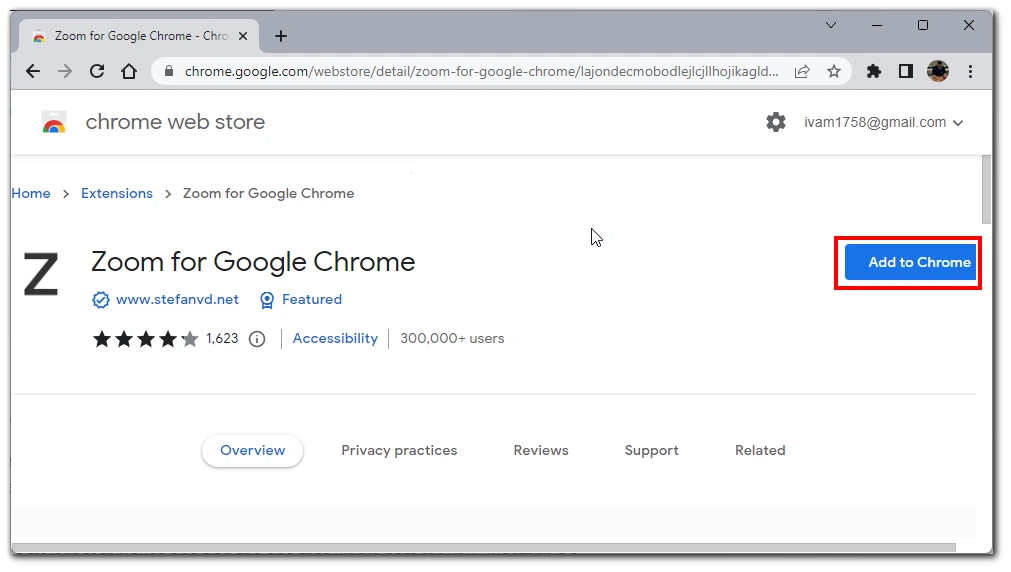
- Eenmaal geïnstalleerd, volgt u de instructies van de extensie om het zoomniveau voor specifieke websites aan te passen.
Opmerking: het is belangrijk om voorzichtig te zijn bij het installeren van extensies uit de Chrome Web Store. Zorg ervoor dat u alleen gerenommeerde extensies downloadt om de veiligheid van uw browser te behouden.
Door deze methoden te gebruiken, kunt u eenvoudig uitzoomen op het Google Chrome-bureaublad voor een specifieke website. Experimenteer met verschillende technieken en vind degene die het beste bij u past. Of u nu sneltoetsen, menuopties of extensies gebruikt, u heeft de flexibiliteit om uw browse-ervaring aan uw voorkeuren aan te passen.
Handmatig uitzoomen op de mobiele Google Chrome-app
De mobiele app Google Chrome biedt intuïtieve manieren om in en uit te zoomen op websites. Met aanraakbewegingen en instellingenmenu-opties kunt u eenvoudig het zoomniveau op uw mobiele apparaat aanpassen.
Knijp-naar-zoom-gebaar om uit te zoomen
Het knijp-om-zoom-gebaar is een veelgebruikte methode om het zoomniveau op mobiele apparaten aan te passen. Volg deze stappen om uit te zoomen met het knijpgebaar:
- Open de Google Chrome-app op uw mobiele apparaat.
- Navigeer naar de website waarop u wilt uitzoomen.
- Plaats twee vingers (meestal uw duim en wijsvinger) op het scherm en knijp ze samen .
- Blijf naar binnen knijpen totdat de inhoud op de website kleiner lijkt, wat aangeeft dat u hebt uitgezoomd.
- Laat uw vingers los om het nieuwe zoomniveau te vergrendelen.
Opmerking: Sommige apparaten hebben mogelijk verschillende instellingen voor de aanraakgevoeligheid, dus pas het knijpgebaar dienovereenkomstig aan om het gewenste zoomniveau te bereiken.
Zoom aanpassen via het instellingenmenu
De mobiele Google Chrome-app biedt ook een optie om het zoomniveau aan te passen via het instellingenmenu. Volg deze stappen:
- Open de Google Chrome-app op uw mobiele apparaat.
- Tik op de drie verticale stippen in de rechterhoek van het scherm om het Chrome-menu te openen.
- in het vervolgkeuzemenu op de optie “Zoomtekst …” .
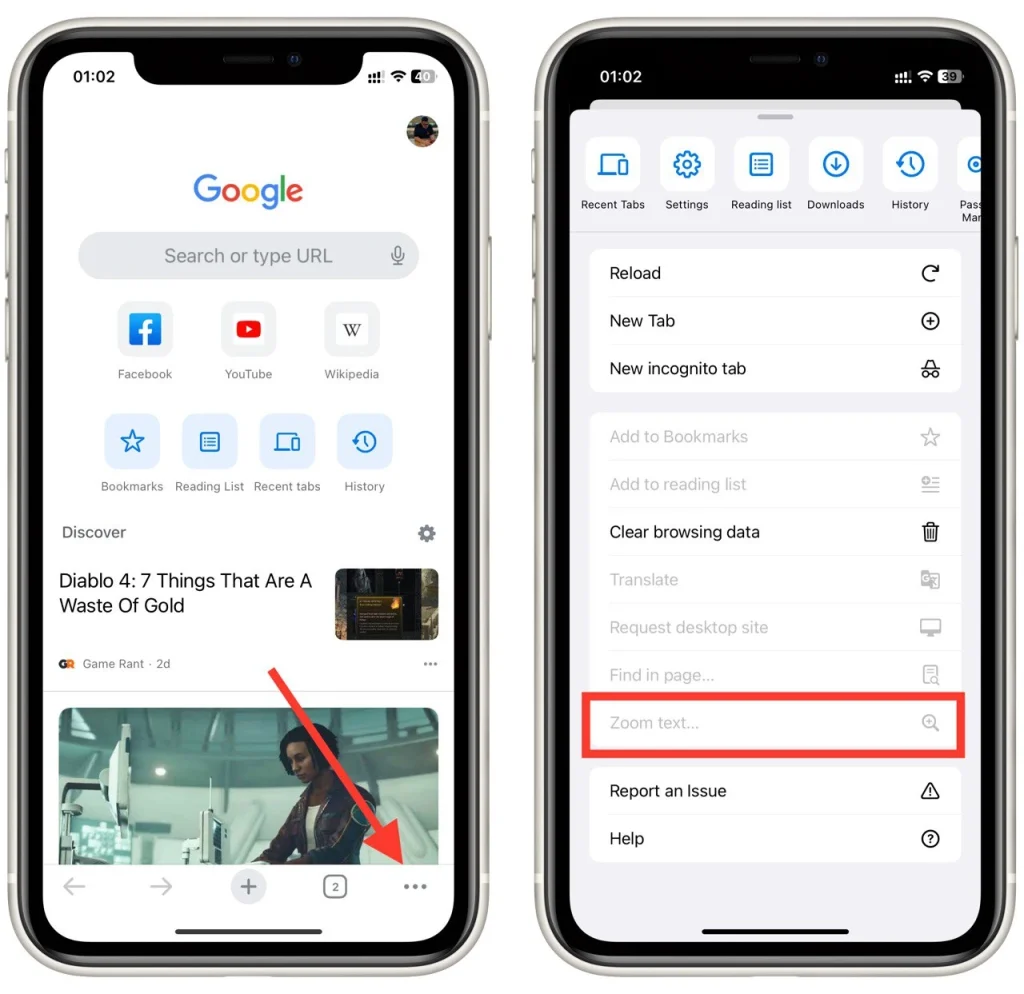
- Pas het zoomniveau aan door de schuifregelaar te verplaatsen of een keuze te maken uit de beschikbare opties.
Door deze zoomopties in de mobiele Google Chrome-app te gebruiken, kunt u eenvoudig uitzoomen op specifieke websites. Of u nu knijp-om-zoom-bewegingen gebruikt of de zoomniveaus aanpast via het instellingenmenu, Google Chrome biedt een gebruiksvriendelijke ervaring voor het aanpassen van het zoomniveau op uw mobiele apparaat.
Hoe u een standaard zoomniveau instelt in Google Chrome
Volg deze stappen om een standaardzoomniveau in te stellen op het Google Chrome-bureaublad:
- Open de Google Chrome-browser op uw bureaublad.
- Klik op de drie verticale stippen in de rechterbovenhoek van het browservenster om het Chrome-menu te openen.
- Klik in het vervolgkeuzemenu op de optie “Instellingen”.
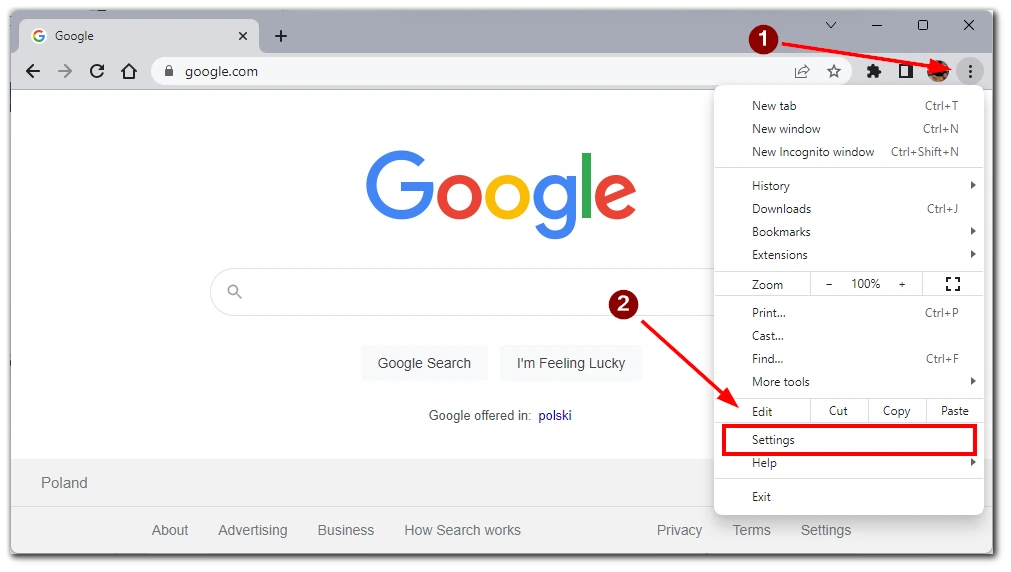
- In het menu dat verschijnt, klikt u op het tabblad “Uiterlijk” om het uiterlijk te openen
- instellingen.
- Blader in de Weergave-instellingen naar beneden en klik op de vervolgkeuzeknop “Paginazoom” . Pas de grootte aan naar het gewenste standaardzoomniveau.
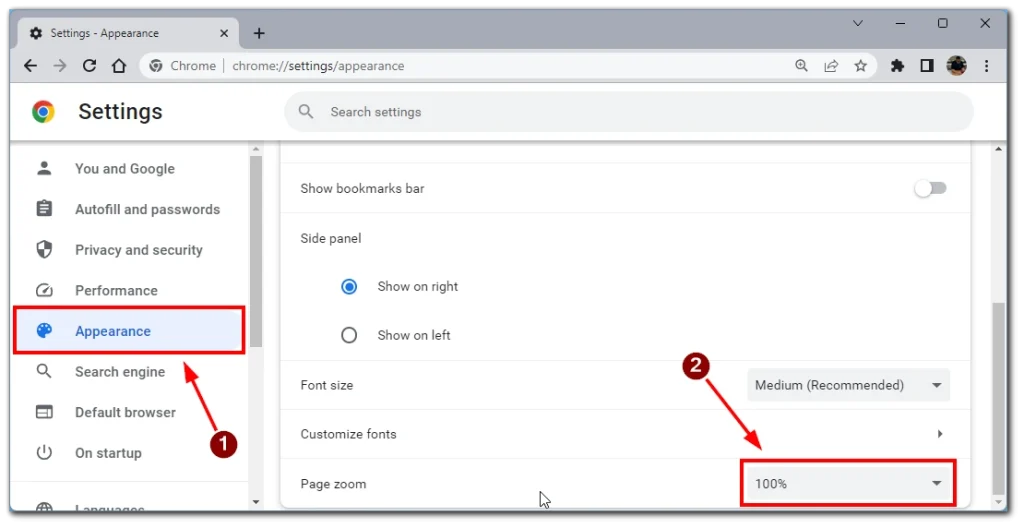
- Nadat u het gewenste standaardzoomniveau heeft ingesteld, verlaat u het instellingenmenu .
Opmerking: houd er rekening mee dat het standaardzoomniveau mogelijk niet van toepassing is op websites waarvoor specifieke zoominstellingen zijn gedefinieerd.
Hoe u het zoomniveau voor specifieke websites in Google Chrome kunt controleren
Het kan handig zijn om het zoomniveau van een specifieke website in Google Chrome te controleren om er zeker van te zijn dat deze aan uw gewenste voorkeuren voldoet. Hier zijn verschillende methoden om het zoomniveau voor een bepaalde website te controleren:
Browserbediening gebruiken
Google Chrome biedt ingebouwde browserbediening waarmee u het zoomniveau voor een specifieke website kunt controleren en aanpassen. Volg deze stappen:
- Open de Google Chrome- browser op uw desktop of mobiele apparaat.
- Navigeer naar de website waarvan u het zoomniveau wilt controleren.
- Kijk naar de rechterkant van de adresbalk. U vindt een vergrootglaspictogram met een procentuele waarde. Het percentage vertegenwoordigt het huidige zoomniveau.
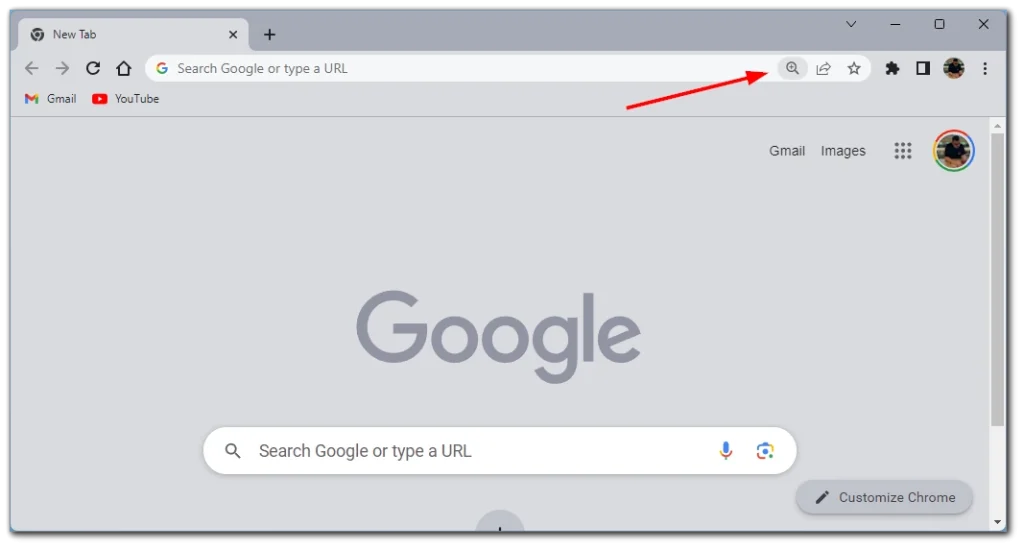
- Klik op het vergrootglaspictogram om toegang te krijgen tot de zoomknoppen.
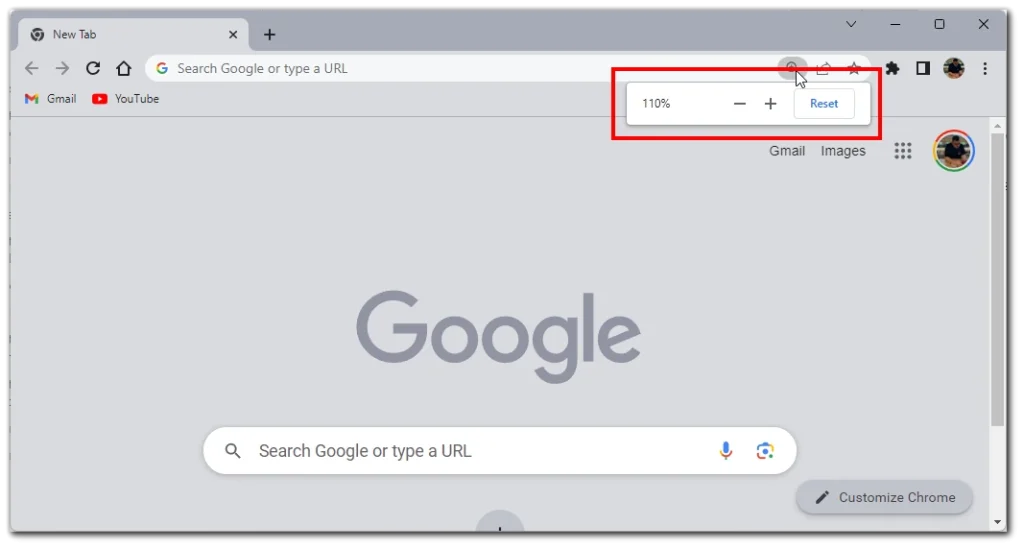
Opmerking: het zoomniveau dat wordt weergegeven in de browserbedieningen is het huidige zoomniveau voor de specifieke website.
Het menu Instellingen gebruiken
- om te beginnen op de drie stippen rechtsboven in het venster.
- Selecteer “Instellingen” in de vervolgkeuzelijst .
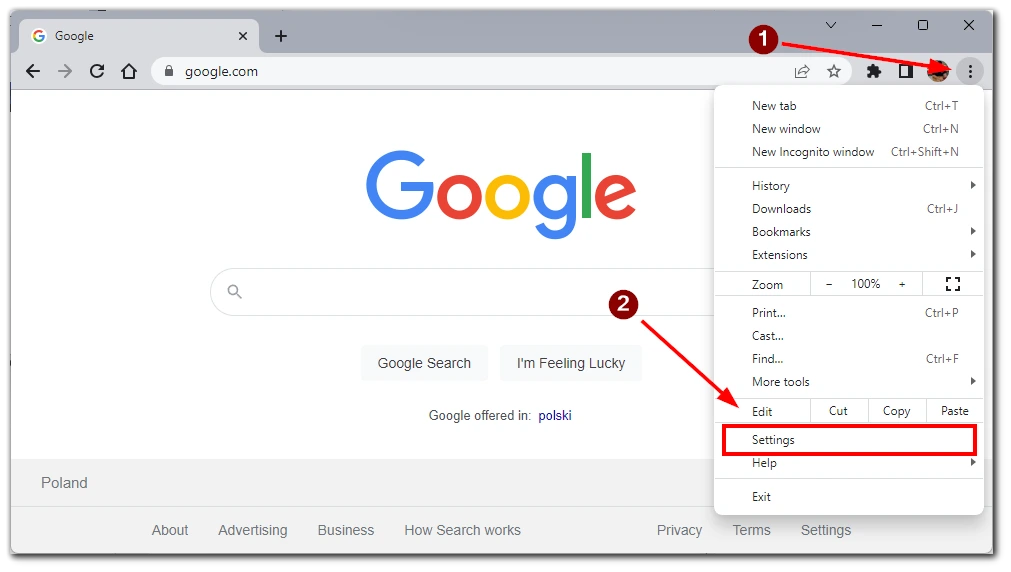
- Vervolgens moet u naar het tabblad “Privacy en beveiliging” gaan .
- Blader door de lijst en selecteer “Site-instellingen”.
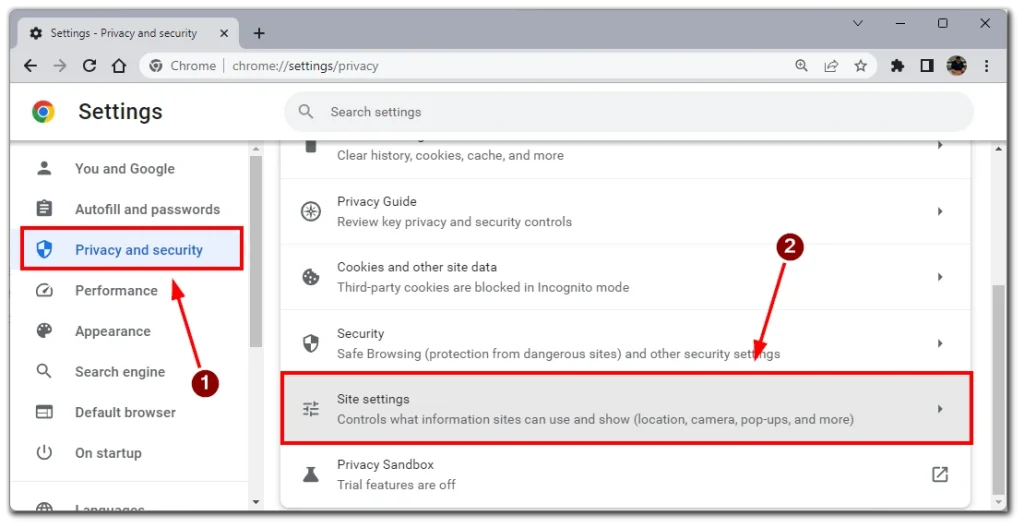
- In dit menu moet u opnieuw naar de onderkant van de pagina scrollen en op ‘Aanvullende inhoudsinstellingen’ klikken om het menu uit te vouwen.
- op het einde “Zoomniveaus” en je ziet een lijst met alle websites waar je het zoomniveau handmatig hebt aangepast.
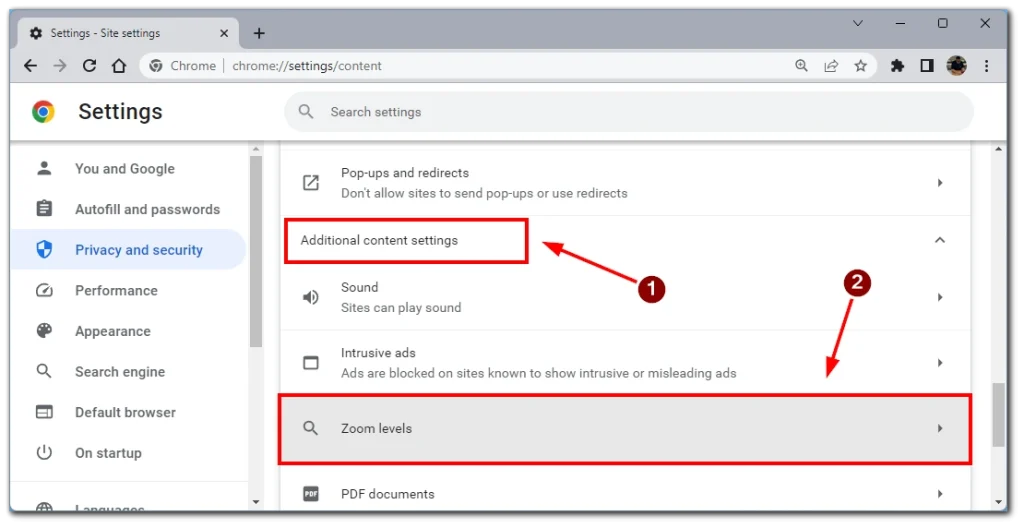
Houd er rekening mee dat u naast de gewenste website een kruispictogram kunt vinden. Als u erop klikt, verwijdert u de zoominstellingen en in dit geval wordt de site geladen met de standaardzoom.
Door deze methoden te gebruiken, kunt u eenvoudig het zoomniveau voor een specifieke website in Google Chrome controleren.