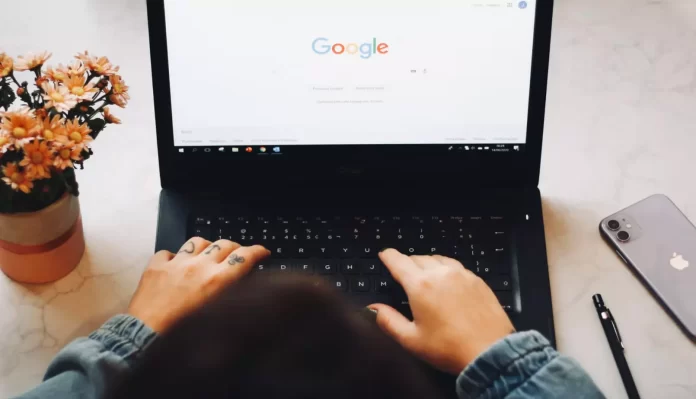Wanneer u wijzigingen bijhoudt in Google Spreadsheets, kunt u zien welke wijzigingen zijn aangebracht, wanneer en door wie. Er is echter niet één eenvoudige manier om wijzigingen in Google Documenten bij te houden, dus u kunt verschillende methoden gebruiken.
Wat heb je nodig om wijzigingen bij te houden in Google Docs
Google is erin geslaagd een heel platform te creëren voor het werken met verschillende soorten documenten. Dit platform omvat gewone tekstdocumenten, tabellen, presentaties en meer. Nieuwe gebruikers zullen zeker verrast zijn hoe gemakkelijk en praktisch al deze diensten te gebruiken zijn.
Eén zo’n handige dienst is Google Docs. Het is een handig hulpmiddel voor samenwerking met collega’s, omdat iedereen een bestand tegelijkertijd kan bekijken en bewerkingen in realtime kan zien. Vroeger moest je meerdere versies van hetzelfde bestand opslaan en delen. Maar nu, met Google Docs, heeft iedereen toegang tot de meest recente versie.
Als u de functie voor het bijhouden van wijzigingen in Microsoft Word graag gebruikt, heeft Google Docs een soortgelijke functie, genaamd Suggesting Mode. Het voordeel van de modus Suggesties is dat redacteuren voorgestelde wijzigingen in realtime kunnen zien en ze vlotter en efficiënter kunnen aanvaarden of verwerpen.
Nou, als u wijzigingen in Google Docs wilt bijhouden, kunt u dat hier doen.
Hoe volg je wijzigingen in Google Docs met behulp van een website
Als u wijzigingen in Google Docs wilt bijhouden met behulp van een website, moet u deze stappen volgen:
- Open allereerst de website van Google Docs in uw webbrowser op uw desktop en meld u zo nodig aan bij uw Google-account.
- Ga daarna naar het Google Docs document dat u wilt controleren.
- Open vervolgens dit document en klik op het potlood (“Bewerken”) pictogram.
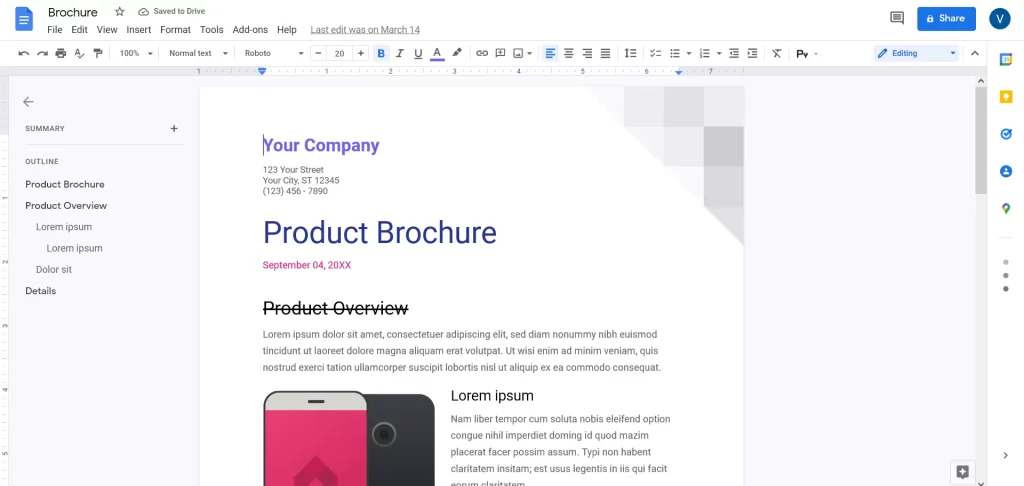
- Selecteer nu de modus “Voorstellen”.
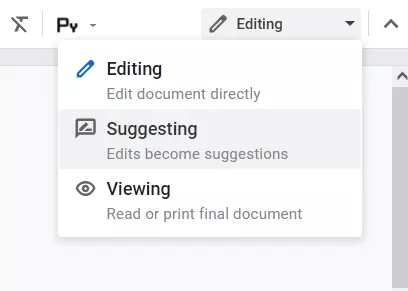
- Vervolgens kunt u tekst in uw document toevoegen, herschikken of verwijderen. Uw suggesties worden groen gemarkeerd, en de details van uw voorgestelde wijzigingen worden weergegeven met een tijdstempel in de rechtermarge.
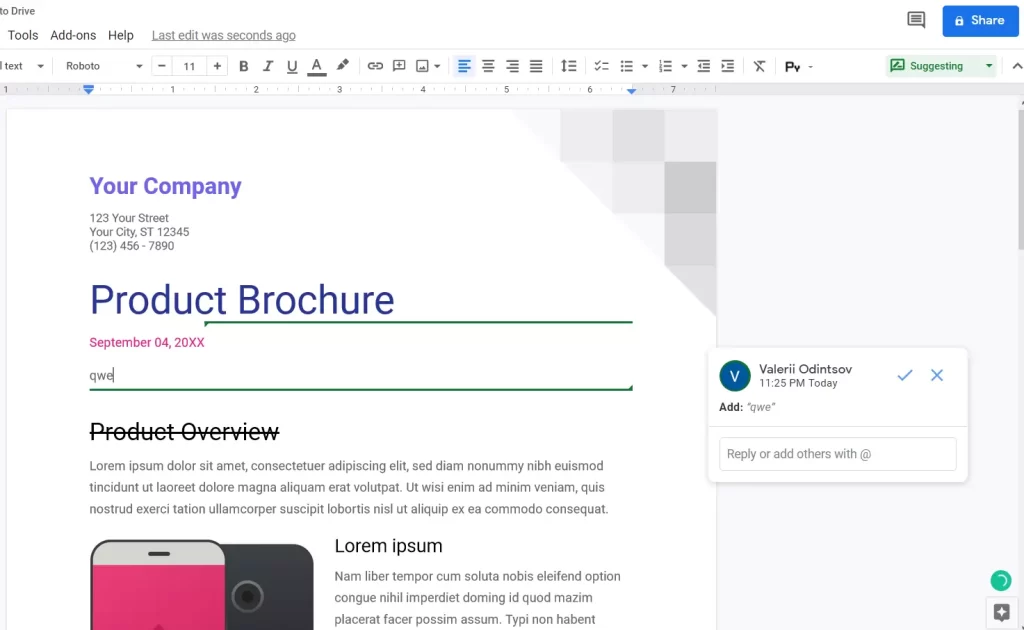
- Als u de mogelijkheid hebt om te bewerken, klikt u op het vinkje om de voorgestelde wijzigingen te accepteren of op het “X”-pictogram om ze af te wijzen.
Zodra u deze stappen hebt doorlopen, kunt u wijzigingen in Google Docs bijhouden via een website.
Hoe u wijzigingen in Google Docs kunt bijhouden met een mobiele app
Als u wijzigingen in Google Docs wilt bijhouden met behulp van een mobiele app, moet u deze stappen volgen:
- Open eerst de Google Docs app op uw iOS of Android toestel.
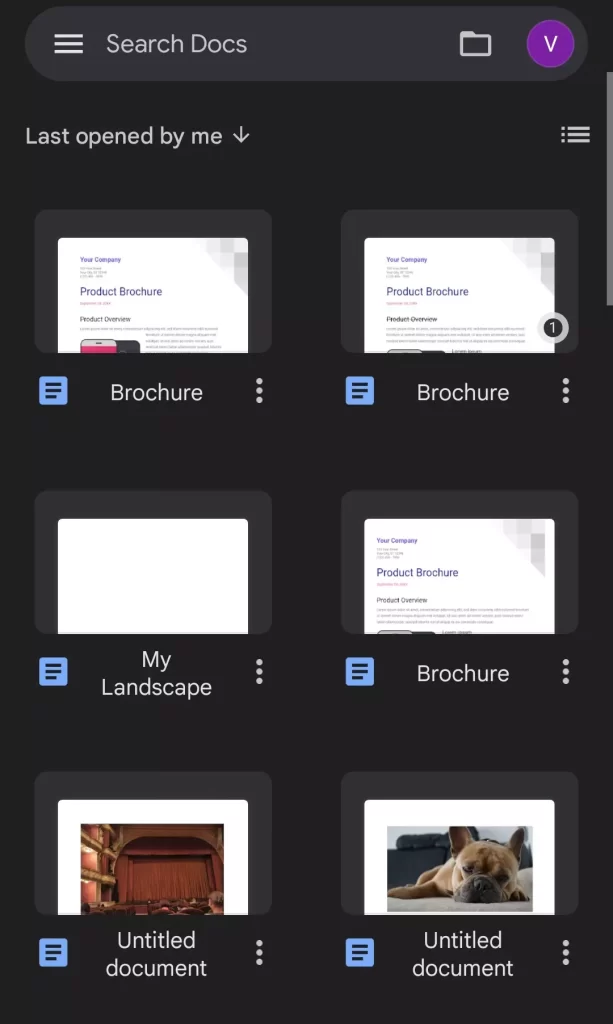
- Tik vervolgens op het “drie stippen” pictogram in de rechterbovenhoek van het scherm.
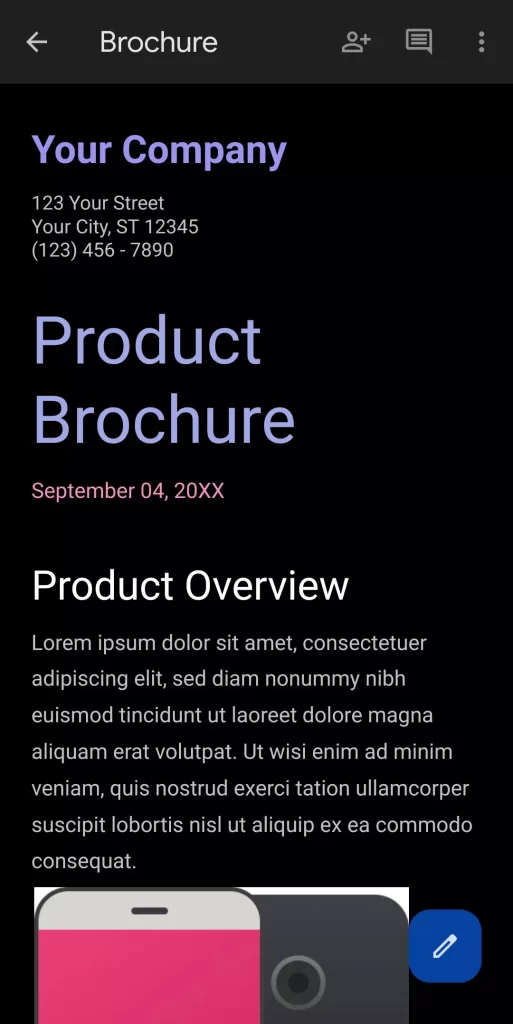
- Schakel daarna de optie “Wijzigingen voorstellen” in het uitklapmenu in.
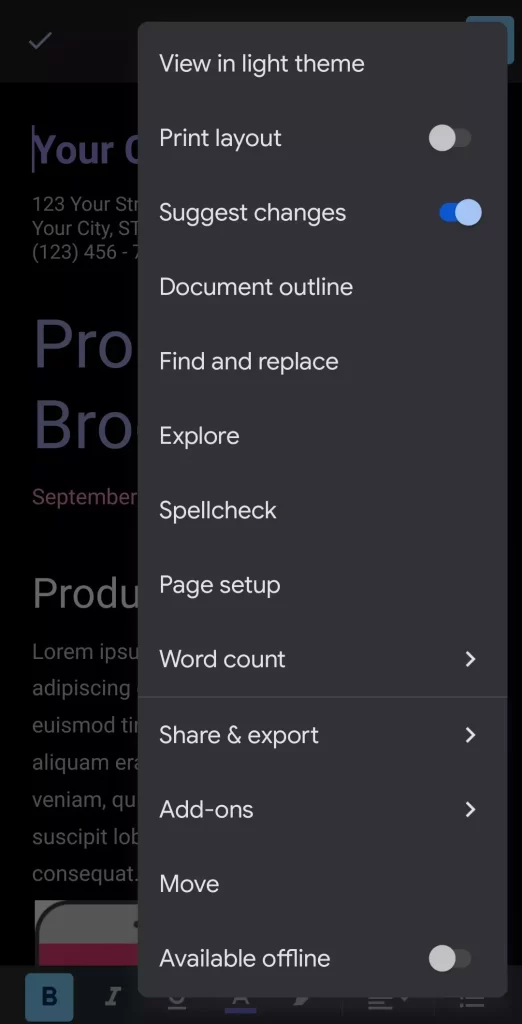
- Tot slot kunt u wijzigingen aanbrengen in het document en op het vinkje linksboven in het scherm tikken om het document op te slaan.
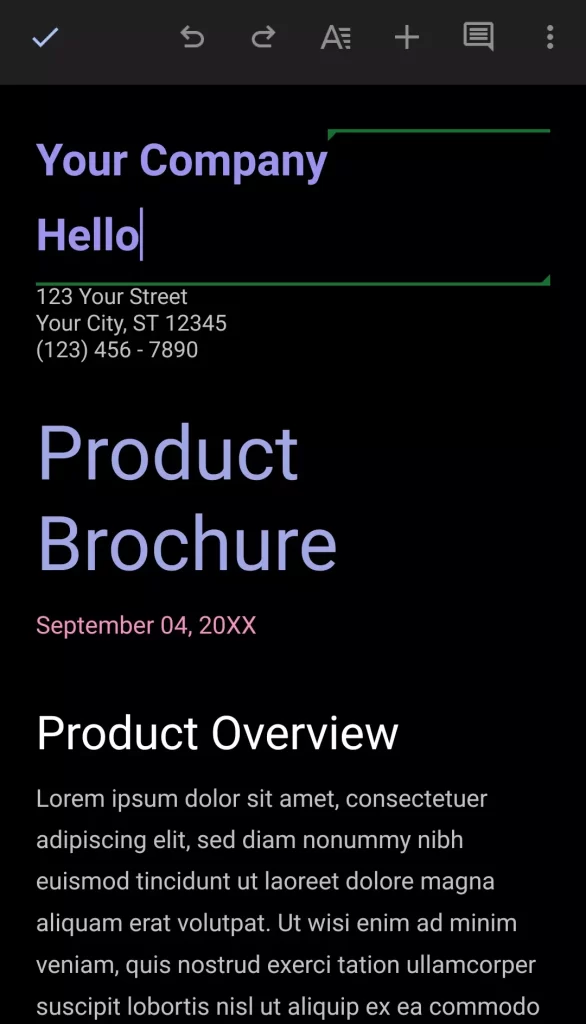
Zodra u deze stappen hebt doorlopen, kunt u wijzigingen in uw Google Docs-document bijhouden via een mobiele app op uw smartphone.
Hoe suggesties accepteren of afwijzen in Google Docs
Als iemand suggesties heeft gedaan in uw document, is het aan u om deze wijzigingen te aanvaarden of te verwerpen. Dat gaat heel gemakkelijk. Elke wijziging in uw document wordt afzonderlijk bijgehouden, en u ziet deze informatie aan de rechterkant van het venster.
Om de wijziging te aanvaarden, selecteert u het selectievakje. Om de suggestie af te wijzen, drukt u op de “X”. Of, als u extra context voor de wijziging nodig hebt, kunt u een opmerking achterlaten.
Wat is een sjabloongalerij in Google Docs
Google Docs heeft documentsjablonen voor verschillende taken: recept, rapport en vergaderplan. In de galerij zijn ze onderverdeeld in categorieën: cv, brieven, persoonlijk, werk en onderwijs. Er zijn niet veel sjablonen, maar als je snel een formeel document moet schetsen en het wiel niet opnieuw wilt uitvinden, is het handig om een sjabloon met stijlen en structuur te nemen. Bovendien kun je kleuren, lettertypes en illustraties vervangen door je eigen.
Als u regelmatig documenten moet maken met dezelfde opzet en structuur, kunt u een eigen map met sjablonen maken en daar kopieën van inhoudsplannen, technische taken en checklists in plaatsen.