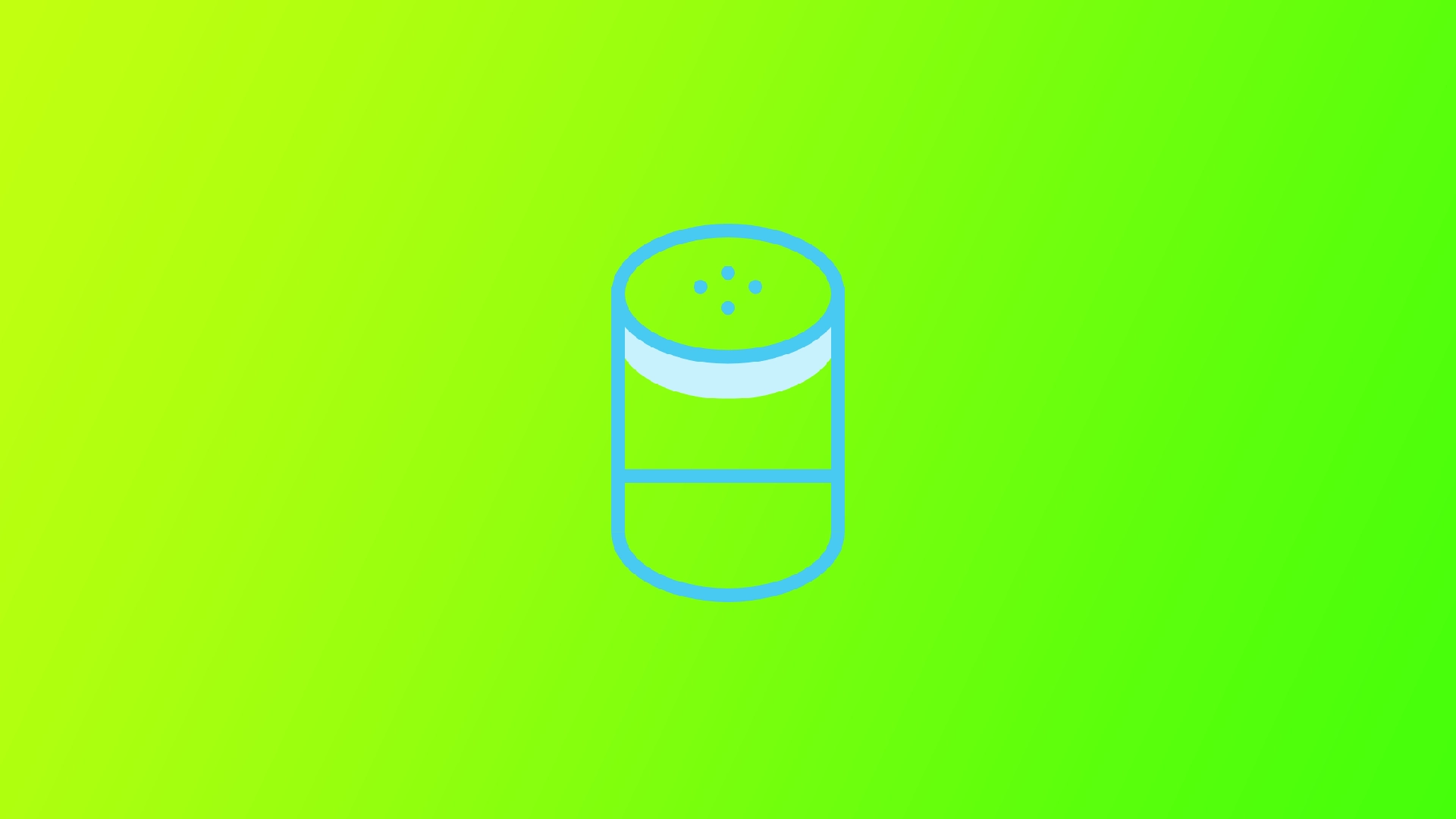Alexa, de stemgestuurde slimme assistent ontwikkeld door Amazon, heeft een revolutie teweeggebracht in de manier waarop we omgaan met onze apparaten en slimme huizen. Het kan echter frustrerend zijn als Alexa niet op je opdrachten reageert. De redenen hiervoor kunnen heel verschillend zijn, maar de meeste houden verband met enkele systeemfouten. In mijn eigen ervaring heb ik een aantal universele manieren gevonden om met niet-reagerende Alexa om te gaan.
Waarom reageert Alexa niet
Wanneer Alexa niet reageert, kan dit verschillende redenen hebben. Laten we enkele veelvoorkomende factoren onderzoeken die ertoe kunnen leiden dat Alexa niet meer reageert:
- Problemen met de netwerkverbinding :
- Zwak wifi-signaal: Als uw Echo-apparaat zich te ver van de wifi-router bevindt of in een gebied met een slechte signaalsterkte, kan Alexa problemen ondervinden bij het verbinden met internet en het reageren op uw opdrachten.
- Internetstoring: Als uw internetservice een storing ondervindt, kan Alexa geen verbinding maken met internet en op uw verzoeken reageren.
- Routerconfiguratie: Soms kunnen bepaalde routerinstellingen of firewallconfiguraties de communicatie tussen uw Echo-apparaat en de Alexa-servers verstoren, wat tot niet-reagerend gedrag leidt.
- Problemen met Wake Word-detectie :
- Verkeerde uitspraak of achtergrondgeluid: Als je het wake-word niet correct uitspreekt of als er sprake is van overmatig achtergrondgeluid, herkent Alexa het wake-word mogelijk niet en reageert het niet.
- Wijziging in Wake Word: Als je het wake-word hebt gewijzigd van het standaard ‘Alexa’ naar iets anders, zorg er dan voor dat je het juiste wake-word gebruikt om Alexa te activeren.
- Software- of firmwareproblemen :
- Verouderde Alexa-app: Als je een verouderde versie van de Alexa-app op je smartphone of tablet gebruikt, kan dit compatibiliteitsproblemen veroorzaken en voorkomen dat Alexa reageert.
- Echo-apparaatfirmware: als de firmware van uw Echo-apparaat verouderd is, kan dit leiden tot prestatieproblemen en niet-reagerend vermogen. Het up-to-date houden van de firmware is cruciaal voor optimale functionaliteit.
- Apparaatspecifieke problemen :
- Hardwarestoring: in sommige gevallen kunnen hardwareproblemen, zoals een defecte microfoon of luidspreker, ervoor zorgen dat Alexa niet meer reageert. Probeer een reset uit te voeren of neem contact op met Amazon-ondersteuning voor verdere hulp.
- Overbelast Echo-apparaat: Als je meerdere Echo-apparaten op hetzelfde Amazon-account hebt, kan intensief gebruik of gelijktijdige opdrachten naar verschillende apparaten het systeem overbelasten, waardoor het tijdelijk niet meer reageert.
- Problemen aan de serverzijde :
- Servicestoring: De servers van Amazon kunnen af en toe last hebben van downtime of tijdelijke storingen, waardoor Alexa niet op opdrachten reageert. Amazon lost deze problemen meestal snel op.
- Omgevingsfactoren :
- Ruisinterferentie: Luide achtergrondgeluiden, zoals gesprekken of luide muziek, kunnen het voor Alexa moeilijk maken om uw opdrachten nauwkeurig te horen.
- Elektronische interferentie: Elektronische apparaten zoals magnetrons, babyfoons of draadloze telefoons die in de buurt van uw Echo-apparaat werken, kunnen het Wi-Fi-signaal verstoren en de reactiesnelheid van Alexa beïnvloeden.
Wanneer Alexa niet reageert, wordt aanbevolen om te beginnen met basisstappen voor probleemoplossing, zoals het controleren van de netwerkverbinding, het zorgen voor het juiste wake-word en het verifiëren van software-updates. Als het probleem zich blijft voordoen, kunt u proberen uw Echo-apparaat opnieuw op te starten, de Wi-Fi-router opnieuw in te stellen of contact op te nemen met de ondersteuning van Amazon voor verdere begeleiding op maat van uw situatie.
Wat te doen om te verhelpen dat Alexa niet reageert
Nadat ik je de meest voorkomende redenen heb laten zien waarom Alexa je niet antwoordt of het te lang duurt om te antwoorden, gaan we praten over hoe je dit kunt oplossen. Als je niet zeker weet waardoor het probleem met de reacties van Alexa wordt veroorzaakt, kun je de lijst met oplossingen van boven naar beneden doornemen.
Netwerkproblemen
Netwerkproblemen kunnen ervoor zorgen dat Alexa niet meer reageert. Begin met het controleren van de kracht en connectiviteit van uw Echo-apparaat. Zorg ervoor dat deze correct is aangesloten op een voedingsbron en is ingeschakeld. Controleer bovendien of andere apparaten in uw netwerk verbinding kunnen maken met internet. Als er problemen zijn met de stroomvoorziening of de verbinding, los deze dan dienovereenkomstig op.
Een ander veelvoorkomend netwerkprobleem is een zwakke wifi-signaalsterkte. Controleer of uw Echo-apparaat zich binnen het bereik van uw Wi-Fi-router bevindt. Als het te ver weg is, overweeg dan om het dichterbij te plaatsen of Wi-Fi-bereikverlengers te gebruiken om de signaalsterkte te verbeteren.
In sommige gevallen kunnen netwerkstoringen de reactiesnelheid van Alexa verstoren. Om dit op te lossen, probeert u zowel uw router als het Echo-apparaat opnieuw op te starten. Koppel de router eenvoudig los van de voedingsbron, wacht 30 seconden en sluit hem vervolgens weer aan. Koppel op dezelfde manier uw Echo-apparaat los, wacht een paar seconden en sluit hem weer aan om hem opnieuw op te starten.
Wake Word-problemen
Problemen met wake-word-detectie kunnen ervoor zorgen dat Alexa niet reageert. Om dit aan te pakken, moet u ervoor zorgen dat u het wake-word correct en duidelijk uitspreekt. Vermijd mompelen of te zacht spreken, omdat dit het voor Alexa moeilijk kan maken om het wake-word te herkennen.
Minimaliseer bovendien het achtergrondgeluid in de omgeving waarin het Echo-apparaat zich bevindt. Luide gesprekken, tv-geluiden of muziek kunnen de wake-word-detectie verstoren. Het verminderen van het geluidsniveau kan het vermogen van Alexa verbeteren om het wake-word nauwkeurig te herkennen en erop te reageren.
Als je het wake-word hebt aangepast van de standaard “Alexa” naar iets anders, zorg er dan voor dat je het juiste wake-word gebruikt om Alexa te activeren. Als u het verkeerde wake-word gebruikt, reageert het apparaat niet. Volg deze stappen om het wake-word voor uw Alexa-apparaat te wijzigen:
- Open de Alexa-app op uw smartphone of tablet.
- Tik op het menupictogram (drie horizontale lijnen) in de linkerbovenhoek van het scherm.
- ‘Instellingen’ in het menu .
- Kies het apparaat waarvan u het wake-word wilt wijzigen in het menu Instellingen.
- Scroll naar beneden en selecteer ‘Wake Word’.
- U ziet een lijst met beschikbare wake-word- opties. Tik op het wake-word dat u voor uw Alexa-apparaat wilt gebruiken. Het standaard wake-word is ‘Alexa’, maar je kunt kiezen uit alternatieven zoals ‘Echo’, ‘Amazon’ of ‘Computer’, afhankelijk van de compatibiliteit van je apparaat.
- Bevestig uw keuze nadat u het nieuwe wake-word hebt geselecteerd door de aanwijzingen op het scherm te volgen.
- Uw apparaat zal de wake-word-instellingen bijwerken en u kunt het nieuwe wake-word gaan gebruiken om met Alexa te communiceren.
Opmerking: het is belangrijk om te onthouden dat niet alle wekwoorden beschikbaar zijn voor elk Alexa-apparaat. Controleer de ondersteunde activeringswoorden voor uw specifieke apparaatmodel voordat u probeert deze te wijzigen.
Software- of firmwareproblemen
Verouderde software of firmware kan de reactiesnelheid van Alexa beïnvloeden. Om dit aan te pakken, moet u ervoor zorgen dat de nieuwste versie van de Alexa-app op uw smartphone of tablet is geïnstalleerd. Controleer de betreffende app store (Google Play Store of Apple App Store) en installeer eventuele beschikbare updates.
Controleer bovendien op firmware-updates voor uw Echo-apparaat. Open de Alexa-app, ga naar Instellingen en selecteer uw Echo-apparaat. Zoek naar beschikbare firmware-updates en installeer deze indien nodig. Door uw software en firmware up-to-date te houden, bent u verzekerd van optimale prestaties.
Apparaatproblemen
Soms kunnen problemen met het Echo-apparaat ervoor zorgen dat Alexa niet meer reageert. Als u een apparaatprobleem vermoedt, controleer dan de fysieke staat van uw Echo-apparaat. Inspecteer de microfoon en luidspreker op eventuele obstakels of schade.
Als de microfoon gedempt is, reageert Alexa niet op je opdrachten. Controleer of de microfoonknop op uw Echo-apparaat is ingedrukt of uitgeschakeld. Als dit het geval is, drukt u op de knop of schakelt u deze in om de microfoon in te schakelen.
Problemen aan de serverzijde
In sommige gevallen kunnen problemen aan de serverzijde de reactie van Alexa beïnvloeden. Als je vermoedt dat dit het geval is, controleer dan of er gerapporteerde servicestoringen zijn op de statuspagina van Amazon of op officiële ondersteuningskanalen. Als er een bekende storing is, moet je mogelijk wachten tot deze is opgelost, omdat het probleem mogelijk aan het einde van Amazon ligt.
Omgevingsfactoren
Bepaalde omgevingsfactoren kunnen de functionaliteit van Alexa verstoren. Om deze problemen te verhelpen, vermindert u het achtergrondgeluid in de buurt van uw Echo-apparaat. Verlaag het volume van nabijgelegen tv’s of muzieksystemen en probeer gesprekken of andere geluidsbronnen te minimaliseren die het vermogen van Alexa om uw opdrachten duidelijk te horen kunnen verstoren.
Elektronische interferentie van apparaten zoals magnetrons of draadloze telefoons kan het Wi-Fi-signaal verstoren en de reactiesnelheid van Alexa beïnvloeden. Houd uw Echo-apparaat uit de buurt van dergelijke apparaten om interferentie te minimaliseren.
Door netwerkproblemen, wake-word-problemen, software- of firmwareproblemen, apparaatproblemen en problemen aan de serverzijde aan te pakken en rekening te houden met omgevingsfactoren, kun je problemen met Alexa oplossen en oplossen als deze niet reageert. Vergeet niet om te zorgen voor een goede netwerkconnectiviteit, de wake-word-detectie te optimaliseren, software en firmware up-to-date te houden, te controleren op apparaatgerelateerde problemen, op de hoogte te zijn van problemen aan de serverzijde en een gunstige omgeving te creëren waarin Alexa effectief kan functioneren.