Veilige modus is een essentieel hulpprogramma voor probleemoplossing waarmee gebruikers verschillende problemen op hun Windows 11-systemen kunnen diagnosticeren en oplossen. Of u nu te maken heeft met een aanhoudend softwareprobleem of een driverconflict vermoedt, het opstarten in de Veilige modus kan u helpen deze problemen te isoleren en op te lossen. Je kunt dit op verschillende manieren doen.
Hoe op te starten in de veilige modus op Windows 11 met behulp van het Startmenu
Windows 11 biedt een handige methode om rechtstreeks vanuit het Start-menu toegang te krijgen tot de Veilige modus. Deze gebruiksvriendelijke aanpak elimineert de noodzaak voor externe tools of complexe opdrachtregelopties. Hiervoor heeft u het volgende nodig:
- Om te beginnen klikt u op de Start-knop in de taakbalk. U kunt ook op de Windows-toets op uw toetsenbord drukken om het Start-menu te openen.
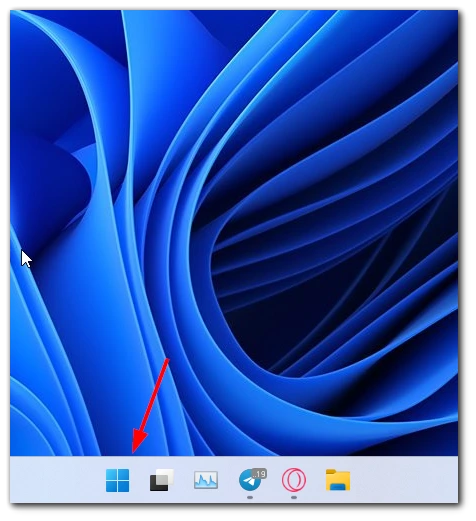
- Zodra het Start-menu geopend is, zoekt u het Aan/uit-pictogram en klikt u erop . Het wordt meestal weergegeven door een aan/uit-symbool en bevindt zich boven de Start-knop.
- Wanneer u op het aan/uit-pictogram klikt, verschijnt er een menu. Houd de Shift-toets op uw toetsenbord ingedrukt en klik vervolgens op de optie Opnieuw opstarten. Met deze actie wordt een herstart van uw Windows 11-systeem gestart.
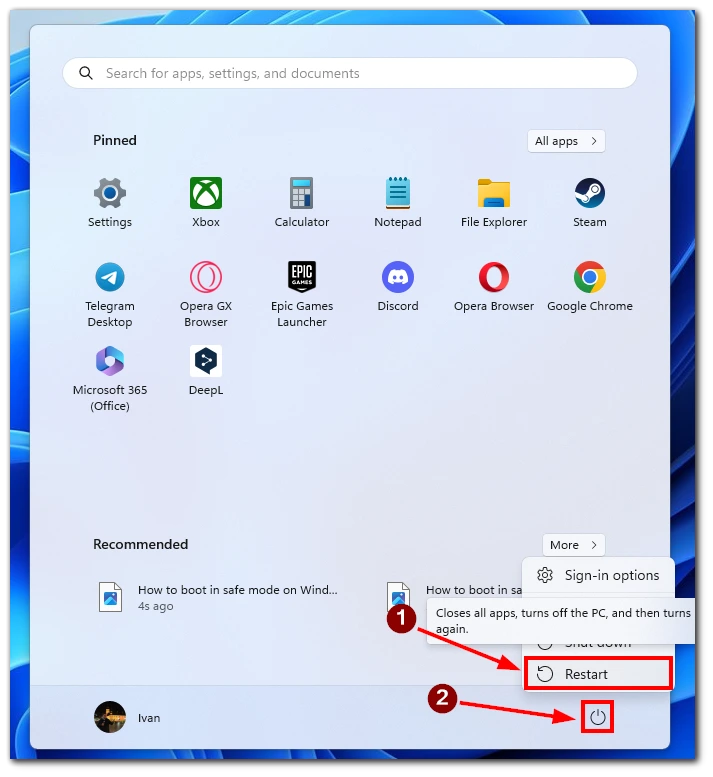
- Nadat het systeem opnieuw is opgestart, zal het opstarten in de Windows Herstelomgeving. Hier krijgt u verschillende opties voor probleemoplossing te zien. Klik op de optie Problemen oplossen om door te gaan.
- Zoek in het menu Problemen oplossen de Geavanceerde opties en klik erop . Dit leidt u naar een nieuwe reeks geavanceerde herstelopties.
- Binnen de geavanceerde opties vindt u een optie met het label ‘Opstartinstellingen’. Klik op deze optie om het menu Opstartinstellingen te openen.
- U ziet een lijst met beschikbare opstartopties in het menu Opstartinstellingen. Om in de Veilige modus op te starten, zoekt u de knop “Opnieuw opstarten” en klikt u erop.
- Nadat uw systeem opnieuw is opgestart, krijgt u een lijst met opstartopties. Druk op de overeenkomstige cijfertoets (meestal 4 of F4) op uw toetsenbord om de optie “Veilige modus inschakelen” te selecteren. Als alternatief kunt u de functietoetsen F5 of nummer 5 gebruiken om de Veilige modus met netwerkmogelijkheden in te schakelen, waardoor internetconnectiviteit in de veilige modus mogelijk wordt.
Zodra u de gewenste optie voor de Veilige modus hebt geselecteerd, start uw systeem op in de Veilige modus. U zult merken dat de desktopomgeving er anders uitziet, met een minimale set stuurprogramma’s en services.
Hoe op te starten in de veilige modus op Windows 11 met behulp van de opdrachtprompt
Hoewel de opdrachtregelaanpak geavanceerder lijkt, biedt deze een directe en efficiënte manier om toegang te krijgen tot de Veilige modus voor probleemoplossing. Bovendien is het eigenlijk heel eenvoudig om te doen:
- Om te beginnen drukt u op de Windows-toets + X op uw toetsenbord om het Power User-menu te openen.
- Selecteer in de menu-opties “Windows PowerShell (Admin)” of “Opdrachtprompt (Admin)” om een verhoogd opdrachtpromptvenster te openen.
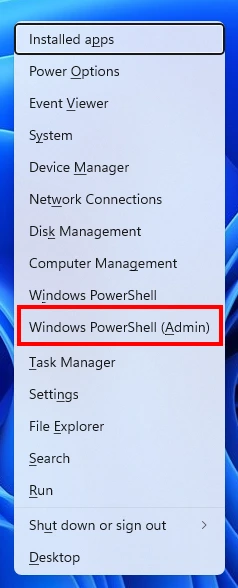
- Typ in het opdrachtpromptvenster de volgende opdracht en druk op Enter:
shutdown.exe /r /o
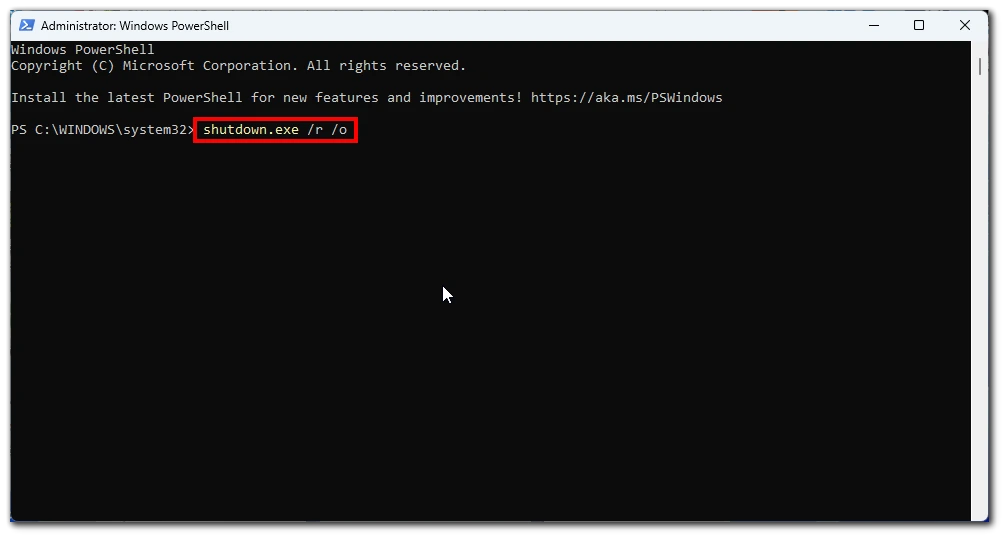
- Na het uitvoeren van de opdracht wordt uw Windows 11-systeem opnieuw opgestart en wordt het scherm Geavanceerde opstartopties geopend. Kies Problemen oplossen > Geavanceerd > Opstartinstellingen . Hier ziet u een lijst met beschikbare opstartopties.
- Er zijn verschillende varianten van de Veilige modus beschikbaar, zoals ‘Veilige modus’, ‘Veilige modus met netwerkmogelijkheden’ of ‘Veilige modus met opdrachtprompt’. Klik op de knop Opnieuw opstarten .
- na het opnieuw opstarten de juiste optie op basis van uw specifieke behoeften.
Om de Veilige modus af te sluiten en terug te keren naar normaal opstarten, start u uw computer opnieuw op. U kunt dit doen door op de Windows-toets + X te drukken, ‘Afsluiten of afmelden’ te selecteren en op ‘Opnieuw opstarten’ te klikken.
Hoe op te starten in de veilige modus op Windows 11 met behulp van instellingen
Windows 11 biedt gebruikers verschillende methoden om toegang te krijgen tot de Veilige modus, een diagnostische opstartmodus die is ontworpen om problemen met software, stuurprogrammaconflicten en andere systeemgerelateerde problemen op te lossen. Eén van die methoden is het gebruik van de app Instellingen, die een gebruiksvriendelijke benadering biedt om naar de Veilige modus te gaan:
- Om te beginnen, zoek en klik in het Start-menu op het pictogram “Instellingen” , dat op een tandwiel lijkt.
- Klik in de app Instellingen op de categorie “Systeem” om toegang te krijgen tot de systeemgerelateerde instellingen. Selecteer in het rechtermenu de optie “Herstel” .
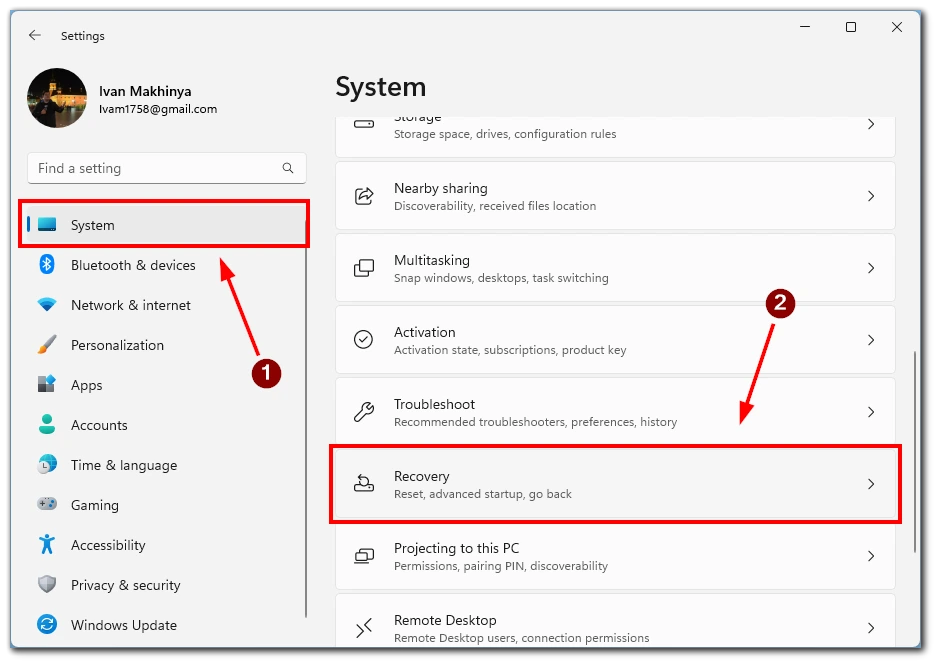
- Onder de herstelinstellingen vindt u een optie met het label ‘Geavanceerd opstarten’. Klik op de knop ‘Nu opnieuw opstarten’ onder dit gedeelte. Windows 11 zal nu een herstart starten om de geavanceerde opstartomgeving te betreden.
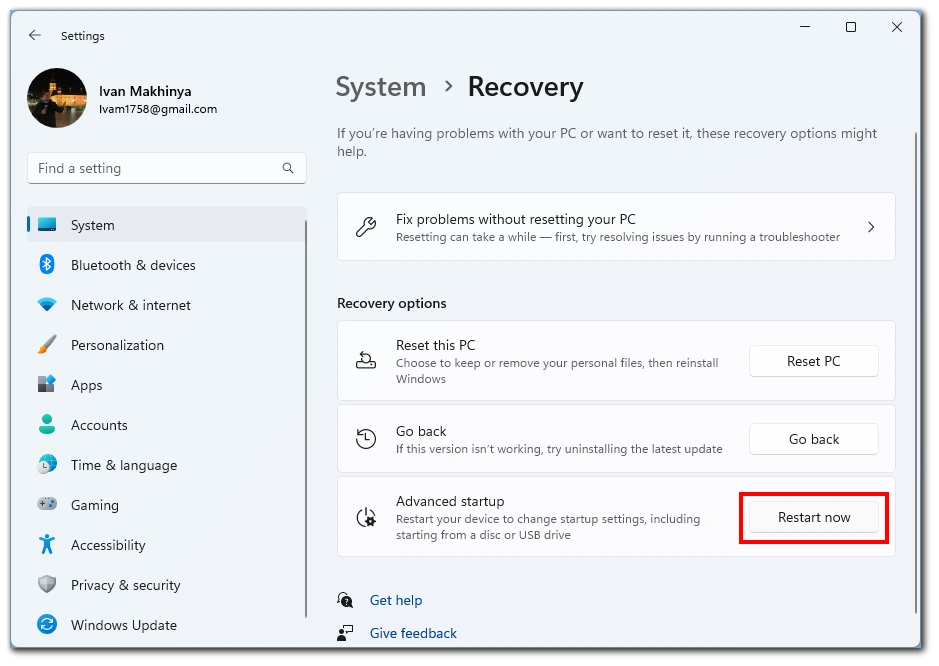
- Nadat het systeem opnieuw is opgestart, ontvangt u een blauw scherm met de titel ‘Kies een optie’. Klik uit de beschikbare opties op ‘Problemen oplossen’.
- Zoek in het menu Problemen oplossen de knop ‘Geavanceerde opties’ en klik erop . Dit biedt u verdere geavanceerde herstelopties waaruit u kunt kiezen.
- Zoek in het menu Geavanceerde opties de optie “Opstartinstellingen” en klik erop . Dit brengt u naar het scherm Opstartinstellingen.
- in het scherm Opstartinstellingen op de knop “Opnieuw opstarten” om uw systeem opnieuw op te starten. Bij het opnieuw opstarten krijgt u een lijst met opstartopties te zien.
- U ziet een lijst met beschikbare opstartopties in het menu Opstartinstellingen. Om in de Veilige modus op te starten, zoekt u de overeenkomstige functietoets op en drukt u erop (meestal F4 of het cijfer 4). Hiermee wordt de optie “Veilige modus inschakelen” geselecteerd. Als alternatief kunt u functietoets F5 of het getal 5 gebruiken om de Veilige modus met netwerkmogelijkheden in te schakelen, waardoor internetconnectiviteit in de veilige modus mogelijk wordt.
Nadat u de gewenste optie voor de Veilige modus hebt geselecteerd, start uw Windows 11-systeem op in de Veilige modus. U zult merken dat alleen essentiële stuurprogramma’s en services worden geladen, waardoor een minimale en stabiele omgeving ontstaat voor het oplossen van problemen.
Hoe op te starten in de veilige modus op Windows 11 met behulp van de aan / uit-knop
Opstarten in de Veilige modus op Windows 11 met de fysieke aan/uit-knop op uw computer is geen directe optie. De veilige modus is doorgaans toegankelijk via softwaregebaseerde methoden. U kunt echter nog steeds een herstart starten en toegang krijgen tot de geavanceerde opstartopties door deze stappen te volgen:
- Sla uw werk op en sluit alle geopende programma’s. Het is belangrijk om niet-opgeslagen werk op te slaan en alle geopende applicaties te sluiten voordat u verdergaat. Houd de fysieke aan/uit-knop op uw computer ingedrukt. Zoek de fysieke aan/uit-knop op uw computerbehuizing of laptop en houd deze een paar seconden ingedrukt. Deze actie zorgt ervoor dat uw systeem wordt afgesloten.
- Wacht een paar seconden en druk vervolgens nogmaals op de aan/uit-knop . Wacht na het afsluiten van uw computer een paar seconden om er zeker van te zijn dat de computer volledig is uitgeschakeld.
- vervolgens nogmaals op de aan/uit-knop om uw computer in te schakelen. Herhaal dit 2 en 3 nog twee keer . Om toegang te krijgen tot de geavanceerde opstartopties moet u stap 2 en 3 twee keer herhalen. Dit proces omvat het driemaal afsluiten en opnieuw opstarten van uw computer.
- Bij de derde herstart zal Windows 11 de geavanceerde opstartopties openen . Na de derde herstart zal Windows 11 de opeenvolgende uitschakelgebeurtenissen detecteren en automatisch de geavanceerde opstartopties openen. Hier vindt u verschillende opties voor probleemoplossing, waaronder Veilige modus.
- Gebruik de pijltoetsen om te navigeren en selecteer Veilige modus . Eenmaal in de geavanceerde opstartopties gebruikt u de pijltoetsen op uw toetsenbord om te navigeren en de optie Veilige modus te selecteren. Druk op Enter om uw selectie te bevestigen.
Opmerking: deze methode kan enigszins variëren, afhankelijk van de fabrikant en configuratie van uw computer. Als de bovenstaande stappen niet werken, raadpleeg dan de gebruikershandleiding van uw computer of neem contact op met de fabrikant voor specifieke instructies over toegang tot de geavanceerde opstartopties.
Wanneer moet je opstarten in de veilige modus op Windows 11?
Opstarten in de veilige modus op Windows 11 is handig in verschillende scenario’s wanneer u systeemproblemen tegenkomt. In de Veilige modus kunt u Windows starten met minimale stuurprogramma’s en services, waardoor een schone en stabiele omgeving ontstaat voor het oplossen van problemen. Hier zijn enkele veelvoorkomende situaties waarin het opstarten in de Veilige modus nuttig is:
- Softwareproblemen oplossen : Als u softwaregerelateerde problemen ondervindt, zoals frequente crashes, niet-reagerende toepassingen of onverwachte fouten, kan de Veilige modus helpen het probleem te isoleren. Door alleen essentiële stuurprogramma’s en services te laden, elimineert de Veilige modus potentiële conflicten veroorzaakt door software van derden of problematische systeemconfiguraties. Hiermee kunt u bepalen of het probleem voortkomt uit softwareconflicten, zodat u problematische toepassingen kunt oplossen en mogelijk kunt verwijderen of bijwerken.
- Diagnose van de bestuurder Conflicten : Incompatibele of verouderde stuurprogramma’s kunnen systeeminstabiliteit en crashes veroorzaken. Windows start in de veilige modus en gebruikt minimale stuurprogramma’s die nodig zijn voor basisfunctionaliteit. Door in de Veilige modus op te starten, kunt u vaststellen of een stuurprogrammaconflict problemen veroorzaakt. Als uw systeem soepel werkt in de Veilige modus, moet u mogelijk problematische stuurprogramma’s bijwerken of opnieuw installeren om de conflicten op te lossen.
- Malware en virussen verwijderen : Veilige modus is een effectieve manier om malware- en virusinfecties aan te pakken. Sommige schadelijke software kan de normale opstartprocessen verstoren, waardoor het moeilijk wordt deze te verwijderen. Door in de Veilige modus op te starten, beperkt u het aantal actieve processen en voorkomt u dat bepaalde soorten malware worden geladen. Dit maakt het gemakkelijker om antivirusscans uit te voeren of tools voor het verwijderen van malware te gebruiken om schadelijke software op uw systeem te detecteren en te verwijderen.
- Systeemgerelateerde problemen oplossen : Als u systeembrede problemen tegenkomt, zoals blauwe schermfouten, opstartlussen of instellingen die normaal opstarten verhinderen, kan de Veilige modus u helpen deze problemen op te lossen. Door een minimale set stuurprogramma’s en services te laden, kunt u in de Veilige modus toegang krijgen tot kritieke systeemcomponenten en de nodige reparaties of aanpassingen uitvoeren. U kunt de Veilige modus gebruiken om problemen met systeembestanden op te lossen, systeeminstellingen te herstellen of opties voor systeemherstel uit te voeren.
- Toegang tot geavanceerde hulpprogramma’s voor probleemoplossing : Veilige modus biedt toegang tot geavanceerde hulpprogramma’s en opties voor probleemoplossing die niet beschikbaar zijn in de normale opstartmodus. Eenmaal in de Veilige modus kunt u tools zoals de opdrachtprompt, systeemherstel, gebeurtenisviewer en apparaatbeheer gebruiken om verschillende systeemproblemen te diagnosticeren en op te lossen. Deze hulpmiddelen kunnen helpen de oorzaak van problemen te identificeren en de oplossing ervan te vergemakkelijken.
Opstarten in de Veilige modus op Windows 11 is in verschillende situaties nuttig. Of u nu softwareconflicten moet oplossen, stuurprogrammaproblemen moet diagnosticeren, malware moet verwijderen of systeemgerelateerde problemen moet oplossen, de Veilige modus biedt een gecontroleerde omgeving om deze problemen effectief te identificeren en op te lossen. Het is een waardevol hulpmiddel voor elke Windows-gebruiker wanneer hij problemen tegenkomt die een schone en stabiele besturingsomgeving vereisen voor het oplossen van problemen en het oplossen ervan.











