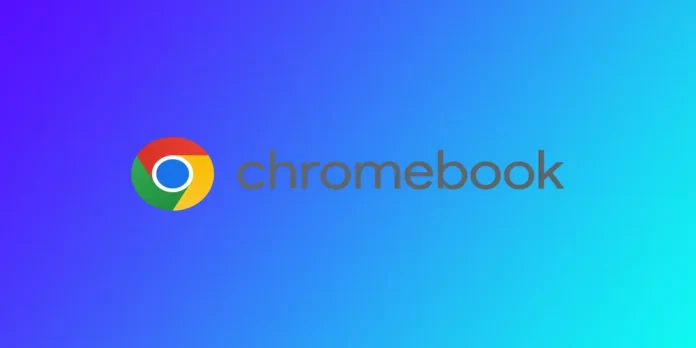Er kunnen momenten zijn waarop je een account van je Chromebook moet verwijderen. Dit kan gebeuren als je de Chromebook aan iemand anders geeft of een account dat je hebt ingesteld niet langer nodig hebt. Er zijn verschillende manieren om dit te doen in Chromebooks. Het hangt voornamelijk af van het type account dat je moet verwijderen. Als een van de methoden niet werkt voor jou, gebruik je misschien een ander type account en moet je doorgaan naar het volgende gedeelte.
Hoe verwijder je een Google-account van je Chromebook via Instellingen?
Een Google-account verwijderen van een Chromebook via het instellingenmenu is eenvoudig. Hier zijn de stappen die je moet volgen om een Google-account van een Chromebook te verwijderen:
- Klik eerst op het tijd- en batterijpictogram in de rechterbenedenhoek van het scherm.
- Klik vervolgens op het tandwielpictogram om het instellingenmenu te openen.
- Ga naar het gedeelte “Accounts” in het menu Instellingen.
- Zoek daarna de account die je wilt verwijderen en klik op de menuknop met drie puntjes ernaast.
- Klik in het vervolgkeuzemenu op “Dit account verwijderen”.
- Er verschijnt een bevestigingsdialoogvenster. Klik nogmaals op “Deze persoon verwijderen” om te bevestigen dat je de account wilt verwijderen.
Onthoud dat het verwijderen van een account van een Chromebook een permanente actie is, dus zorg ervoor dat je zeker weet dat je het account wilt verwijderen voordat je verder gaat. Om je Google-account terug te krijgen op je Chromebook moet je je opnieuw aanmelden, dus als je het wachtwoord voor dat account nog nodig hebt, moet je het van tevoren opvragen.
Hoe verwijder ik een account van een Chromebook via het aanmeldscherm?
Naast het verwijderen van een account van een Chromebook via het instellingenmenu, is het ook mogelijk om een account te verwijderen via het aanmeldscherm. Je hebt deze methode nodig als je het aanmeldaccount op je Chromebook wilt verwijderen, niet het Google-account dat aan je Chromebook is gekoppeld. Zo verwijder je een account van een Chromebook via het aanmeldingsscherm:
- Zet uw Chromebook aan en wacht tot het aanmeldscherm verschijnt.
- Zoek de account die je wilt verwijderen en klik op de pijl omlaag ernaast.
- Klik op de knop “Deze gebruiker verwijderen” die verschijnt.
- Klik nogmaals op “Deze gebruiker verwijderen” om te bevestigen dat je de account wilt verwijderen.
Dat is het! De account is nu verwijderd van het aanmeldingsscherm en de Chromebook. Het is belangrijk op te merken dat het verwijderen van een account van het aanmeldingsscherm het alleen van die specifieke Chromebook verwijdert. Als de account ook is gekoppeld aan andere apparaten of diensten, moet je deze apart van die apparaten of diensten verwijderen.
Als je problemen hebt met het verwijderen van een account uit het aanmeldscherm, probeer dan je Chromebook opnieuw op te starten en probeer het proces opnieuw. Vergeet niet om een back-up te maken van alle belangrijke gegevens die aan het account zijn gekoppeld voordat u het verwijdert, want het verwijderen van een account is een permanente actie en kan niet ongedaan worden gemaakt.
Hoe verwijder ik een gebruikersaccount van een Chromebook?
Het standaardaccount voor eigenaars op uw Chromebook is het eerste account waarop u bent aangemeld op uw Chromebook. Het verwijderen van een gebruikersaccount van een Chromebook is ingewikkelder dan het verwijderen van een gewoon Google-account.
Om de gebruikersaccount op uw Chromebook te verwijderen, moet u deze resetten. Dit betekent dat alle gegevens van je Chromebook worden verwijderd, evenals alle accounts die eraan zijn gekoppeld. Hier zijn de stappen die je moet volgen om een gebruikersaccount van een Chromebook te verwijderen en opnieuw in te stellen:
- Klik op het tijd- en batterijpictogram en selecteer “Afmelden”.
- Houd in het aanmeldingsscherm “Ctrl + Alt + Shift + R” ingedrukt.
- Er verschijnt een dialoogvenster. Klik op “Opnieuw opstarten”.
- Klik vervolgens op de knop “Powerwash” en selecteer “Doorgaan”.
- De Chromebook zal opnieuw opstarten en naar de herstelmodus gaan. Volg de instructies op het scherm om het apparaat terug te zetten naar de fabrieksinstellingen.
Het account van de eigenaar is nu verwijderd van de Chromebook. Het is belangrijk om te weten dat het resetten van de Chromebook naar de fabrieksinstellingen alle gegevens op het apparaat zal wissen, dus zorg ervoor dat je een back-up maakt van alle belangrijke bestanden voordat je verder gaat.
Hoe verwijder je een school- of werkaccount van je Chromebook?
Als een school of bedrijf een Chromebook uitgeeft, is het apparaat waarschijnlijk aangemeld bij een beheersysteem en is het misschien niet mogelijk om de beheeraccount van het apparaat te verwijderen. In dat geval moet je contact opnemen met de IT-afdeling van je school of bedrijf voor hulp bij het verwijderen van de account of het resetten van het apparaat.
Als je het account niet kunt verwijderen of het apparaat niet kunt resetten, moet je misschien investeren in een nieuwe Chromebook die niet gebonden is aan een instelling. Hiermee zou je je persoonlijke Google-account kunnen gebruiken zonder beperkingen of beheerinstellingen.
Wat u moet doen als u uw account niet van uw Chromebook kunt verwijderen
Als het niet lukt om je Google-account van je Chromebook te verwijderen, zijn er een paar dingen die je kunt proberen:
- Controleer of je de juiste inloggegevens hebt: Dubbelcheck of je de juiste aanmeldgegevens gebruikt voor de account die je probeert te verwijderen. U kunt uw wachtwoord opnieuw instellen of uw gebruikersnaam herstellen op de aanmeldingspagina van Google.
- Gebruik de account van de eigenaar: Soms kun je een account niet verwijderen omdat je niet de juiste rechten hebt. Je kunt het account van de eigenaar gebruiken met alle nodige beheerdersrechten.
- Afmelden van alle accounts: Als je meerdere accounts hebt aangemeld op je Chromebook, meld je dan af en probeer vervolgens het account opnieuw te verwijderen.
- Controleer apparaatbeheer: Als een school of bedrijf je Chromebook beheert, kunnen ze beperkingen hebben waardoor je het account niet kunt verwijderen. Neem contact op met je IT-afdeling om te zien of dit het geval is.
- Schakel uw Chromebook uit: Als je je Chromebook uitschakelt, worden de fabrieksinstellingen hersteld en al je gegevens gewist. Dit kan een effectieve manier zijn om een hardnekkige account te verwijderen.
- Neem contact op met de klantenservice: Als geen van de bovenstaande stappen werkt, kun je contact opnemen met de klantenservice van Google voor hulp. Zij kunnen u mogelijk helpen bij het oplossen van het probleem of aanvullende opties bieden voor het verwijderen van het account.
Het verwijderen van een account van uw Chromebook is een permanente actie en kan niet ongedaan worden gemaakt. Zorg ervoor dat u een back-up hebt gemaakt van belangrijke gegevens voordat u een account probeert te verwijderen.
Wanneer Chromebook accounts automatisch kan verwijderen
Chromebooks zijn ontworpen om profielen die een tijdje niet gebruikt zijn te verwijderen om opslagruimte vrij te maken. Als je Chromebook bijna geen ruimte meer heeft, kan het profiel dat het langst inactief is automatisch worden verwijderd.
Wanneer een profiel wordt verwijderd van je Chromebook, blijven het Google-account en alle gegevens en instellingen die ermee zijn gesynchroniseerd bestaan. Alle bestanden die door het verwijderde profiel zijn gedownload en opgeslagen, worden echter verwijderd. Dit is belangrijk om in gedachten te houden als je belangrijke bestanden op een Chromebook opslaat.
Als een profiel automatisch is verwijderd van uw Chromebook, kunt u dat profiel opnieuw toevoegen. Het is echter belangrijk om te weten dat alle bestanden die met dat account zijn gedownload niet zullen worden hersteld. Het is altijd een goed idee om een back-up te maken van belangrijke bestanden en gegevens op een cloudopslagdienst of een externe schijf.