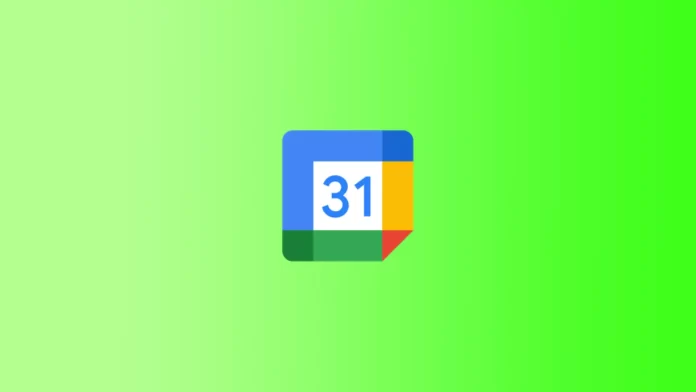Google Agenda is een online dienst waarmee je gemakkelijk je agenda kunt plannen en beheren, herinneringen kunt aanmaken en anderen kunt uitnodigen voor evenementen. Google Agenda heeft een handige printfunctie waarmee je je agenda op papier kunt afdrukken en altijd bij je kunt hebben. Dit kan handig zijn als je geen toegang hebt tot internet of mobiele apparaten, maar wel je planning voor een bepaalde dag of periode wilt weten.
Hoewel Google Agenda een online service is, zal het afdrukken op Windows- en MacOS-pc’s enigszins verschillen. De basisstappen voor het afdrukken van een Google Agenda op Mac en Windows zijn vergelijkbaar. Bij het afdrukken van een agenda op Mac en Windows kunnen er echter verschillen zijn in hoe de informatie wordt weergegeven en welke instellingen beschikbaar zijn.
Wat moet ik doen om een Google Agenda af te drukken op macOS?
Om de Google Agenda op macOS af te drukken, moet je een paar eenvoudige stappen volgen:
- Open je Google Agenda en selecteer de periode die je wilt afdrukken.
- Klik op het pictogram Instellingen in de rechterbovenhoek en selecteer Afdrukken.
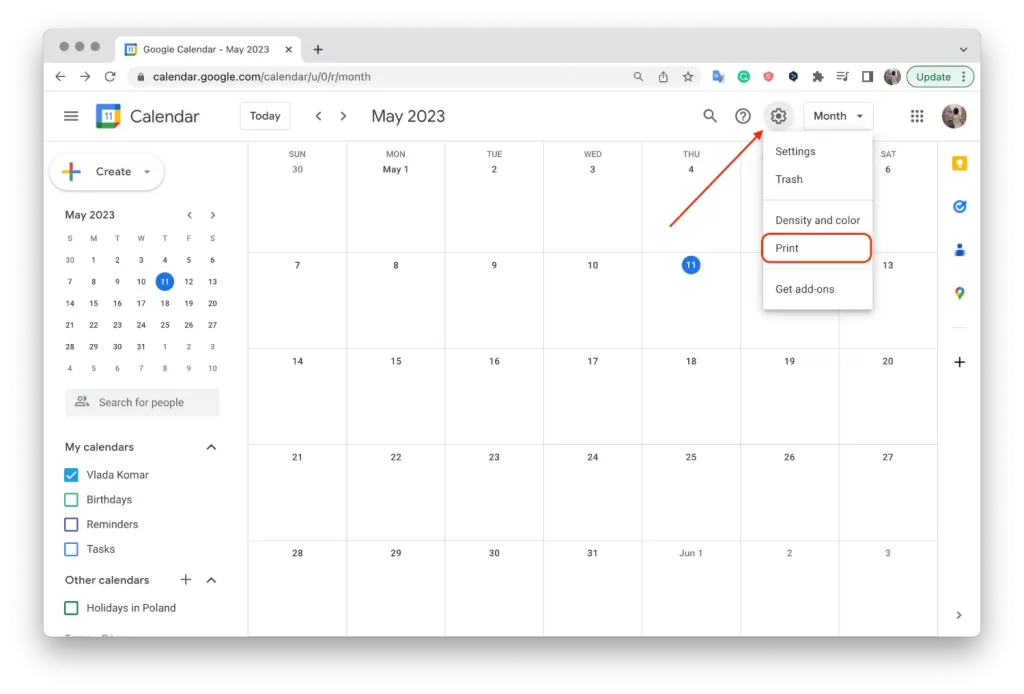
- Geef het tijdsinterval en een andere optie op en klik op “Afdrukken“.
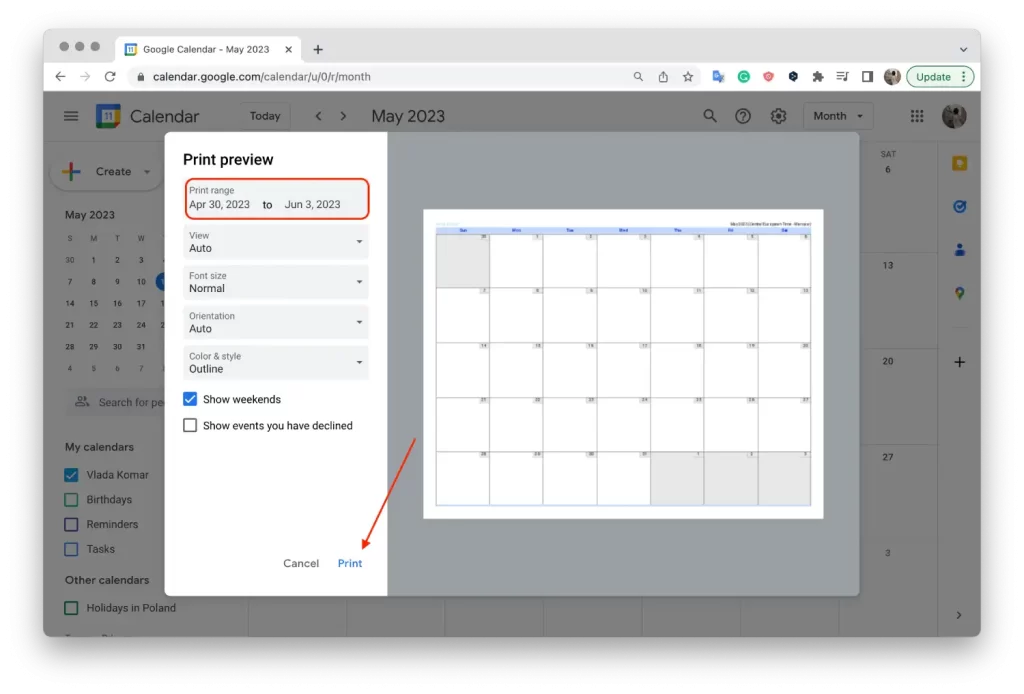
- Klik op de knop Opslaan en selecteer een map.
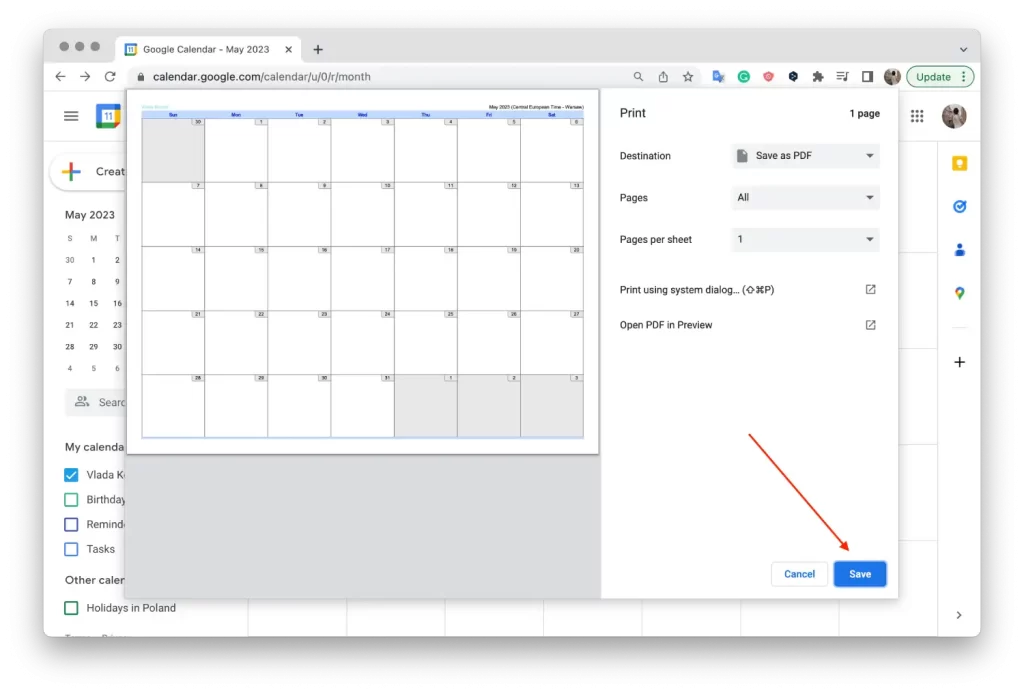
- Open vervolgens de opgeslagen foto in de geselecteerde map.
- Klik bovenaan op “Bestand“.
- Selecteer “Afdrukken” in de vervolgkeuzelijst.
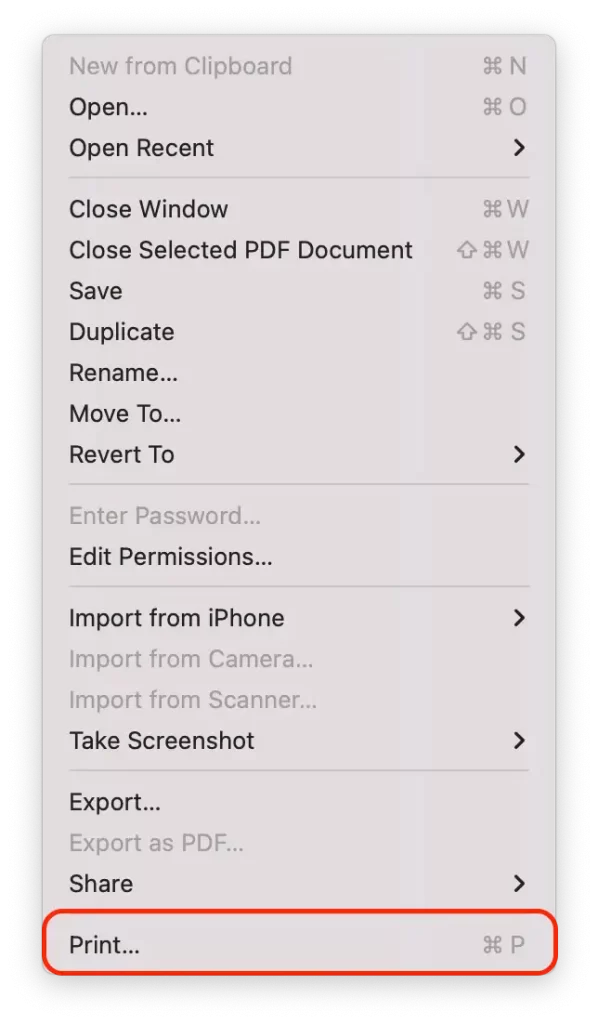
- Configureer de afdrukopties, inclusief paginaformaat, afdrukstand, zoom en de informatie die u op de afgedrukte pagina wilt weergeven, en klik op “Afdrukken”.
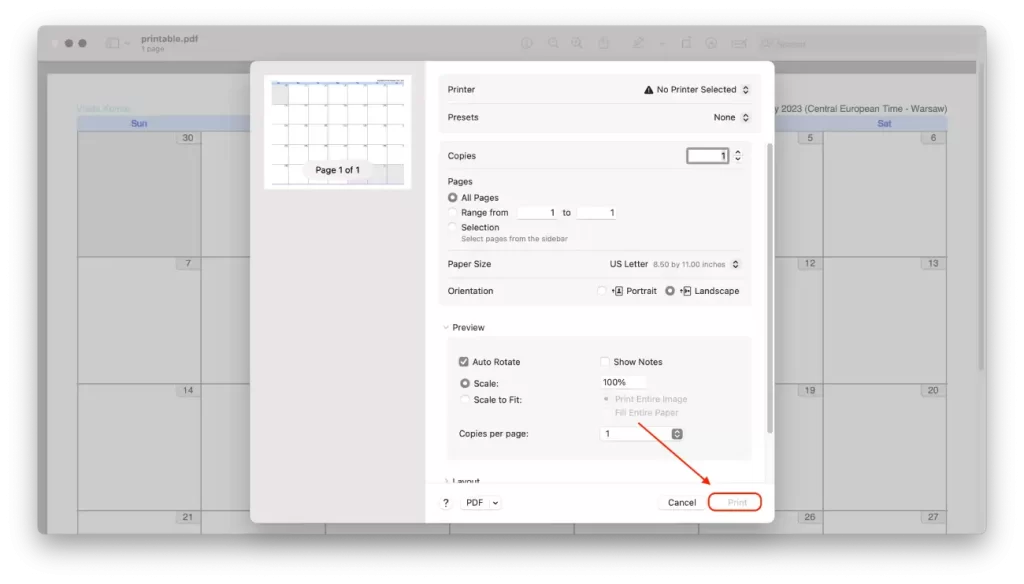
Het verschil tussen het afdrukken van een Google-agenda op macOS en Windows is dat macOS de functie “Afdrukken” niet direct vanuit Google Agenda beschikbaar heeft. In plaats daarvan kun je in macOS je agenda opslaan als PDF en op elk gewenst moment afdrukken.
Je Google agenda opslaan als PDF heeft voor- en nadelen. Het is bijvoorbeeld handig omdat je de kalender op je computer kunt opslaan en uitprinten wanneer je maar wilt. Je kunt ook een kopie van de kalender bewaren voor de toekomst als je er later naar wilt terugkeren.
Aan de andere kant kan het opslaan van je kalender als PDF minder handig zijn dan direct afdrukken. Het kan zijn dat je de tijd moet nemen om het bestand op te slaan, op te zoeken en te openen om het af te drukken.
Wat moet ik doen om een Google Agenda af te drukken op Windows?
Voer de volgende stappen uit om een Google Agenda af te drukken in Windows:
- Open de Google Agenda in je browser.
- Klik op het pictogram Instellingen in de rechterbovenhoek en selecteer “Afdrukken“.
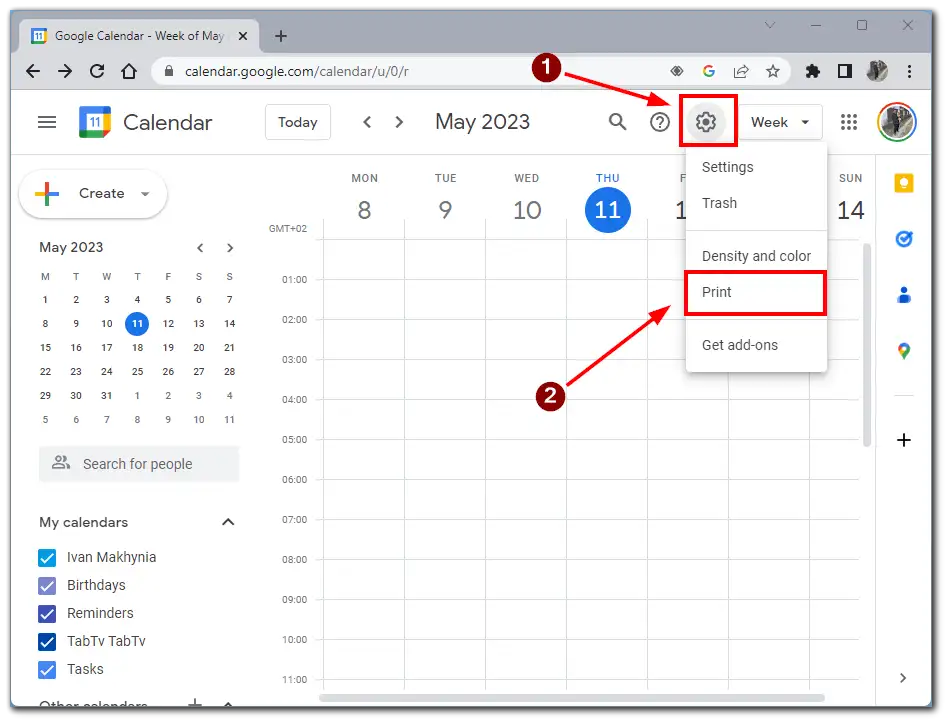
- Selecteer de gewenste periode die je wilt afdrukken en klik op “Afdrukken“.
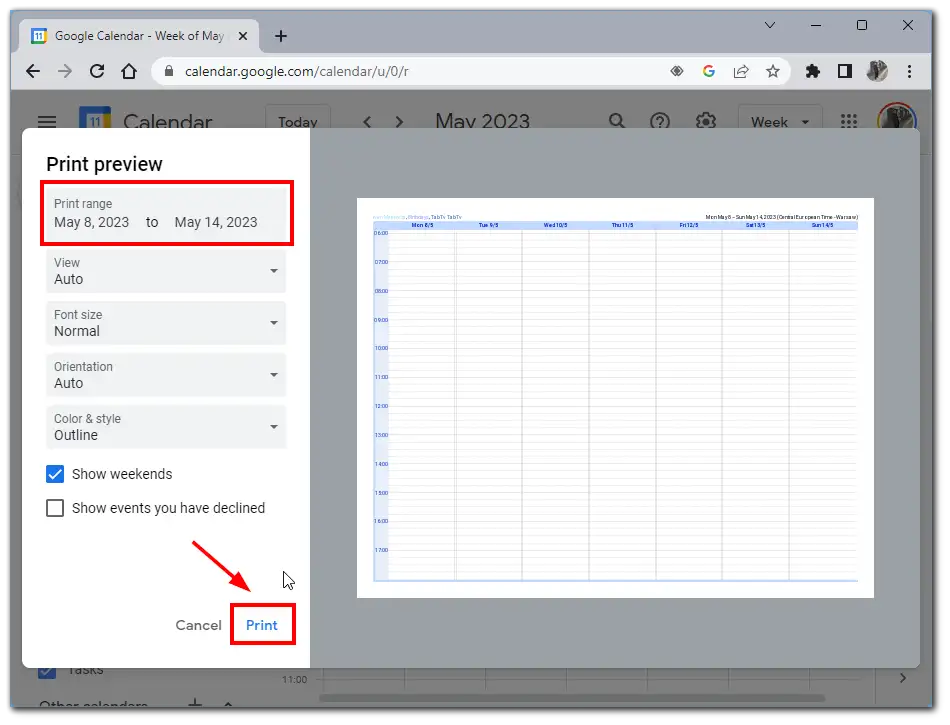
- Configureer de opties, selecteer de gewenste printer en klik op “Afdrukken“.
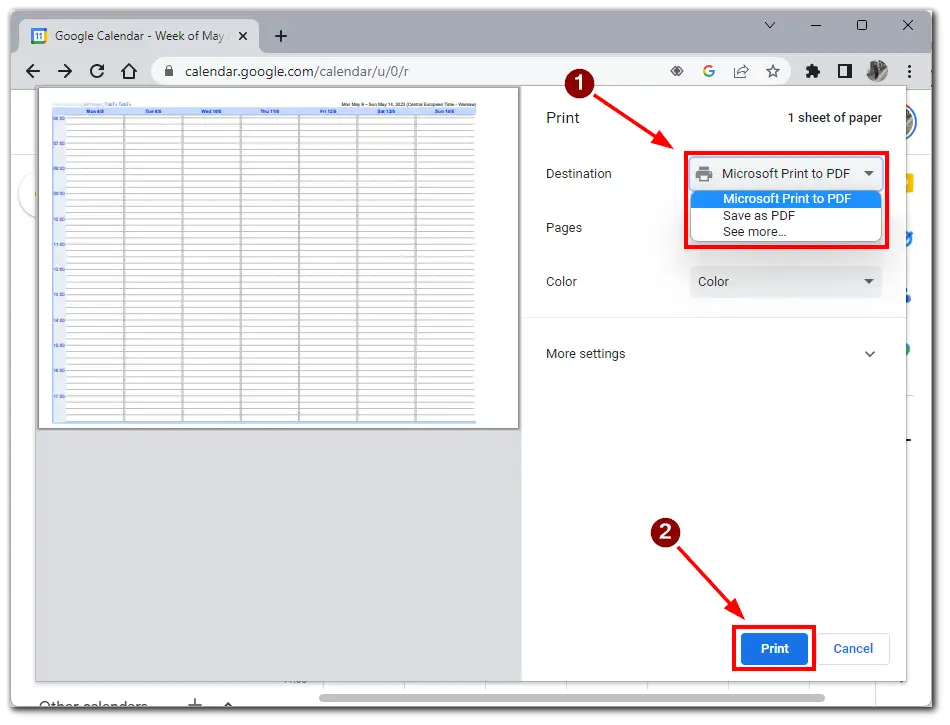
Het verschil tussen het afdrukken van een Google-agenda in Windows en macOS is dat je in Windows een agenda direct vanuit Google Agenda kunt afdrukken zonder deze op te slaan als PDF, zoals in macOS. Om dit te doen, selecteer je de optie “Afdrukken” in het instellingenmenu en selecteer je een printer om naar af te drukken.
Het afdrukken van een Google-agenda zonder deze op te slaan als PDF-bestand is veel handiger, omdat het aantal stappen en de tijd die nodig is om de agenda af te drukken dan afneemt. Bovendien kan het opslaan als PDF-bestand betekenen dat je er later naar moet zoeken, wat extra tijd en moeite kost.
Wat zijn de afdrukfuncties van Google Agenda?
Google Agenda biedt verschillende afdrukopties waarmee gebruikers de uitvoer kunnen aanpassen aan hun behoeften. Enkele van de basisafdrukopties in Google Agenda zijn:
Dag, week of maand afdrukken
Stel dat je de planning voor de volgende week wilt afdrukken. Selecteer het gewenste datumbereik en ga naar het printmenu. Je kunt de optie “Agenda” selecteren, waardoor alleen informatie over gebeurtenissen in je agenda voor de geselecteerde periode wordt afgedrukt. Je kunt ook het paginaformaat, de afdrukstand en de schaal kiezen om de informatie op de afgedrukte pagina zo leesbaar mogelijk te maken.
Een ander voorbeeld is dat je een lijst met evenementen voor de volgende maand wilt afdrukken. Selecteer de gewenste maand en ga naar het printmenu. Je kunt de optie Lijst selecteren, waarmee je je agenda-evenementen voor de geselecteerde maand in een lijstformaat afdrukt. Je kunt de afdrukopties ook aanpassen om onnodige informatie uit de lijst te verwijderen, zoals beschrijvingen van evenementen of locaties.
Instellingen afdrukformaat
Je hebt de mogelijkheid om veel opties voor het afdrukformaat te configureren zodat je agenda op de pagina verschijnt zoals jij dat wilt. Je kunt het paginaformaat, de afdrukstand en het papierformaat kiezen en de schaal aanpassen zodat je gebeurtenissen zichtbaar zijn op de pagina. Als je bijvoorbeeld een agenda afdrukt om aan de muur te hangen, kun je kiezen voor een groot papierformaat en een staande afdrukstand, zodat je de agenda gemakkelijk van een afstand kunt lezen.
Mogelijkheid om gedetailleerde informatie over evenementen af te drukken
Bovendien wordt informatie zoals de titel van het evenement, de locatie, de tijd, de deelnemers, enz. weergegeven op de afgedrukte pagina. Dit is vooral handig als je een kalender afdrukt voor een zakelijke vergadering of conferentie waar deelnemers gedetailleerde informatie over het evenement nodig hebben. Deze informatie wordt standaard weergegeven als je deze toevoegt aan je agenda.
Over het algemeen maken de afdrukopties in Google Agenda het afdrukken van agenda’s persoonlijker en handiger, zodat je de instellingen kunt kiezen die het beste bij je behoeften en voorkeuren passen.