Als schrijver, onderzoeker of student ben je misschien wel bekend met het toevoegen van hyperlinks aan je documenten om bronnen, referenties of aanvullende informatie te geven. Google Documenten biedt een handig platform om te schrijven, te bewerken en samen te werken aan je documenten en maakt het mogelijk om eenvoudig hyperlinks aan je tekst toe te voegen. Je kunt dit doen in de mobiele Google Docs app en desktop webversie.
Hyperlinks toevoegen aan tekst in Google Documenten
Omdat de meesten van ons met de desktopversie van Google Documenten werken, beginnen we daar. Je kunt hyperlinks toevoegen aan elke tekst die je mag bewerken. Om dit te doen, moet je:
- Open het gewenste document in Google Docs.
- Markeer de tekst waarin je een hyperlink wilt invoegen. Plaats hiervoor de cursor aan het begin van een woord of zin, klik dan met de linkermuisknop en sleep de cursor naar het einde van de gewenste tekst.
- Nadat je de tekst hebt geselecteerd, klik je op de knop Link invoegen in de werkbalk (je vindt deze onder nummer 2 in de schermafbeelding hieronder).
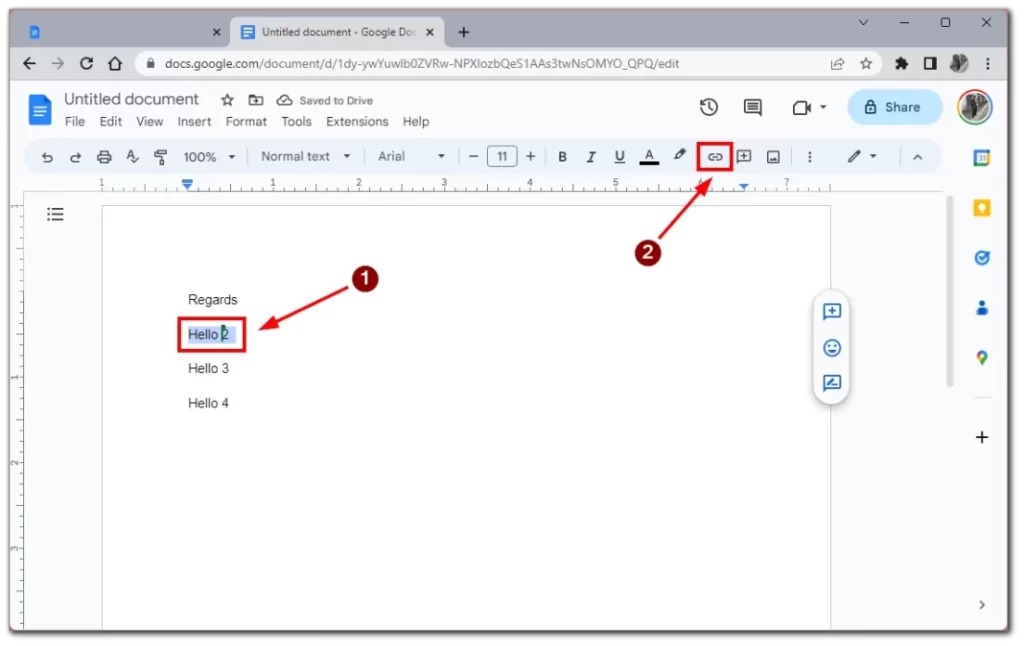
- In het vak “Koppeling invoegen” voer je de URL van de webpagina of de bron waarnaar je wilt linken in of plak je deze. Je kunt ook naar een andere sectie in het document linken door het tabblad “Koppen” te selecteren en de sectie te kiezen waarnaar je wilt linken.
- Klik ten slotte op “Toepassen” om de hyperlink aan je geselecteerde tekst toe te voegen. De tekst wordt nu blauw onderstreept om aan te geven dat het om een hyperlink gaat.
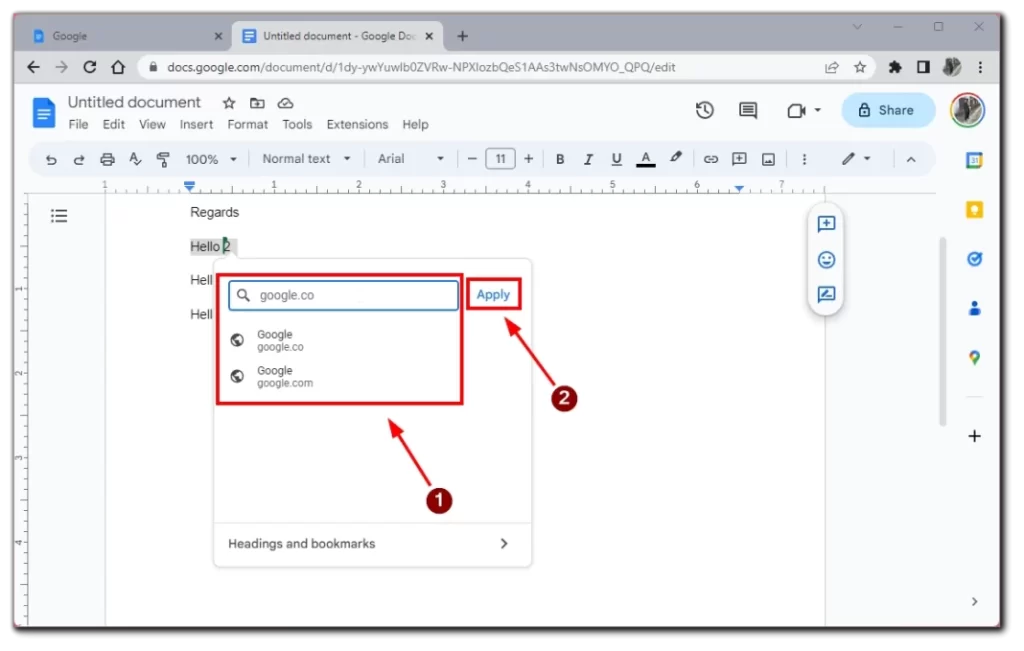
Daarna wordt de link automatisch toegevoegd. Het deel van de tekst waar je de hyperlink hebt geplaatst, wordt standaard blauw en onderstreept. Je kunt eenvoudig controleren of alles gelukt is door met je muis over de tekst met de hyperlink te gaan. Je krijgt dan een pop-upvenster te zien met de naam van de pagina waar de link naartoe leidt.
Hoe hyperlinks toevoegen in de mobiele app Google Docs
Vaak zijn er gevallen waarin je ergens geen tijd voor hebt of waarin de bewerkingen voor je werk op het allerlaatste moment komen. Of misschien werk je gewoon graag met documenten vanaf je iPad? In dat geval moet je weten hoe je een hyperlink toevoegt aan de tekst in de mobiele applicatie Google Docs. Hiervoor heb je het volgende nodig:
- De eerste stap is het selecteren van de tekst die je wilt hyperlinken. Je kunt dit doen door de tekst aan te raken en vast te houden totdat deze gemarkeerd is.
- Zodra je de tekst hebt geselecteerd die je wilt hyperlinken, tik je op de knop “Koppeling invoegen” in het contextmenu dat verschijnt boven de tekst die je hebt gemarkeerd.
- Voer in het vak “Koppeling invoegen” de URL van de webpagina of bron in of plak deze waarnaar je een koppeling wilt maken.
- Zodra je de URL hebt ingevoerd, tik je op het vinkje rechtsboven om de hyperlink aan je geselecteerde tekst toe te voegen. De tekst wordt nu blauw onderstreept om aan te geven dat het een hyperlink is.
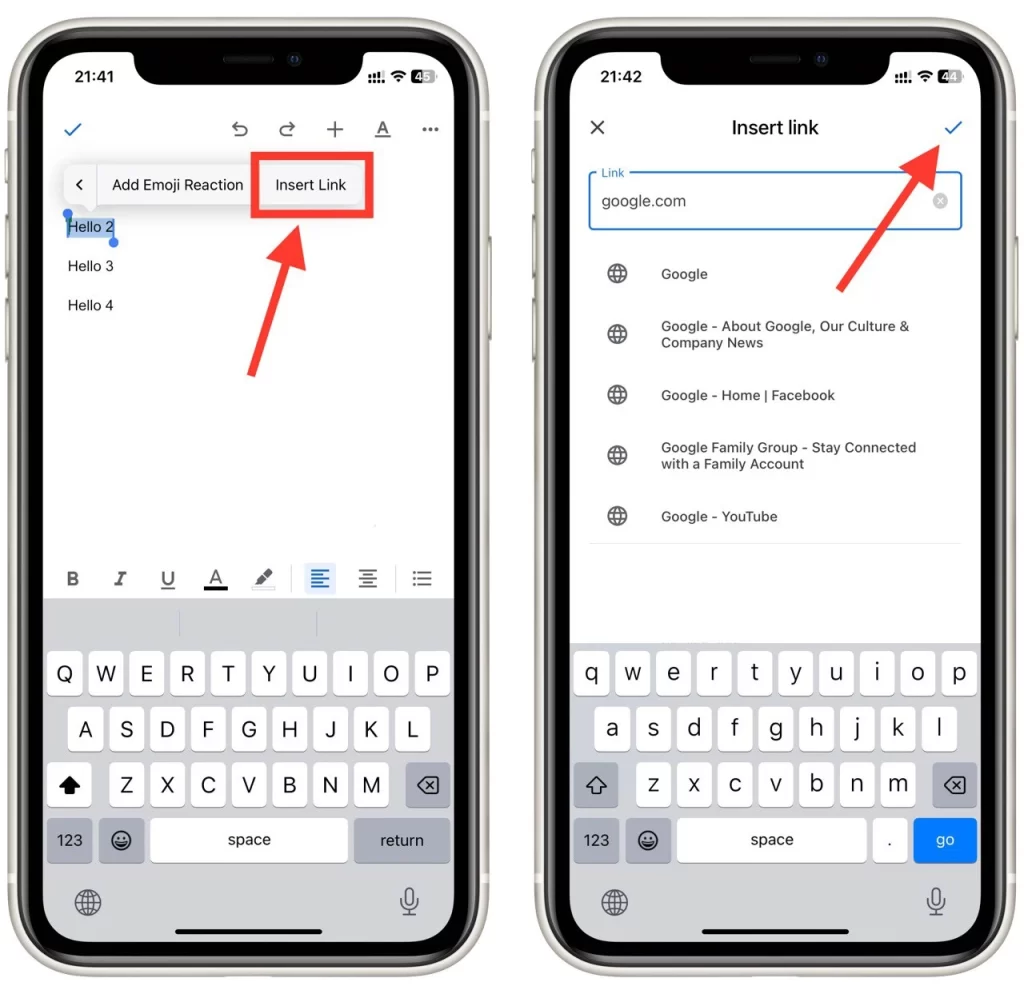
Hyperlinks toevoegen aan tekst in de mobiele app Google Documenten is essentieel voor iedereen die onderweg moet werken. Als je deze eenvoudige stappen volgt, kun je hyperlinks aan je tekst toevoegen om je lezers extra context en bronnen te bieden.
Hoe koppelingen toevoegen aan opmerkingen in Google Documenten
Commentaar is een geweldige manier om feedback te geven en te communiceren met medewerkers. Soms wil je echter een link toevoegen in een commentaar om extra context of bronnen aan te bieden. Om dit te doen, moet je het volgende doen:
- De eerste stap is het openen van het Google-document waar je een opmerking met een link naar wilt toevoegen.
- Selecteer vervolgens de tekst waar je je commentaar wilt invoegen. Je kunt dit doen door de tekst te markeren met je cursor.
- Zodra je de tekst hebt geselecteerd, klik je op het pictogram “Commentaar” in de werkbalk. Het commentaarvak verschijnt aan de rechterkant van het scherm.
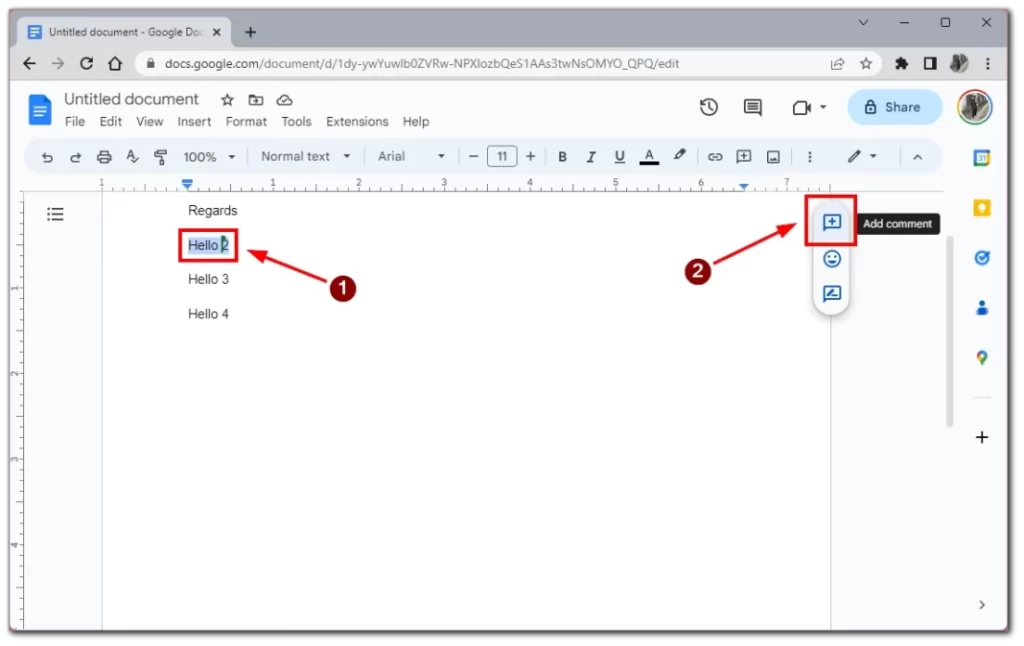
- Typ in het commentaarvak de tekst die je in de opmerking wilt opnemen, zoals “Bekijk deze link voor meer informatie”, gevolgd door de link zelf. Kopieer en plak de URL in het commentaarvak om de link toe te voegen.
- Nadat je de link hebt ingevoegd, klik je op “Commentaar” om de opmerking te plaatsen. De opmerking verschijnt in het document met de gekoppelde tekst gemarkeerd.
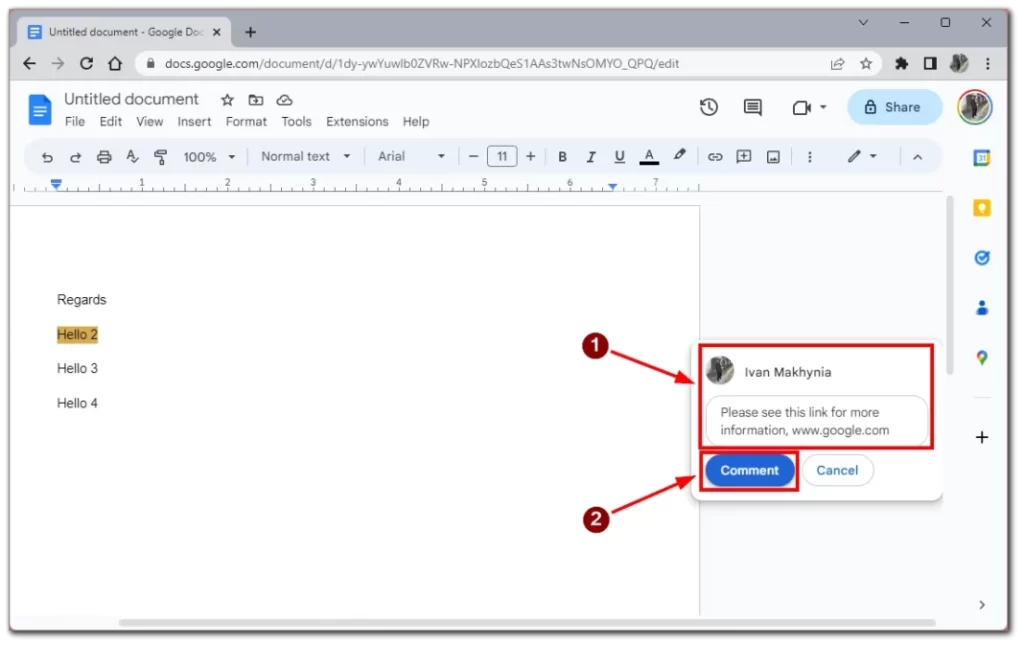
Natuurlijk is het toevoegen van een link aan een opmerking niet zo handig als het gebruik van een hyperlink, maar als je extra tekst aan je link moet toevoegen of de tekst niet visueel wilt veranderen, is een opmerking de beste optie. Je kunt de koppeling vanuit de opmerking openen net als een normale hyperlink, klik erop en de koppeling wordt geopend in het volgende tabblad.
Hyperlinks bewerken of verwijderen in Google Documenten
Nadat je een hyperlink aan de tekst hebt toegevoegd, kan het nodig zijn om deze te bewerken of te verwijderen. Dit is vrij eenvoudig te doen in Google Documenten, maar toen ik er voor het eerst mee begon te werken, had ik problemen met verschillende functies en begreep ik niet meteen hoe ik de hyperlinks moest bewerken. Hiervoor heb je het volgende nodig:
- Klik op de tekst waarin de hyperlink is ingevoegd.
- Je ziet een vak boven je tekst met hulpmiddelen om de hyperlink te bewerken. Klik op het doorgestreepte kettingpictogram om de hyperlink volledig uit de tekst te verwijderen.
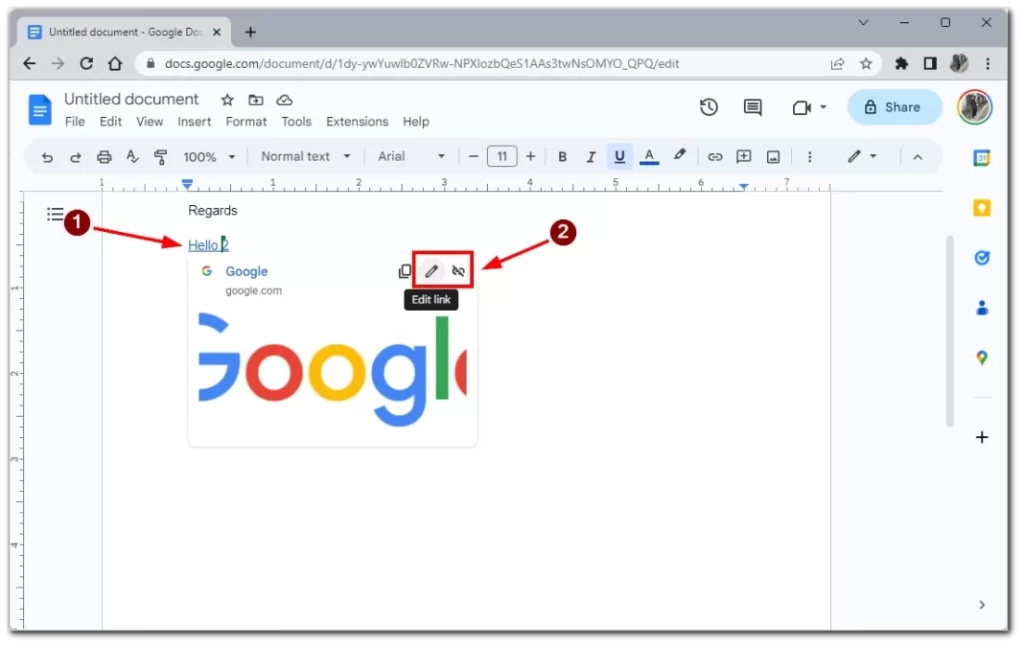
- Als je op het potloodpictogram klikt, zie je het hyperlinkbewerkingsvak voor je. Hier kun je de hyperlink zelf wijzigen of in iets anders veranderen. Nadat je je wijzigingen hebt aangebracht, klik je op “Toepassen” om ze op te slaan.
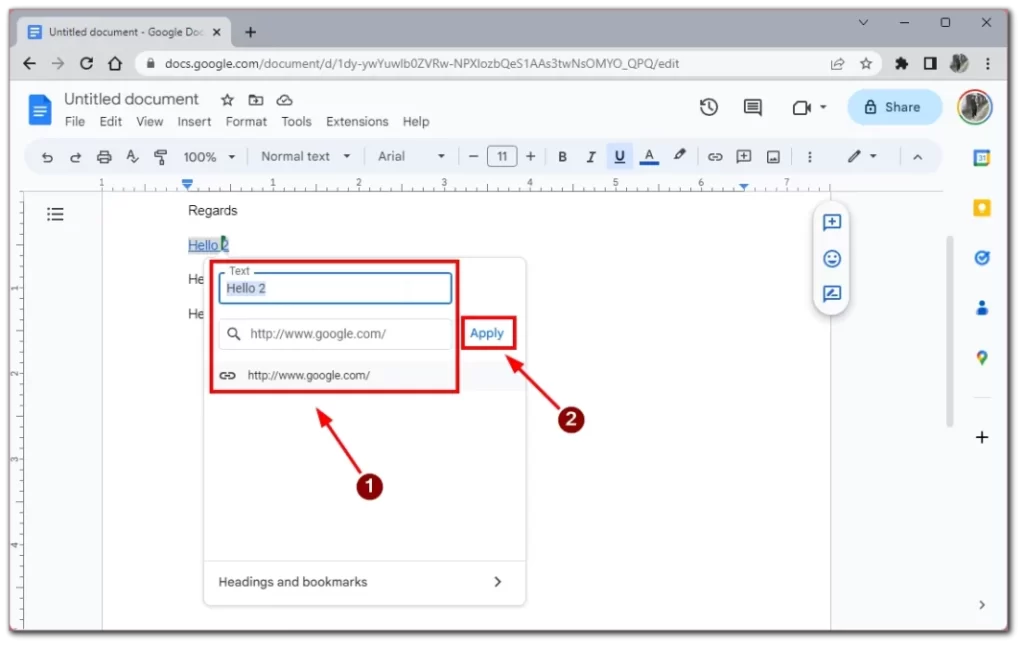
Merk op dat de wijzigingen automatisch worden opgeslagen nadat je op “Toepassen” hebt geklikt Als je een fout maakt, kun je op de pijl terug in de werkbalk klikken om je actie te annuleren of op “Ctrl + Z” drukken om de laatste actie te annuleren.











