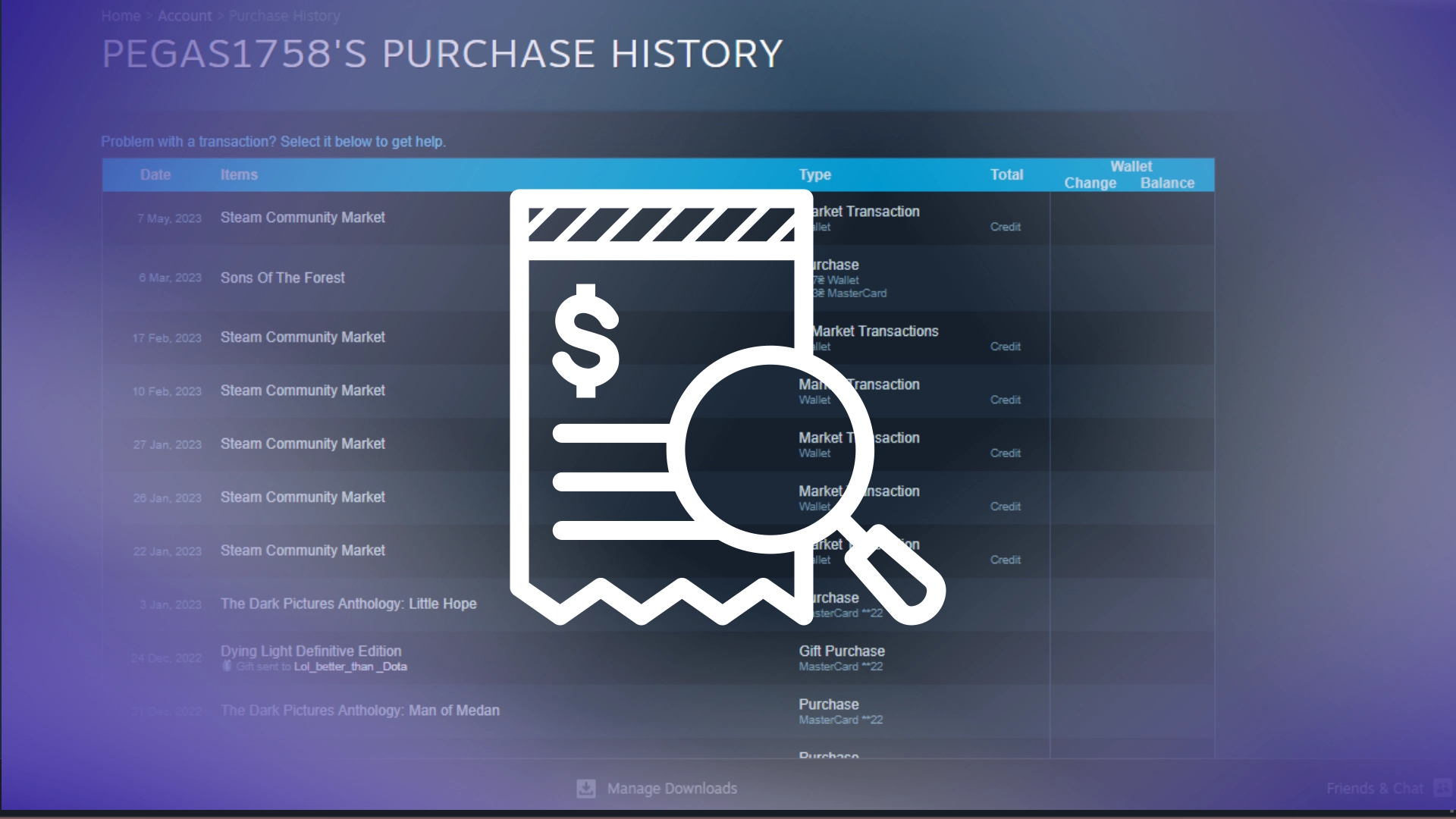Omdat Steam in wezen een grote marktplaats is waar je verschillende producten van verschillende leveranciers kunt kopen, hadden ze alleen een functie Aankoopgeschiedenis nodig. Deze functie is beschikbaar voor alle gebruikers die hun portemonnee hebben opgewaardeerd of aankopen hebben gedaan op hun accounts.
Om naar de Aankoopgeschiedenis te gaan, klikt u op het pictogram van uw profiel rechtsboven in uw scherm en selecteert u ‘Accountgegevens’. In het menu met accountgegevens vind je een knop Aankoopgeschiedenis bekijken die al je Steam-aankopen verbergt.
Laten we dit proces in detail en met afbeeldingen bekijken om beter te begrijpen wat u moet doen.
Hoe u toegang krijgt tot uw aankoopgeschiedenis op Steam op het bureaublad
De desktopclient van Steam biedt een gebruiksvriendelijke interface waarmee u eenvoudig toegang krijgt tot uw aankoopgeschiedenis. Door een paar eenvoudige stappen te volgen, kunt u uw eerdere transacties bekijken, inclusief datums, gekochte artikelen en prijzen. Laten we onderzoeken hoe u toegang kunt krijgen tot uw aankoopgeschiedenis op de desktopclient van Steam.
- Log in op uw Steam- account met uw inloggegevens.
- Klik op uw gebruikersnaam in de rechterbovenhoek van de Steam-client.
- Selecteer ‘Accountgegevens’ in het vervolgkeuzemenu .
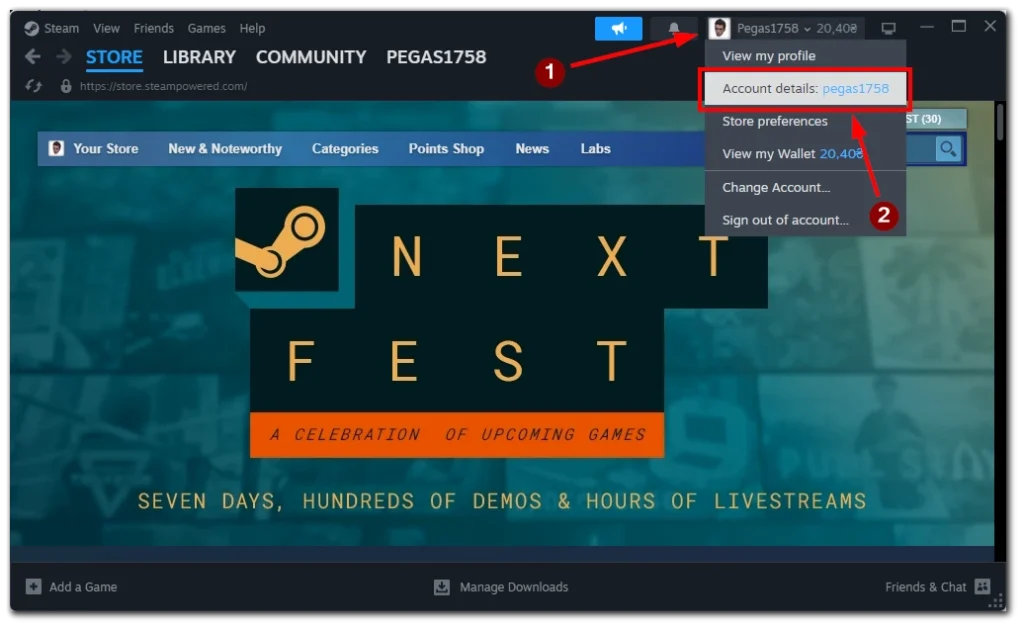
- Klik in het gedeelte Accountgegevens op de knop ‘Aankoopgeschiedenis bekijken’ .
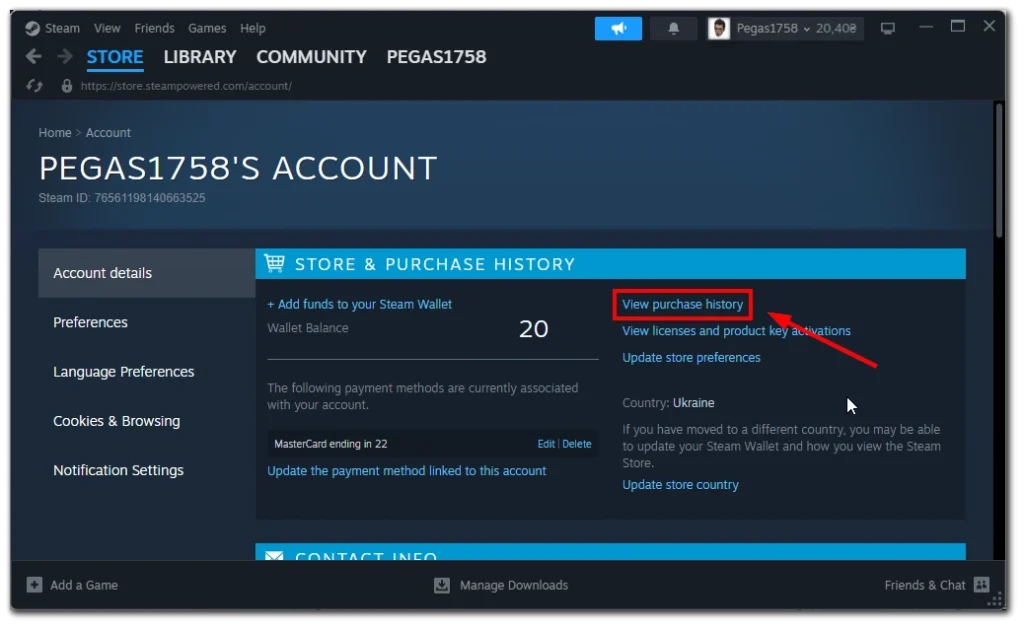
- Er verschijnt een lijst met al je Steam-aankopen voor je.
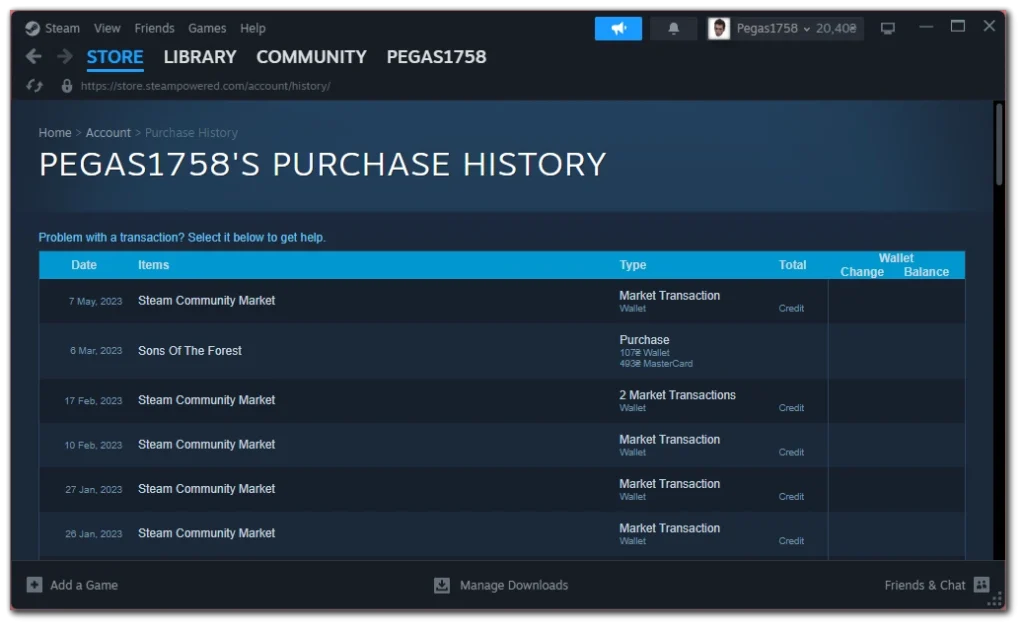
Het bijhouden van uw eerdere transacties is nu eenvoudiger dan ooit, waardoor u uw gamingaankopen kunt bekijken en uw uitgaven onder controle kunt houden. Houd er rekening mee dat sommige aankopen mogelijk niet onmiddellijk in de Aankoopgeschiedenis verschijnen. Het kan enige tijd duren voordat het item in de geschiedenis verschijnt.
Hoe u uw aankoopgeschiedenis kunt bekijken in de mobiele Steam-app
Als je Steam liever onderweg gebruikt via je mobiele apparaat, maak je dan geen zorgen! Je kunt je aankoopgeschiedenis nog steeds bekijken met de mobiele Steam-app. Volg deze eenvoudige stappen om altijd en overal toegang te krijgen tot uw aankoopgeschiedenis.
- Tik op je profielfoto in de rechterbovenhoek van de app.
- Selecteer ‘Accountgegevens’ in het menu .
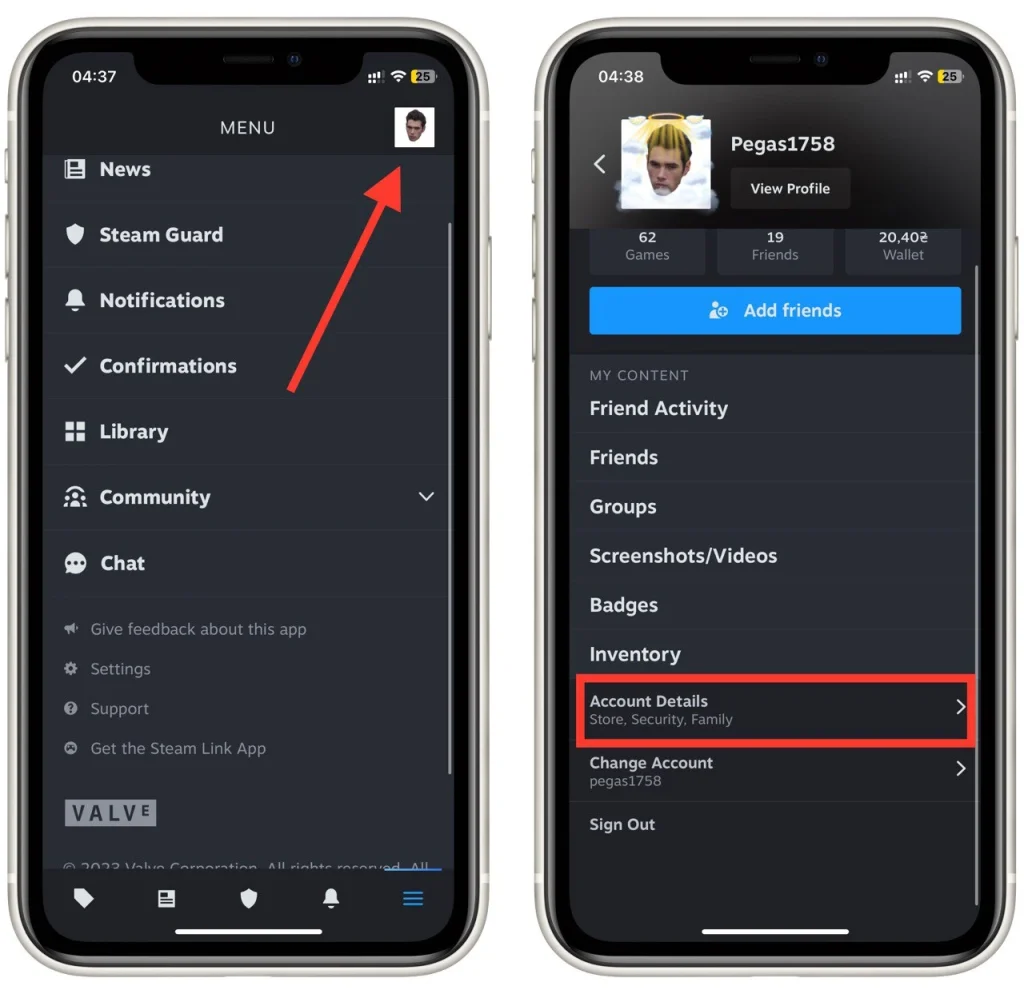
- Scroll naar beneden en tik op ‘Aankoopgeschiedenis bekijken’ in het gedeelte Accountgegevens.
- Er wordt een uitgebreide lijst met uw eerdere transacties weergegeven , inclusief datums, gekochte artikelen en prijzen.
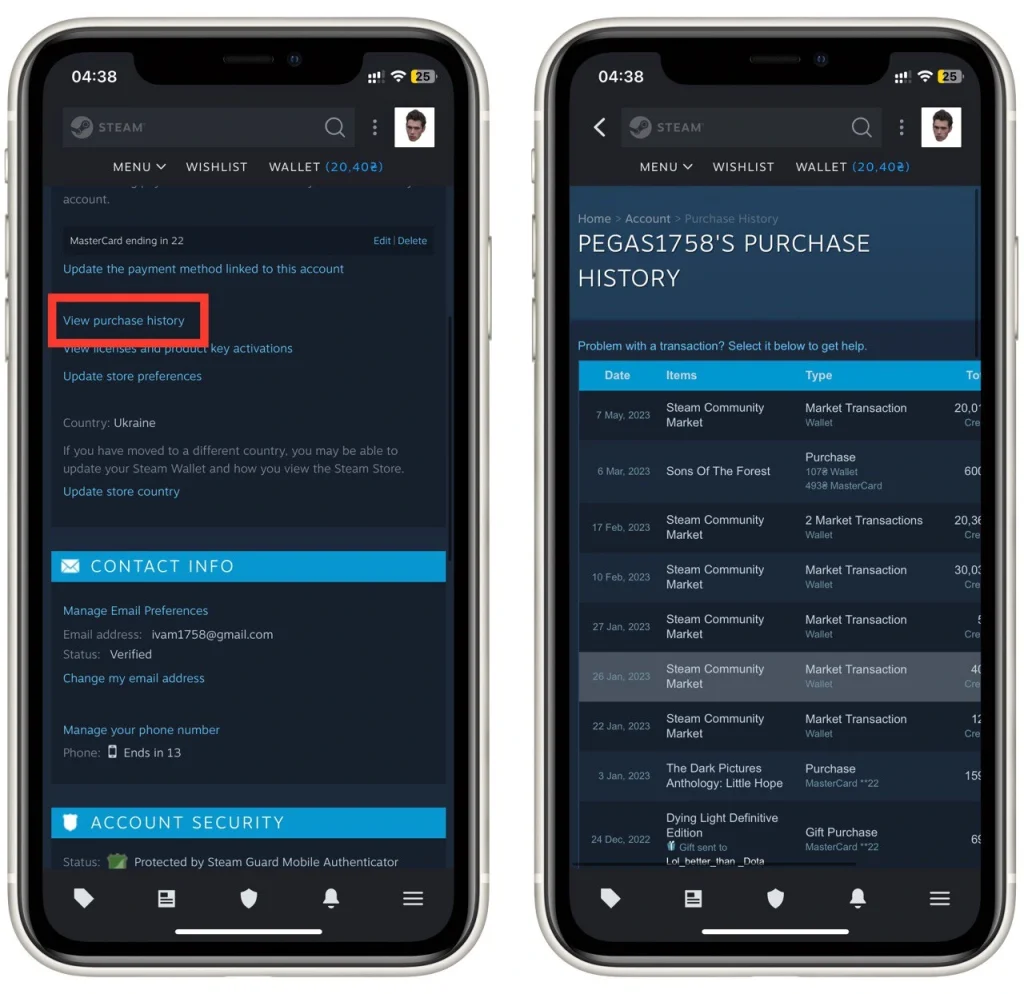
Merk op dat de Steam-app voor Android en iOS identiek is, dus deze tutorial werkt voor alle mobiele platforms. Of u nu op reis bent of niet achter uw computer zit, u kunt verbonden blijven met uw gamingaankopen en uw uitgaven registreren.
Hoe u een ontvangstbewijs kunt krijgen voor een aankoop op Steam
Soms heb je mogelijk een ontvangstbewijs nodig voor een specifieke aankoop op Steam, of dit nu voor persoonlijke administratie of voor terugbetalingsdoeleinden is. Steam biedt een eenvoudige methode om bonnen voor uw aankopen te verkrijgen.
Volgens het beleid van Steam is de e-mail die u ontvangt wanneer u een aankoop doet op uw e-mailadres een ontvangstbewijs ter bevestiging van uw aankoop. Als je deze e-mail niet kunt vinden of per ongeluk kunt verwijderen, biedt Steam een handig hulpmiddel om een ontvangstbewijs te genereren met behulp van je aankoopgeschiedenis.
Laten we eens kijken hoe u eenvoudig een ontvangstbewijs kunt genereren op Steam.
- Krijg toegang tot uw aankoopgeschiedenis op Steam via de desktopclient of de mobiele app, zoals eerder beschreven.
- Zoek de specifieke transactie waarvoor u een ontvangstbewijs nodig heeft.
- Klik op de transactie om het gedetailleerde overzicht ervan te bekijken, inclusief betalingsmethode en factuuradres.
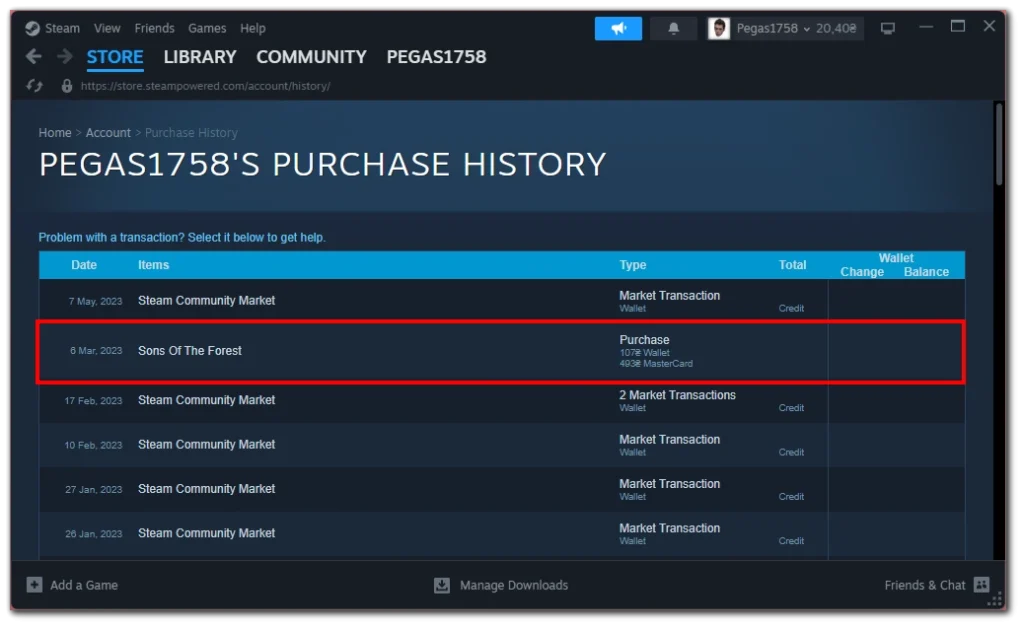
- Zoek naar een optie zoals ‘Ik wil de kassabon voor deze aankoop bekijken of afdrukken’ en klik erop.
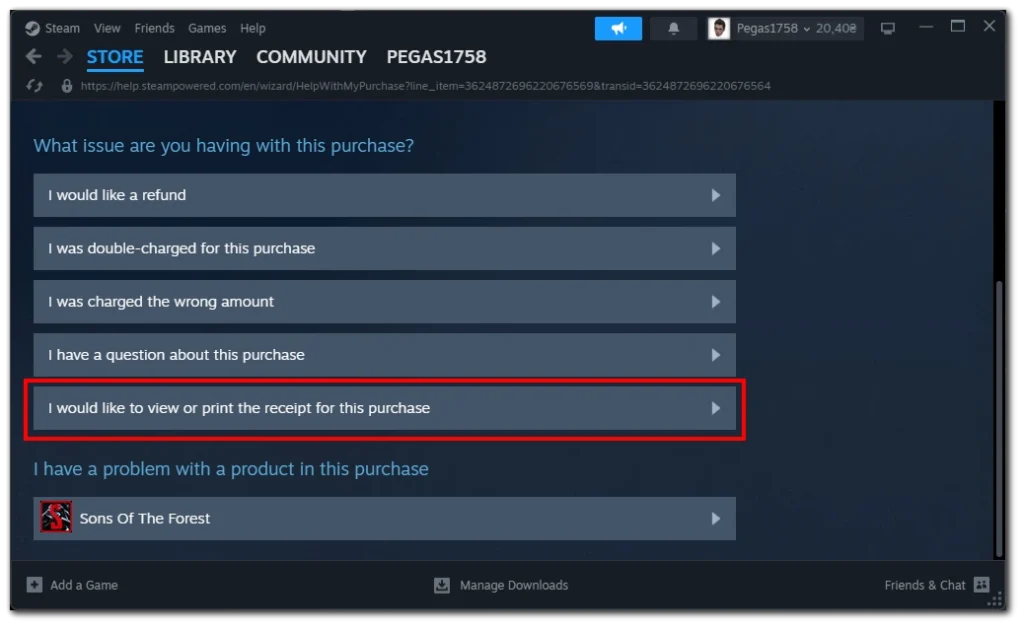
- Er wordt een afdrukbare of downloadbare versie van het ontvangstbewijs gegenereerd, met daarin alle noodzakelijke details van de transactie.
Met de handige functie voor het genereren van bonnen van Steam kunt u eenvoudig aankoopbewijzen verkrijgen. Dit aankoopbewijs kan dienen als aankoopbewijs bij communicatie met Steam-ondersteuning of voor enig ander doel.
Hoe u het totale bedrag aan uitgegeven geld op Steam kunt zien
Heb je je ooit afgevraagd hoeveel geld je aan Steam hebt uitgegeven? Hier leest u hoe u dit cijfer kunt vinden en inzicht kunt krijgen in uw game-uitgaven. Start om te beginnen de Steam-client op uw computer en volg deze stappen:
- Zoek naar de optie “Help” in de linkerbovenhoek van het Steam-venster. Klik op “Help” en er verschijnt een vervolgkeuzemenu.
- in het menu “Steam-ondersteuning” .
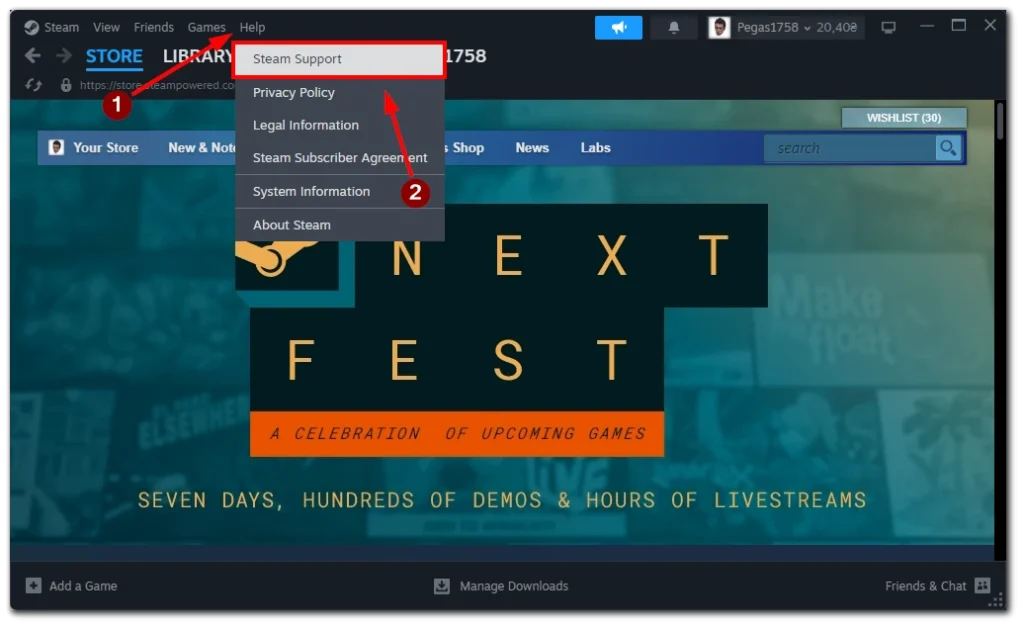
- op de Steam-ondersteuningspagina het gedeelte ‘Mijn account’ .
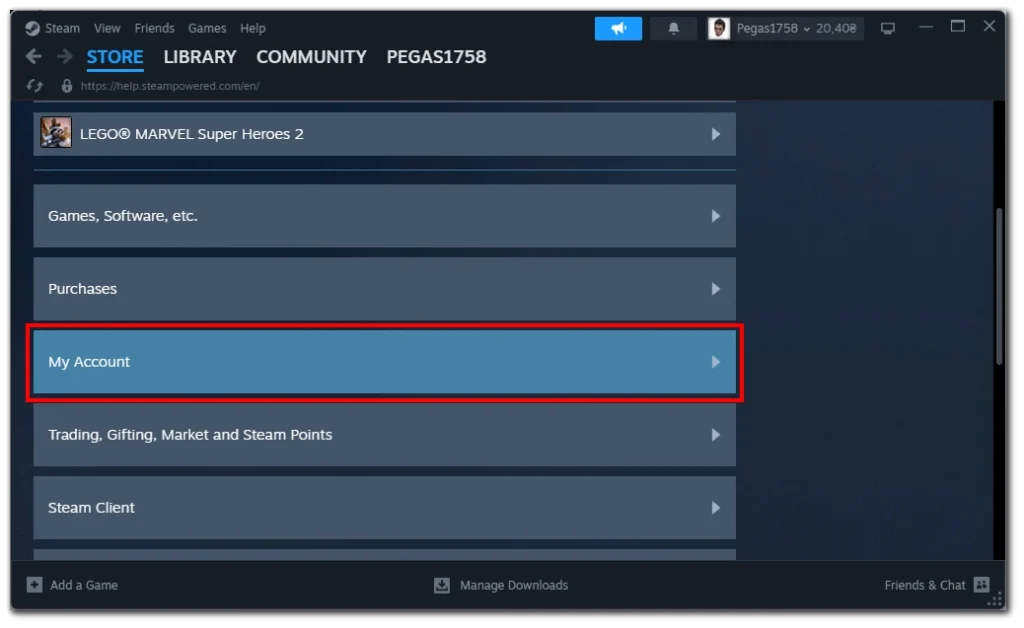
- Klik in dit gedeelte op de optie met het label ‘Gegevens gerelateerd aan uw Steam-account’.
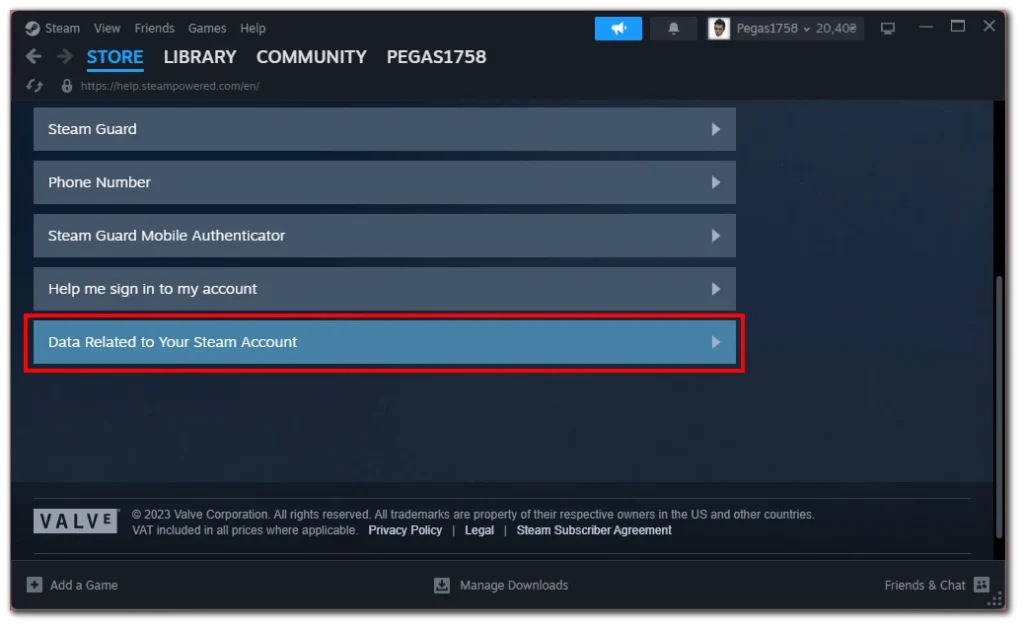
- In het nieuwe venster dat verschijnt, scrolt u naar beneden en klikt u op “Externe gebruikte middelen” om toegang te krijgen tot het rapport.
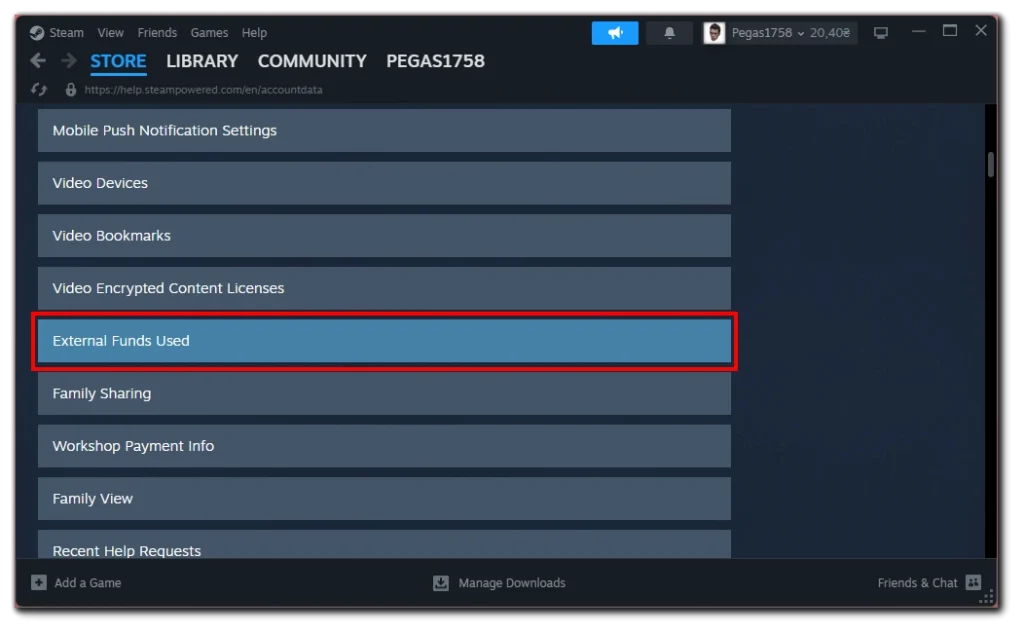
- Binnen het rapport Gebruikte externe middelen vindt u 4 subcategorieën . Zoek naar de TotalSpend-categorie , die het totale bedrag vertegenwoordigt dat je aan Steam hebt uitgegeven.
- Daarnaast kunt u nog andere categorieën tegenkomen, zoals OldSpend (geld uitgegeven vóór 17 april 2015), PWSpend (geld uitgegeven via Perfect World in China) en ChinaSpend (geld uitgegeven in Renminbi).
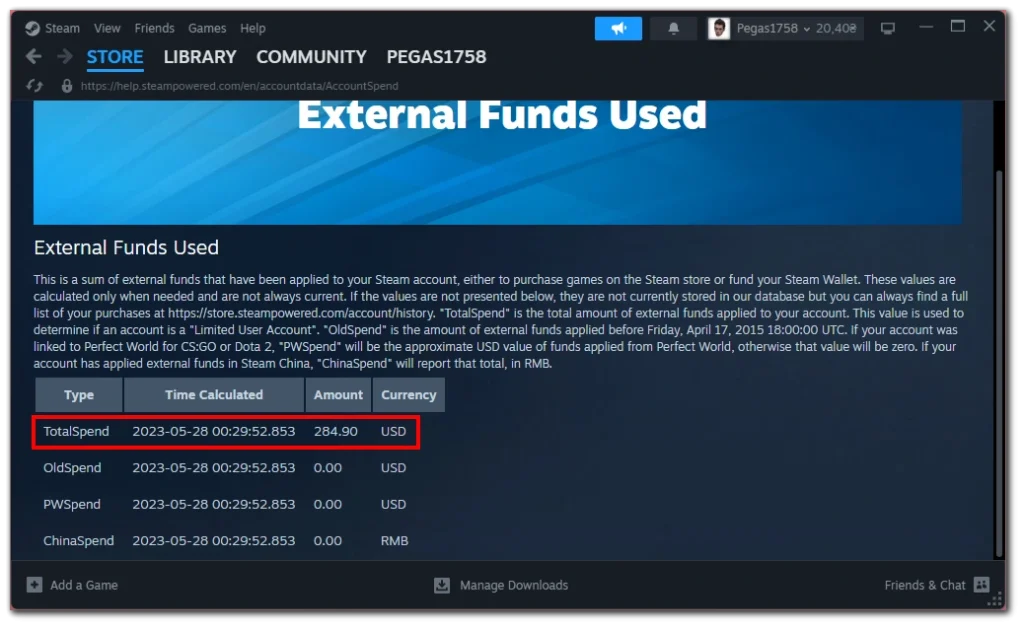
Het is vermeldenswaard dat het rapport alle bedragen bevat die op je Steam-account zijn toegepast, inclusief geld dat is bijgevuld in je Steam-portemonnee en dat nog niet is uitgegeven.
Door deze stappen te volgen, krijgt u toegang tot het rapport ‘Extern gebruikt geld’ op Steam en ontdekt u het totale bedrag dat u op het platform hebt uitgegeven. Of je nu nieuwsgierig of bezorgd bent of gewoon je game-uitgaven wilt bijhouden, deze informatie geeft inzicht in je financiële geschiedenis op Steam.
Kunnen mijn Steam-vrienden mijn aankoopgeschiedenis zien?
Nee, je Steam-vrienden kunnen je aankoopgeschiedenis niet zien. De privacy-instellingen van Steam zijn ontworpen om uw aankoopgeschiedenis vertrouwelijk te houden en alleen voor u zichtbaar te maken. De aankoopgeschiedenis van elke gebruiker wordt beschouwd als privéinformatie en wordt niet gedeeld met andere gebruikers of vrienden op het platform.
Afhankelijk van uw privacy-instellingen kunnen vrienden echter zien welke games u bezit, uw verlanglijstje en eventuele openbare activiteiten op uw profiel, zoals prestaties en speelduur van games. Als je deze informatie privé wilt houden, kun je je privacy-instellingen in Steam aanpassen om te beperken wat anderen kunnen zien.