Veel gebruikers klagen vaak dat hun computer vol zit met onnodige bestanden die het besturingssysteem voor zijn werk aanmaakt. Niet iedereen weet echter dat tijdelijke bestanden vrij eenvoudig met een paar klikken kunnen worden verwijderd.
Wat heb je nodig om cache te verwijderen in Windows 11
Nog niet zo lang geleden kwam een nieuwe versie van het besturingssysteem Windows uit – Windows 11. Het kwam om Windows 10 te vervangen. De nieuwe versie van het besturingssysteem heeft gebracht heel wat veranderingen in de vertrouwde interface van Windows. Bovendien, met de release van het nieuwe besturingssysteem zijn geïntroduceerd en uitgevoerd vele interessante functies die kunnen heel nuttig zijn voor gebruikers.
Met alle verschillen is Windows 11 echter nog steeds een zeer vergelijkbaar besturingssysteem met Windows 10. Het zal voor gebruikers vrij eenvoudig zijn om over te stappen op het nieuwe systeem, omdat veel elementen van de vorige generatie nog steeds aanwezig zijn.
De algemene werkwijze van het besturingssysteem is bewaard gebleven. Dit betekent dat er veel elementen zijn die altijd kenmerkend zijn geweest voor Windows. Bijvoorbeeld het aanmaken van tijdelijke bestanden en caches.
Het systeem gebruikt deze tijdelijke bestanden om informatie op te slaan die nodig is voor bepaalde diensten en programma’s. Dit is veel sneller en gemakkelijker dan deze informatie helemaal opnieuw op te vragen. De caches kunnen bijvoorbeeld informatie opslaan over de huidige locatie of bijvoorbeeld tijdelijke gegevens over de voortgang van de huidige taak.
Caches hebben eigenlijk veel verschillende taken. Eén daarvan is ervoor zorgen dat je automatisch wordt aangemeld bij alle diensten die je nodig hebt. Als u uw pc echter al lange tijd gebruikt, kunt u een probleem hebben wanneer er al te veel tijdelijke bestanden zijn aangemaakt. In dat geval vragen gebruikers zich af of het mogelijk is om caches te wissen in Windows 11.
In feite is het vrij eenvoudig om te doen. En daarvoor heb je letterlijk een paar minuten en een paar klikken nodig.
Waarom je de cache moet verwijderen in Windows 11
Zoals hierboven beschreven is het belangrijkste doel van het verwijderen van caches het vrijmaken van ruimte op je schijf. Daarnaast kunt u voorkomen dat u allerlei onnodige bestanden opslaat die een puinhoop maken van uw opslag.
Bovendien kunnen caches informatie opslaan die aanvallers kunnen gebruiken om achter uw persoonlijke gegevens te komen, zoals wachtwoorden of creditcardgegevens.
Om ruimte en veiligheid te besparen, is het daarom aan te raden dat gebruikers af en toe caches verwijderen in Windows 11. Bovendien komt er na het verwijderen van caches ruimte vrij op de systeemschijf en kunt u merken dat het systeem soepeler en stabieler begint te draaien.
Hoe verwijder je caches met het ingebouwde programma voor schijfopruiming?
In Windows 11 is er een speciaal ingebouwd hulpprogramma waarmee gebruikers schijfopruiming van verschillende bestanden kunnen uitvoeren. Inclusief tijdelijke bestanden zoals caches. Om deze methode te gebruiken moet u deze eenvoudige stappen volgen:
- Eerst moet u op de Startknop of de Zoekknop klikken en in het zoekveld “Schijfopruiming” typen. In het zoekresultaat selecteert u het gewenste hulpprogramma.
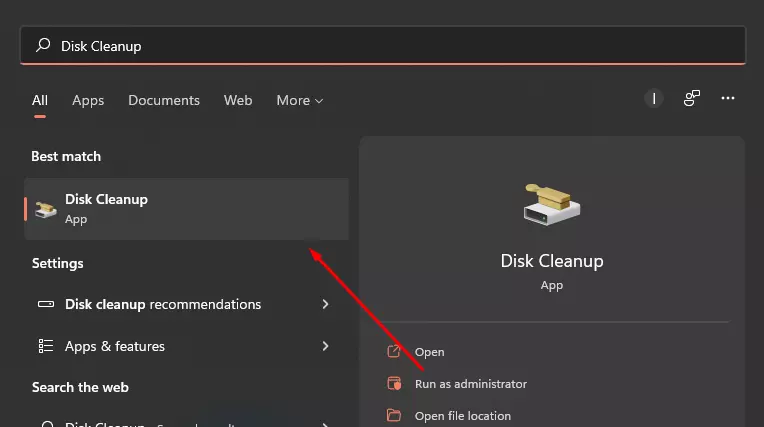
- Daarna moet je in het pop-up venster kiezen welke schijf je wilt verwijderen en op OK klikken.
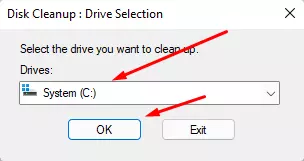
- Vervolgens begint het proces van het scannen van uw schijf. Zodra het klaar is zie je een venster waarin je alle bestanden kunt aanvinken die je moet verwijderen. Om alle caches volledig te verwijderen moet je alle vakjes aanvinken. Bovendien zie je hieronder een beschrijving van elk item.
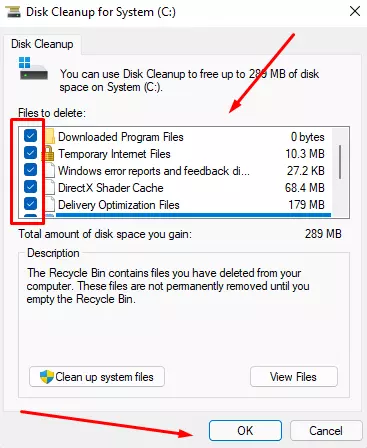
- Aan het einde van het pop-up venster hoeft u alleen maar op Delete Files te klikken om het verwijderen te voltooien.
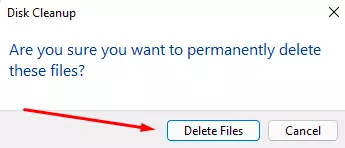
Zo kun je de caches in je Windows 11 wissen. Het is vrij eenvoudig te doen en elke gebruiker kan het doen.
Hoe locatiecaches verwijderen
Naast de gebruikelijke app-gegevens kan uw computer ook gegevens over uw locatie verzamelen en opslaan in caches op uw pc. Als u besluit zich van deze gegevens te ontdoen, is dat vrij eenvoudig te doen:
- Eerst moet u de instellingen openen, u kunt dit doen met de snelkoppeling “Windows + I“.
- Vervolgens moet u naar het tabblad Privacy & beveiliging gaan.
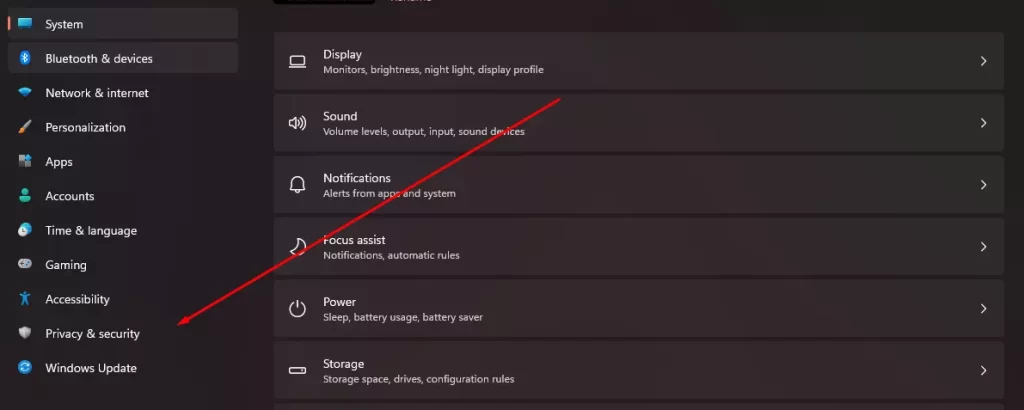
- Hier in de lijst moet u het item Locatie vinden.
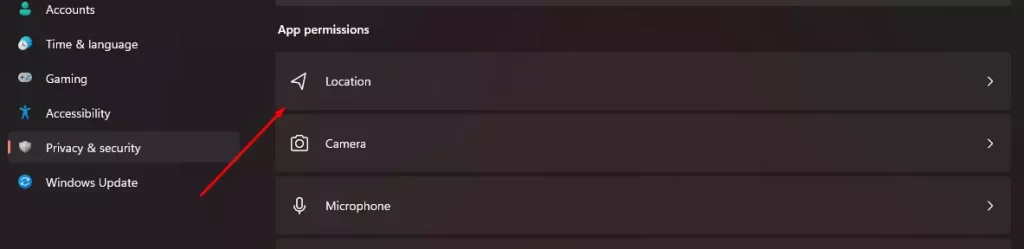
- Zoek in het menu dat verschijnt het onderdeel Locatiegeschiedenis en klik rechts daarvan op Wissen. Als het proces succesvol was, ziet u een vinkje naast deze knop.
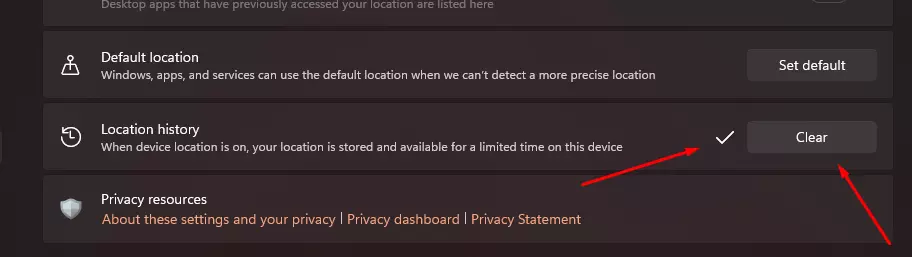
Met deze eenvoudige stappen kunt u de geschiedenis van uw verplaatsingen van uw pc wissen. Zo kunt u uw persoonlijke gegevens beveiligen en de plaatsen waar u bent geweest verbergen.
Hoe automatische cacheverwijdering instellen in Windows 11
Naast bovenstaande methoden is er ook een functie in winds up waarmee u het automatisch wissen van caches na een bepaalde periode kunt instellen. Deze functie heet Storage Sense. Om het te activeren, moet u:
- Open Instellingen met de sneltoets “Windows + I“.
- Ga dan naar het paneel Systeem en selecteer Opslag.
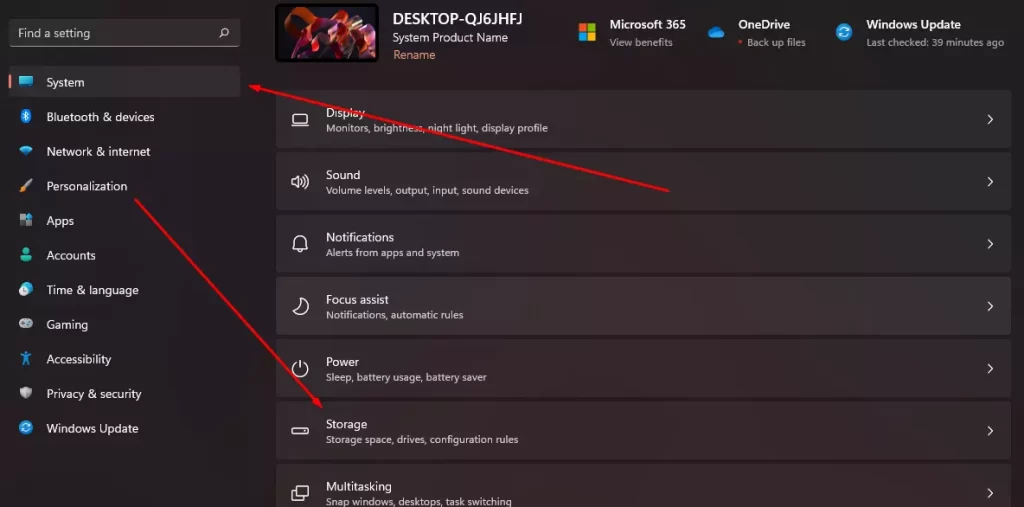
- Hier moet u de optie Storage Sense inschakelen.
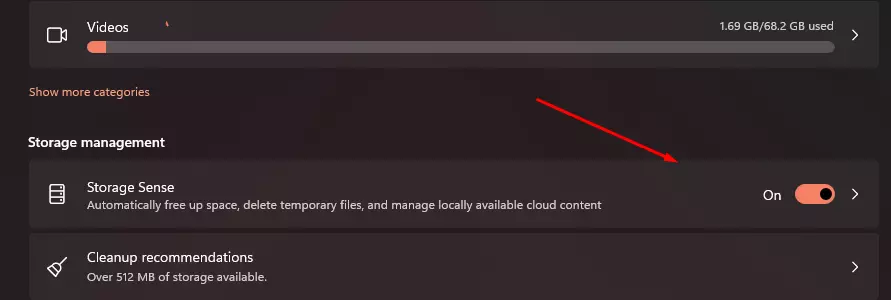
- Klik vervolgens op deze instelling en hier kunt u aangeven hoe vaak u de caches, de schone prullenbak op uw systeem en de bestanden in uw map Downloads wilt verwijderen.
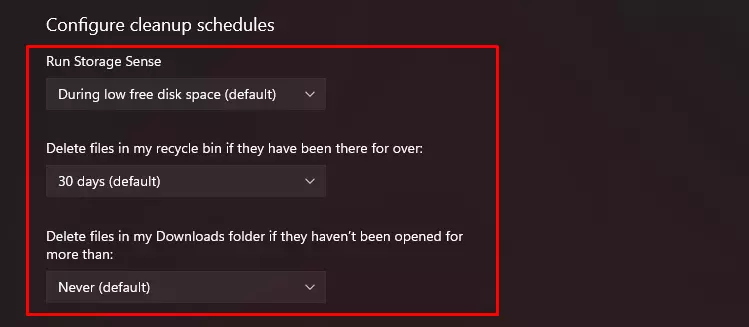
- Als je meteen met het opruimen moet beginnen, vind je onderaan een knop Run Storage Sense Now, waarmee het opruimen meteen begint.
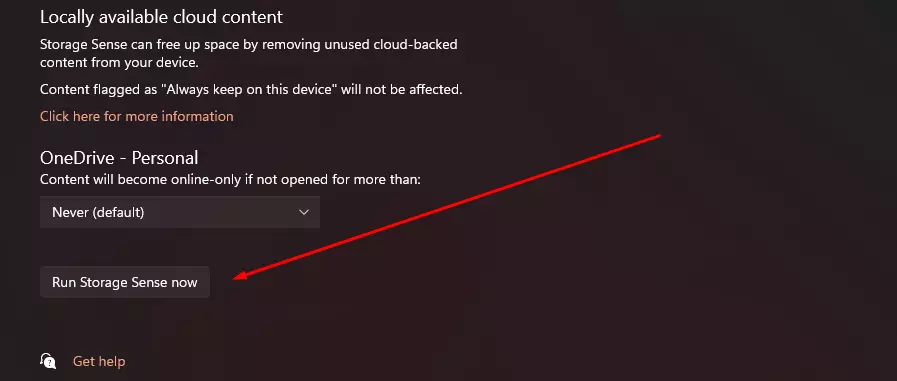
Met deze eenvoudige tips kunt u snel de cache op uw pc wissen en instellen dat hij van tijd tot tijd automatisch wordt gewist.











