Er zijn verschillende manieren om het volume op uw TCL Roku TV te regelen zonder afstandsbediening, elk met behulp van verschillende technologieën en interfaces. Deze omvatten:
- Fysieke knoppen op het apparaat: Veel TCL Roku-tv’s hebben fysieke knoppen. Deze kunnen onder meer volumeregeling omvatten. De locatie van deze knoppen verschilt per model, maar bevindt zich meestal aan de zijkant of onderkant van het tv-frame, vlakbij het logo.
- Roku mobiele app: De Roku mobiele app, beschikbaar voor iOS- en Android-apparaten, kan een virtuele afstandsbediening zijn. Door de app via uw Wi-Fi-thuisnetwerk met uw TCL Roku TV te verbinden, kunt u het volume rechtstreeks vanaf uw smartphone of tablet aanpassen.
- Universele afstandsbedieningen van derden: Universele afstandsbedieningen van verschillende fabrikanten kunnen worden geprogrammeerd om TCL Roku-tv’s te bedienen. Voor deze afstandsbedieningen is vaak een specifieke code voor uw tv-model vereist, zodat u het volume en andere functies kunt regelen.
- Integratie van stembediening: Als uw TCL Roku TV stembediening ondersteunt via platforms zoals Amazon Alexa of Google Assistant, kunt u deze services gebruiken om het volume te regelen. Hiervoor moet u uw tv verbinden met de juiste dienst via een compatibele slimme luidspreker of smartphone-app.
- HDMI-CEC-functionaliteit: Als externe apparaten die de CEC-functie (consumer electronics control) ondersteunen via HDMI op uw TCL Roku TV zijn aangesloten, kunt u het tv-volume via deze apparaten regelen. Hiervoor moet u de CEC-functie inschakelen in de instellingen van zowel de tv als het aangesloten apparaat.
- Smart Home-integratie: Als uw TCL Roku TV is geïntegreerd in een smart home-systeem, kunt u het volume regelen via de systeeminterface, afhankelijk van de compatibiliteit en instellingen van uw smart home.
De meest geprefereerde methode zijn de knoppen op de tv of de mobiele app. Voor alle andere methoden is toegang tot de verbindingsinstellingen vereist, uiteraard als je dit nog niet eerder hebt gedaan.
Bedien het volume van uw Roku TV met de knoppen op de tv
Om het volume op een TCL Roku TV te regelen met behulp van de fysieke knoppen, is het van cruciaal belang dat u de specifieke knopconfiguratie op uw tv-model begrijpt, aangezien TCL Roku TV’s verschillende knopindelingen hebben, afhankelijk van de schermgrootte en het model. Hier is een gedetailleerde handleiding gebaseerd op de knopconfiguratie:
- Enkele knop : TV’s met een enkele knop bieden geen directe volumeregeling via deze knop. In dit geval zijn andere methoden, zoals de mobiele Roku-app of externe afstandsbedieningen, nodig voor het aanpassen van het volume.
- Drie knoppen :
- Volume omhoog : Druk op de rechterknop om het volume te verhogen wanneer de invoerlijst inactief is.
- Volume omlaag : Druk op de linkerknop om het volume te verlagen wanneer de invoerlijst inactief is.
- Gamepad-stijl joystick : Volume verhogen/verlagen : Druk de joystick omhoog of omlaag om het volume dienovereenkomstig aan te passen.
- Vier knoppen :
- Volume + : Druk op de aangewezen knop “Volume +” om het volume te verhogen.
- Volume – : Druk op de aangewezen knop “Volume -” om het volume te verlagen.
- Vijf knoppen (met of zonder mute-knop) :
- Volume + : Druk op de aangewezen knop “Volume +” om het volume te verhogen.
- Volume – : Druk op de aangewezen knop “Volume -” om het volume te verlagen.
Voor elke configuratie bevinden deze knoppen zich meestal op de onderrug of zijpanelen van de tv. Het is belangrijk op te merken dat wanneer u deze knoppen gebruikt, het schermdisplay van de tv doorgaans het volumeniveau weergeeft terwijl dit wordt aangepast.
Hoe u het volume kunt wijzigen met de mobiele TCL Roku TV-app
Volg de onderstaande stappen om het volume op uw TCL Roku TV te wijzigen met de mobiele Roku-app:
Download en installeer de Roku mobiele app: De Roku-app is gratis beschikbaar voor iOS- en Android-platforms. Download hem uit de Apple App Store of Google Play Store .
Verbind uw mobiele apparaat met hetzelfde Wi-Fi-netwerk als uw TCL Roku TV: Zorg ervoor dat uw smartphone of tablet is verbonden met hetzelfde Wi-Fi-netwerk als uw TCL Roku TV. Dit is nodig om de app met de tv te laten communiceren.
- Open de Roku-app en maak verbinding met uw tv: Start de Roku-app op uw mobiele apparaat. De app zoekt naar Roku-apparaten in uw netwerk. Selecteer uw TCL Roku TV uit de lijst met beschikbare apparaten.
- Toegang tot de afstandsbedieningsfunctie in de app: Eenmaal verbonden, navigeert u naar het afstandsbedieningspictogram. Dit pictogram bevindt zich meestal onderaan de app-interface en lijkt op een fysieke afstandsbediening.
- Volumeregeling: De virtuele afstandsbediening in de Roku-app bevat volumeregelaars. Gebruik de knoppen voor volume omhoog en omlaag op het scherm om het tv-volume aan uw voorkeur aan te passen.
- Extra bedieningselementen: De app biedt ook extra functies zoals dempen, aan-/uitzetten en toegang tot verschillende ingangen en instellingen op de tv.
- Probleemoplossing: zorg ervoor dat beide apparaten zich op hetzelfde Wi-Fi-netwerk bevinden als de app geen verbinding maakt met uw TCL Roku TV. Start de app opnieuw of vernieuw de apparatenlijst als de tv in eerste instantie niet verschijnt. Controleer op software-updates voor de tv en de Roku-app, omdat updates de compatibiliteit en prestaties kunnen verbeteren.
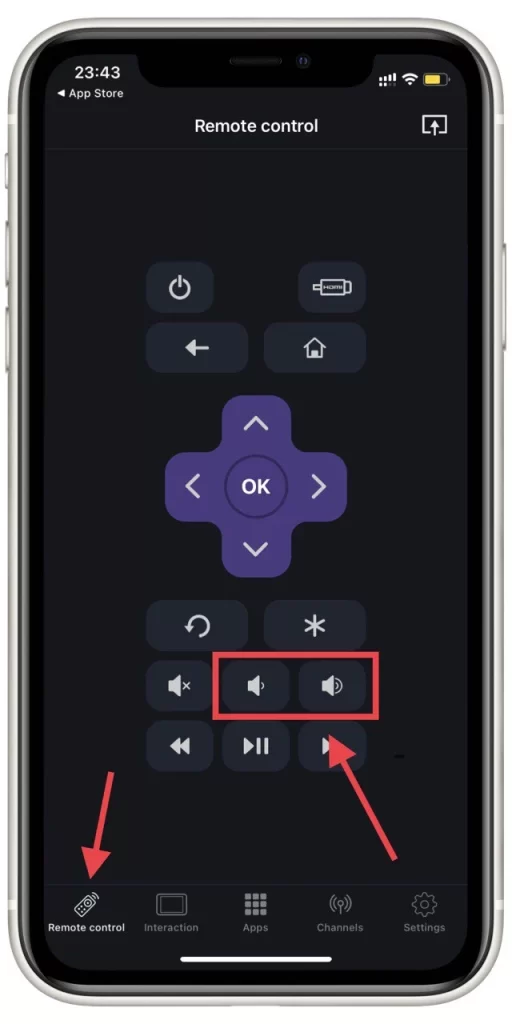
Houd er rekening mee dat de Remote-app voor Roku TV werkt op iPhone, iPad en Apple Watch als je Apple-apparaten hebt.
Bedien uw TCL Roku TV met de afstandsbediening van een ander Roku-apparaat of de universele afstandsbediening
Volg deze stappen om uw TCL Roku TV te bedienen met een afstandsbediening vanaf een ander Roku-apparaat of een universele afstandsbediening:
- Controleer de compatibiliteit van de afstandsbediening: Om te bepalen of de afstandsbediening van een ander Roku-apparaat compatibel is met uw TCL Roku TV, voert u een basistest uit: probeer de tv aan of uit te zetten met de andere afstandsbediening. Als deze essentiële functie werkt, is de afstandsbediening waarschijnlijk compatibel en kan deze uw tv bedienen.
- Universele afstandsbedieningen gebruiken: Om een universele afstandsbediening te gebruiken, moet u de specifieke code vinden die overeenkomt met TCL- of Roku-tv’s. Deze code is doorgaans te vinden in de handleiding van de afstandsbediening of op de website van de fabrikant. Zodra u de code heeft, volgt u de instructies van de universele afstandsbediening om deze te programmeren voor TCL- of Roku-tv’s. Meestal gaat het hierbij om het invoeren van de code terwijl de afstandsbediening zich in een specifieke programmeermodus bevindt. Test na het programmeren de afstandsbediening met uw TCL Roku TV om te zien of deze correct reageert.
In beide gevallen moet, zodra is bevestigd dat een afstandsbediening compatibel is, controle over verschillende functies van uw TCL Roku TV mogelijk zijn, inclusief stroom, volume, kanaalselectie en navigatie via de Roku-interface. Houd er rekening mee dat sommige gespecialiseerde functies op de originele TCL Roku-afstandsbediening mogelijk niet beschikbaar zijn op een universele of andere Roku-afstandsbediening.
Bedien uw TCL Roku TV via Alexa of Google
Volg deze stappen om uw TCL Roku TV te bedienen met spraakopdrachten via Alexa of Google Assistant:
Voor Alexa:
- Schakel de Roku-vaardigheid in Alexa in:
- Open de Amazon Alexa-app op uw smartphone.
- Ga naar “Vaardigheden en spellen” en zoek de Roku-vaardigheid.
- Selecteer “Inschakelen” en log in op uw Roku-account om het aan Alexa te koppelen.
- Apparaatdetectie: Nadat je de vaardigheid hebt ingeschakeld, vraag je Alexa om apparaten te ontdekken door te zeggen: “Alexa, ontdek mijn apparaten.” Hierdoor kan Alexa je TCL Roku TV vinden en herkennen.
- Stel je tv in in de Alexa-app: De ontdekte TCL Roku TV zou in de lijst met apparaten in de Alexa-app moeten verschijnen. Volg aanvullende installatie-instructies als deze verschijnen.
- Bedien uw tv met spraakopdrachten: u kunt nu Alexa-spraakopdrachten gebruiken om verschillende functies van uw TCL Roku TV te bedienen, zoals het in- of uitschakelen van de tv, het wijzigen van het volume, het wisselen van ingangen en meer. Zeg bijvoorbeeld: “Alexa, zet mijn TCL TV aan” of “Alexa, zet het volume hoger op mijn TCL TV”.
Voor Google Assistent:
- Verbind Roku met Google Home:
- Open de Google Home-app op uw smartphone.
- Tik op het pictogram ‘+’ en selecteer ‘Uw apparaat aanpassen’.
- Selecteer ‘ Werkt met Google ‘ en zoek Roku.
- Meld u aan bij uw Roku-account om deze aan de Google Assistent te koppelen.
- Wijs uw tv toe aan een kamer: Nadat u verbinding heeft gemaakt, kunt u uw TCL Roku TV een naam geven aan een kamer in uw huis, zodat u deze eenvoudig kunt bedienen. Spraakopdrachten met Google Assistant: u kunt nu spraakopdrachten gebruiken om uw TCL Roku TV te bedienen via Google Assistant. Je kunt bijvoorbeeld zeggen: “ Hey Google, zet de TCL TV aan ” of “ Hey Google, schakel over naar HDMI 1 op mijn TCL TV ”.
Aanvullende opmerkingen: Wi-Fi verbinden: Zorg ervoor dat uw TCL Roku TV en Alexa- of Google Assistant-apparaat zijn verbonden met hetzelfde Wi-Fi-netwerk. In wezen zullen de Amazon- of Google-servers uw opdracht interpreteren en een controlecode retourneren die naar uw tv wordt verzonden.
Bedien uw TCL Roku TV met HDMI en smart home-software
In sommige scenario’s kan het minder praktisch zijn om de TCL Roku TV te integreren in een smart home-systeem of de afstandsbediening van een aangesloten soundbar of andere HDMI-apparaten te gebruiken. Specifiek:
Beperkingen van smart home-integratie: De meeste smart home-integraties voor het besturen van de TCL Roku TV zijn sterk afhankelijk van stemassistenten zoals Alexa of Google Assistant en deze methode is hierboven al beschreven.
Beperkingen bij de afstandsbediening van via HDMI aangesloten apparaten: Hoewel je het volume van je TCL Roku TV kunt regelen met de afstandsbediening van de soundbar als deze is aangesloten via HDMI, heeft deze aanpak beperkingen. Als je bijvoorbeeld meerdere apparaten hebt aangesloten (niet alleen de soundbar), wordt het bedienen van de tv met de afstandsbedieningen van die apparaten minder eenvoudig en praktisch.
Gezien deze beperkingen is het gebruik van een smartphone-app zoals de mobiele Roku-app vaak een handiger en veelzijdiger oplossing. De app biedt een uitgebreide en gebruiksvriendelijke interface voor het bedienen van verschillende aspecten van de tv en biedt een praktisch alternatief voor de complexere integratie of aanpassing van het op afstand bedienen van meerdere apparaten.










