Als je, zoals de meesten van ons, een gewone Google consumenten account hebt, is de kans groot dat je bijna tot de rand gevuld bent met 15GB aan ruimte op Google Drive. Dat is de reden waarom je verschillende bestanden van je Google Drive moet verwijderen.
Wat heb je nodig om bestanden te verwijderen van Google Drive
Zoals u waarschijnlijk weet, heeft Google onlangs alle quota die aan gebruikers zijn toegewezen voor het opslaan van bestanden in zijn diensten geconsolideerd in één schijfruimte van 15 GB. Als u dus actief een van de Google-diensten gebruikt om uw gegevens op te slaan, kan uw toegewezen ruimte zeer snel opraken.
Na registratie krijgt elke nieuwe Google-gebruiker gratis 15 GB ruimte op Google Disk. Deze dienst is een “cloud” voor het opslaan van bestanden van verschillende formaten en is onderhevig aan betaalde uitbreiding in het geval de vrije ruimte onvoldoende is. Als u geen extra GB wilt kopen, is een alternatieve oplossing voor het ruimtegebrek het selectief opschonen van de Google Drive van onnodige objecten.
Nou, als je bestanden wilt verwijderen van je Google Drive, dan is dit hoe je het kunt doen.
Hoe verwijder je bestanden van Google Drive op PC
De eenvoudigste manier om video’s, documenten en foto’s van Google Drive te verwijderen is door de webversie van de dienst te gebruiken. De volgende instructies zijn universeel voor alle webbrowsers.
Dus, als je bestanden wilt verwijderen van je Google Drive met behulp van je PC, moet je deze stappen volgen:
- Allereerst opent u uw webbrowser en gaat u naar de website van Google Drive.
- Meld u vervolgens aan bij uw Google-account, indien nodig.
- Ga daarna naar het bestand dat u wilt verwijderen en klik er met de rechtermuisknop op.
- Kies uit het drop down menu de optie “Verwijderen”.
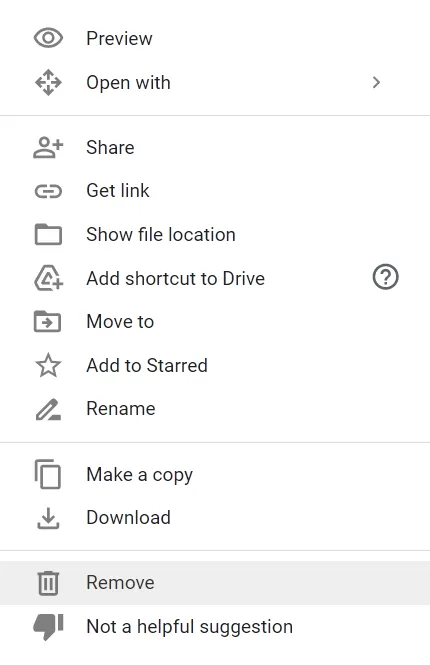
U kunt ook eenvoudig overbodige objecten naar de prullenbak verplaatsen door ze aan te klikken en te slepen naar het corresponderende item in het menu aan de linkerkant.
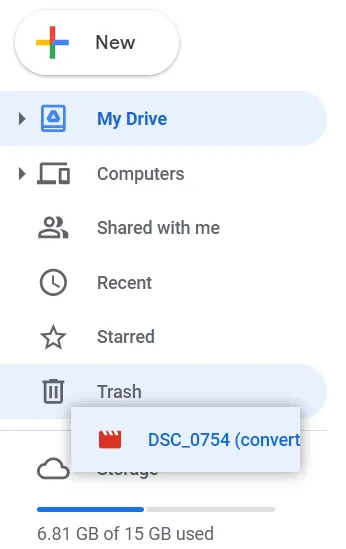
U kunt dit echter niet doen met een bestand in de “Voorgestelde” sectie.
Als u meerdere bestanden of mappen in één keer van Google Drive wilt verwijderen, moet u de volgende stappen volgen:
- Selecteer eerst de onnodige gegevens (plaats de muiscursor in de vrije ruimte naast de bestanden, houd de linkermuisknop ingedrukt en beweeg de cursor, trek het rechthoekige gebied).
- Verwijder ze door op de juiste knop in het contextmenu te klikken of door ze naar de “Prullenbak” te slepen.
Als u uw prullenbakmap in Google Drive wilt leegmaken, moet u de volgende stappen volgen:
- Open de map “Prullenbak” in uw Google Drive.
- Klik vervolgens op de knop “Prullenbak legen” in de rechterbovenhoek van het scherm om alle bestanden uit de map “Prullenbak” te verwijderen.
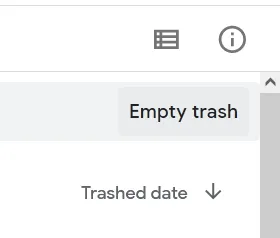
- Klik daarna op de “Delete forever” knop in het verschenen venster.
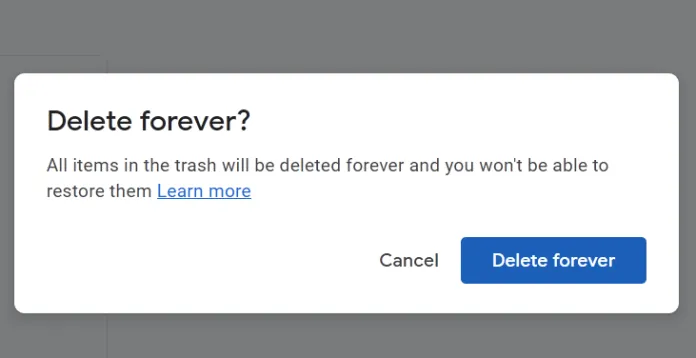
Als u slechts één of enkele bestanden uit de map “Prullenmand” wilt verwijderen, doet u het volgende:
- Ga naar de “Prullenbak” map in uw Google Drive.
- Klik vervolgens met de rechtermuisknop op het bestand dat u wilt verwijderen.
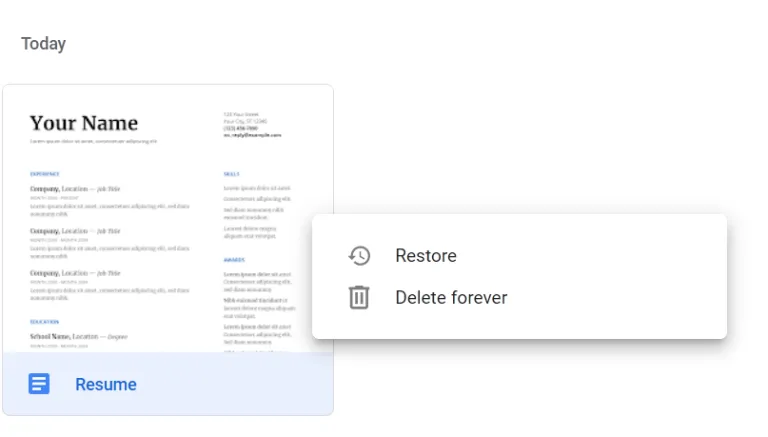
- Kies tenslotte de optie “Voor altijd verwijderen”.
Geselecteerde bestanden en mappen worden nu permanent verwijderd van uw Google Drive en zijn niet langer toegankelijk.
U kunt uw bestand ook terugzetten van de “Prullenbak” map naar uw Google Drive mappen door de “Herstel” optie te selecteren.
U moet er ook rekening mee houden dat items in de “Prullenbak” map na 30 dagen automatisch voorgoed worden verwijderd.
Hoe verwijder je bestanden van Google Drive op het mobiele apparaat
Als u Google Drive op uw smartphone gebruikt, kunt u bestanden permanent verwijderen vanuit de Google Drive-app. Volg deze stappen om dit te doen:
- Open de Google Drive-app op uw mobiele apparaat.
- Zoek daarna het bestand dat u wilt verwijderen en tik op het “drie puntjes” icoontje eronder.
- Scroll dan naar beneden en selecteer de “Verwijderen” optie.
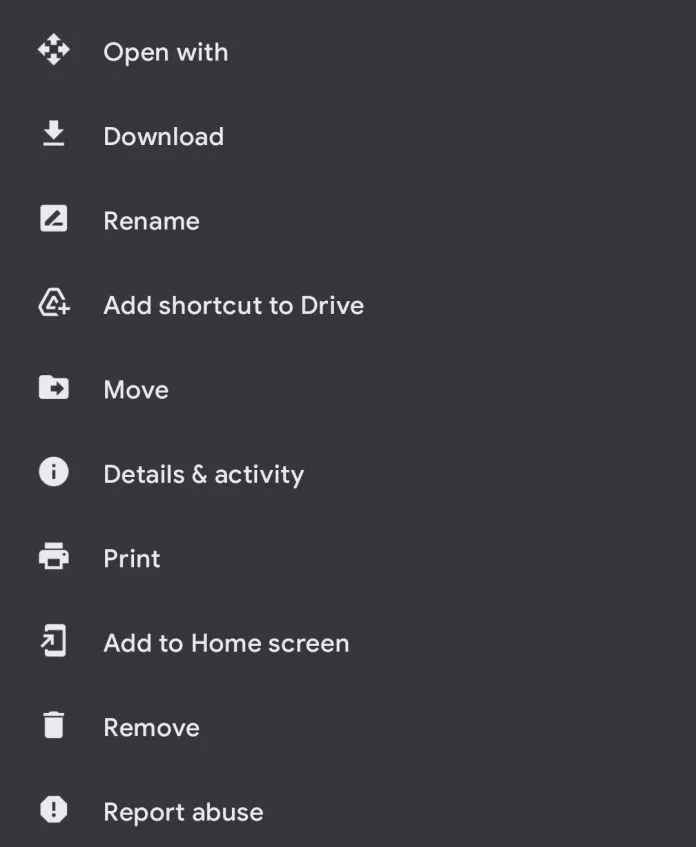
- Tik tenslotte op de knop “Naar prullenbak verplaatsen”.
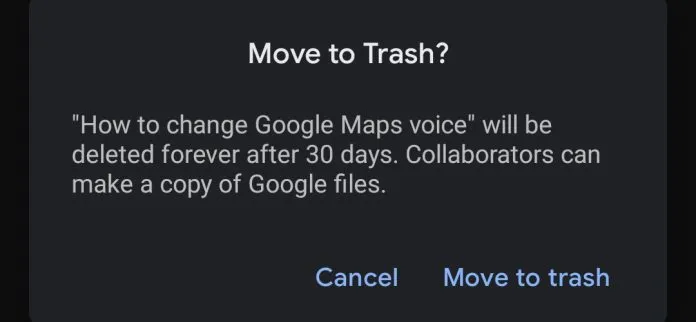
Als u slechts één of enkele bestanden uit de map “Prullenmand” wilt verwijderen, doet u het volgende:
- Open de “Prullenbak” map en ga naar het bestand dat je voor altijd wilt verwijderen.
- Tik vervolgens op het pictogram met de “drie puntjes” en selecteer de optie “Voor altijd verwijderen”.
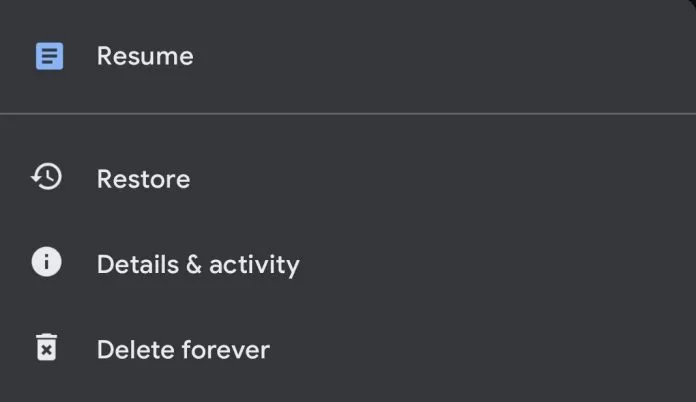
U kunt uw bestand ook terugzetten van de “Prullenbak” map naar uw Google Drive mappen door de “Herstel” optie te selecteren.
Wat als je bestanden wilt verwijderen die je hebt gedeeld op Google Drive
Als u eerder een aantal bestanden hebt gedeeld met iemand anders op Google Drive, moet u mogelijk extra stappen ondernemen voordat u ze verwijdert, omdat de bestanden ontoegankelijk worden voor de mensen met wie u ze hebt gedeeld. Als u gedeelde bestanden verwijdert, is het dus belangrijk om te beslissen of u de mensen met wie u ze hebt gedeeld eigenaar wilt maken van het bestand, zodat u het kunt verwijderen zonder het werk van iemand anders te hinderen.
De bestanden die u met iemand deelt, staan in dezelfde hoofdmap als de andere niet gedeelde bestanden. U kunt de bestanden die u met iemand hebt gedeeld echter herkennen aan het pictogram “gebruiker” naast de bestandsnamen.
U kunt zien wie u toegang heeft gegeven tot bestanden en mappen door er met de rechtermuisknop op te klikken en “Details bekijken” te selecteren uit het menu. Dit zou gedetailleerde informatie over het bestand of de map moeten laden in de zijbalk die aan de rechterkant verschijnt.
Kun je permanent verwijderde bestanden van Google Drive herstellen
Als u bestanden permanent hebt verwijderd van uw Google Drive, weet dan dat u ze niet zelf kunt herstellen. Er is echter één manier om ze te herstellen: vraag Google om het herstelproces te starten. U moet Google Drive gebruiken met een klantenaccount om dit proces te voltooien.











