iCloud is de cloudopslagdienst van Apple. Elke gebruiker van een Apple apparaat krijgt het wanneer hij zich aanmeldt voor een Apple ID.
Slechts 5 GB is gratis beschikbaar. Zelfs Google, dat sinds kort ook de inhoud van Google Foto’s tot hun totale cloudopslag rekent, heeft 15 GB beschikbaar.
Als 5GB gratis opslag niet genoeg voor je is, geeft het bedrijf je vriendelijk extra gigabytes voor slechts $0,99 per maand. En als je 200GB of 2TB gebruikt, kun je de opslag delen met je gezinsleden.
Hoe opslagruimte op iCloud vrijmaken
Naast persoonlijke bestanden worden hier audio, video, foto’s, uw contacten en back-ups van het systeem en diverse messengers opgeslagen. Als je niet genoeg ruimte hebt voor foto’s, kun je ze verplaatsen naar een computer of overbrengen naar Google Drive. Maar wat moet u doen als u een bericht krijgt dat de iPhone geen back-up kan maken omdat er geen beschikbare ruimte is in iCloud?
In dat geval moet je opslagruimte vrijmaken op iCloud. En hier leest u hoe u dat in een paar eenvoudige stappen kunt doen.
Waarom heeft iCloud te weinig geheugen?
Natuurlijk is 5 GB naar hedendaagse maatstaven op zijn zachtst gezegd niet veel. Maar zelfs dit geheugen is vaak niet gevuld met de gegevens die de gebruiker echt nodig heeft. Meestal wordt het leeuwendeel van de schijfruimte “opgevreten” door back-ups, foto’s en mediabestanden die de meeste mensen niet nodig hebben, en die dubbel worden opgeslagen.
Als de optie “Back-up” in iCloud is ingeschakeld, kopieert het apparaat, terwijl het op een stroombron en Wi-Fi is aangesloten, automatisch je hele mediabibliotheek naar de cloud, en maakt het bovendien een back-up van alle mediabestanden.
Hoe te controleren hoeveel vrije ruimte er nog is in iCloud
Als u wilt controleren hoeveel vrije ruimte er nog over is in iCloud, moet u deze stappen volgen:
- Ga eerst naar het menu “Instellingen” op uw iOS-apparaat.
- Tik vervolgens op het “Apple ID”-pictogram en selecteer “iCloud”.
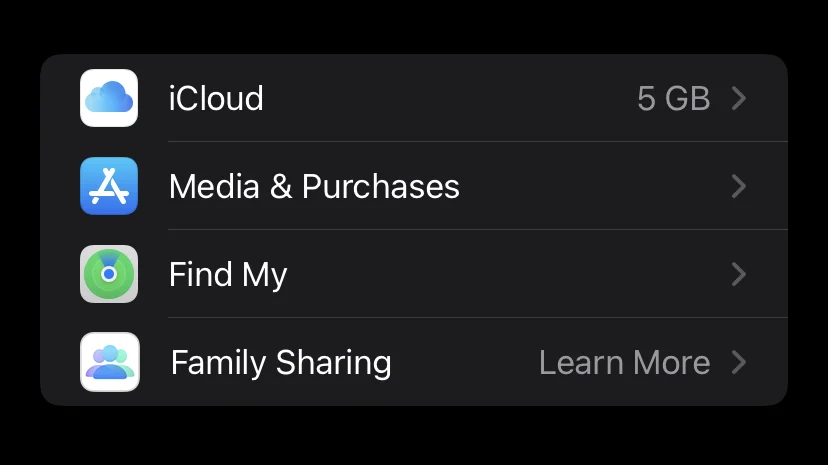
- Navigeer daarna naar de sectie “Opslag”.
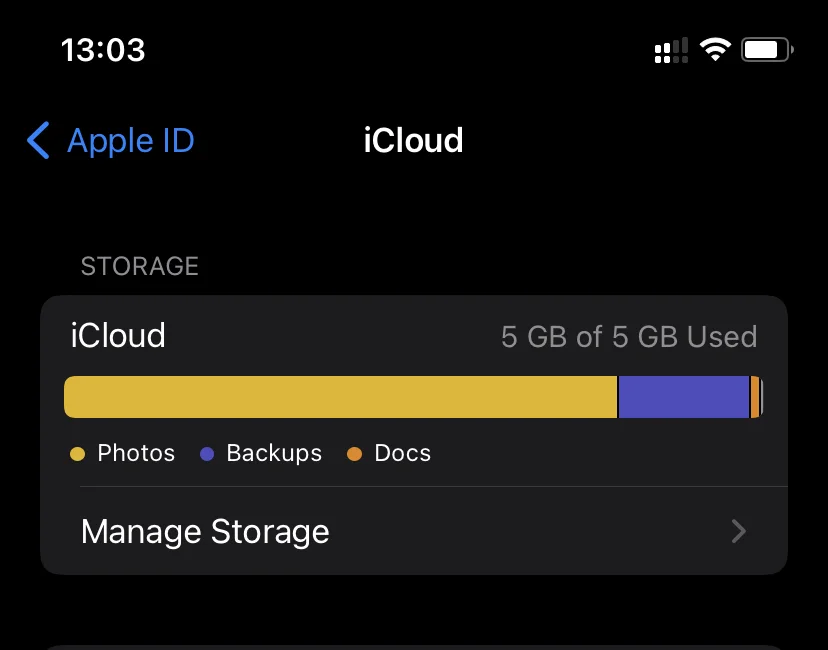
Het diagram dat verschijnt geeft de iCloud-opslag visueel weer, inclusief de gebruikte ruimte en sortering op inhoudstype.
Hoe opslagruimte op iCloud vrijmaken
Als u uw opslagruimte op iCloud wilt vrijmaken, moet u deze stappen volgen:
- Ga naar het menu “Instellingen” op uw iOS-apparaat.
- Tik vervolgens op het “Apple ID”-pictogram en selecteer “iCloud”.
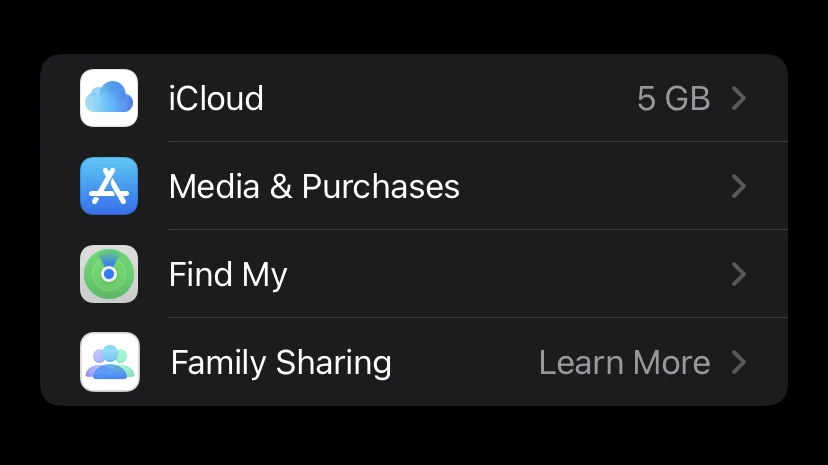
- Navigeer daarna naar de sectie “Opslag” en tik op “Opslag beheren”.
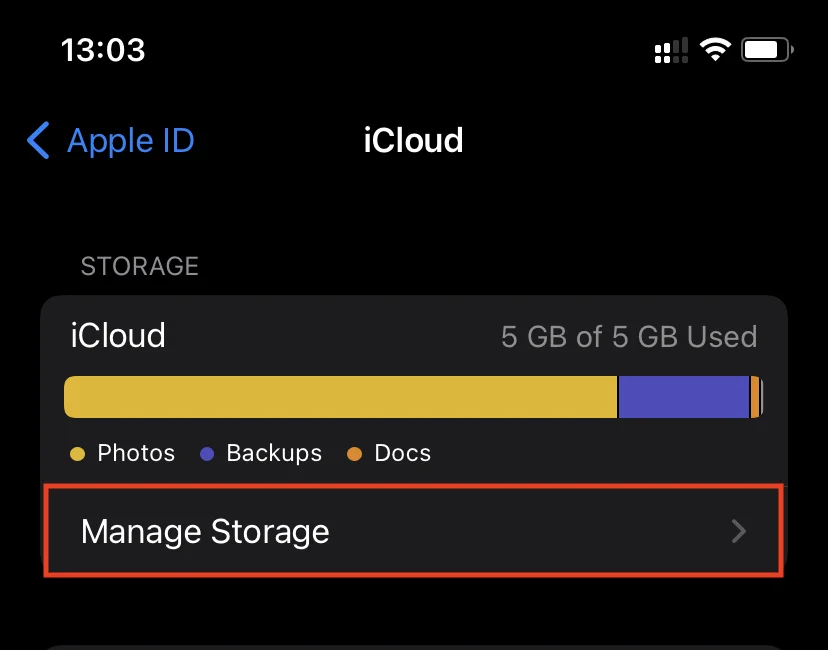
Hier zie je waarschijnlijk de “zwaarste” secties “Back-ups”, “Foto’s” of iCloud Drive bovenaan de lijst staan. Dit zijn degenen die uw iCloud-ruimte verstoppen. Verwijder onnodige bestanden om ruimte vrij te maken in de cloudopslag van Apple.
Hoe iCloud-back-ups uit te schakelen
Als u iCloud-back-ups wilt uitschakelen, moet u deze stappen volgen:
- Ga eerst naar het menu “Instellingen” op uw iOS-apparaat.
- Tik vervolgens op het “Apple ID”-pictogram en selecteer “iCloud”.
- Tik vervolgens op “Back-up” en schakel de optie “Back-up in iCloud” uit.
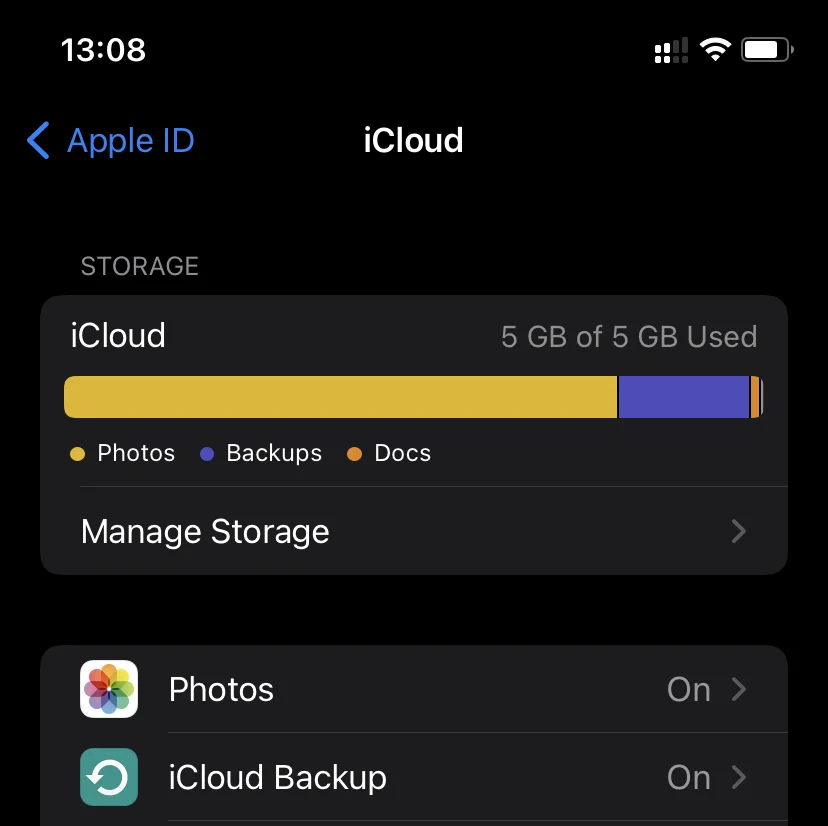
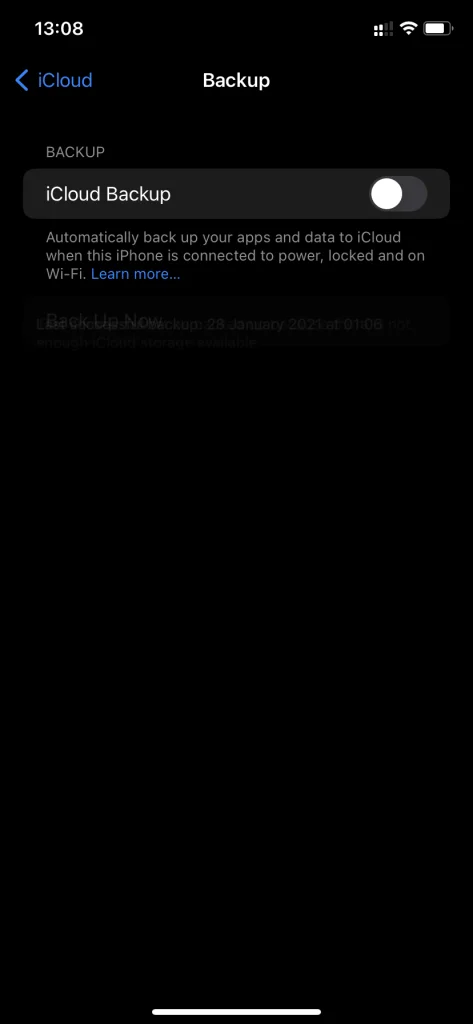
Hoe zit het met iCloud Drive
Een andere functie waar veel mensen vanaf willen is de synchronisatie van app-gegevens in iCloud Drive. Voor de meeste gebruikers komt de noodzaak om deze gegevens te gebruiken minder vaak voor dan het verschijnen van de komeet van Halley. Daarom kunnen we (als je de Bestanden-app op iOS niet gebruikt) veilig aanraden om deze automatische procedure volledig of selectief uit te schakelen. Wil je dit doen, volg dan deze stappen:
- Navigeer naar het menu “Instellingen” en tik op “Apple ID”.
- Tik op “iCloud”.
- Schakel ten slotte de optie “iCloud Drive” uit.
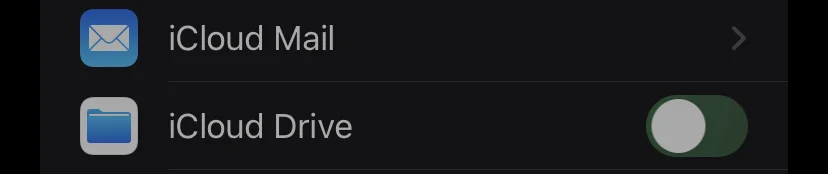
Zodra u deze stappen hebt voltooid, wordt uw iCloud Drive uitgeschakeld.
Hoe de cache van een specifieke app op de iPhone te verwijderen
Gebruikers geven meestal niet om de cache in de meeste applicaties, omdat die geen waarde heeft. Dus, als je de cache van een specifieke app op de iPhone wilt verwijderen, moet je deze stappen volgen:
- Allereerst open je de app “Instellingen” op je iPhone.
- Ga dan naar het menu “Algemeen” en open “iPhone Opslag”.
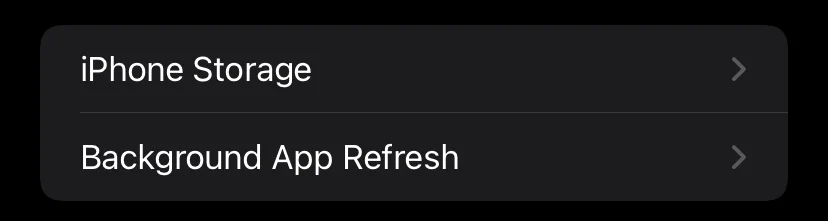
- Wacht tot de lijst met toepassingen geladen is en selecteer dan de toepassing waarvan u de cache volledig wilt verwijderen. Alle geïnstalleerde toepassingen in de lijst zijn gesorteerd op grootte, wat het sneller en gemakkelijker maakt om de gewenste toepassing te identificeren.
- Let op de applicatiepagina op de regel “Documenten en gegevens”. Deze toont de grootte van de applicatiecache.
- Om het te wissen, tikt u op “App uitladen”, bevestigt u de verwijdering en installeert u de toepassing opnieuw vanuit de App Store.
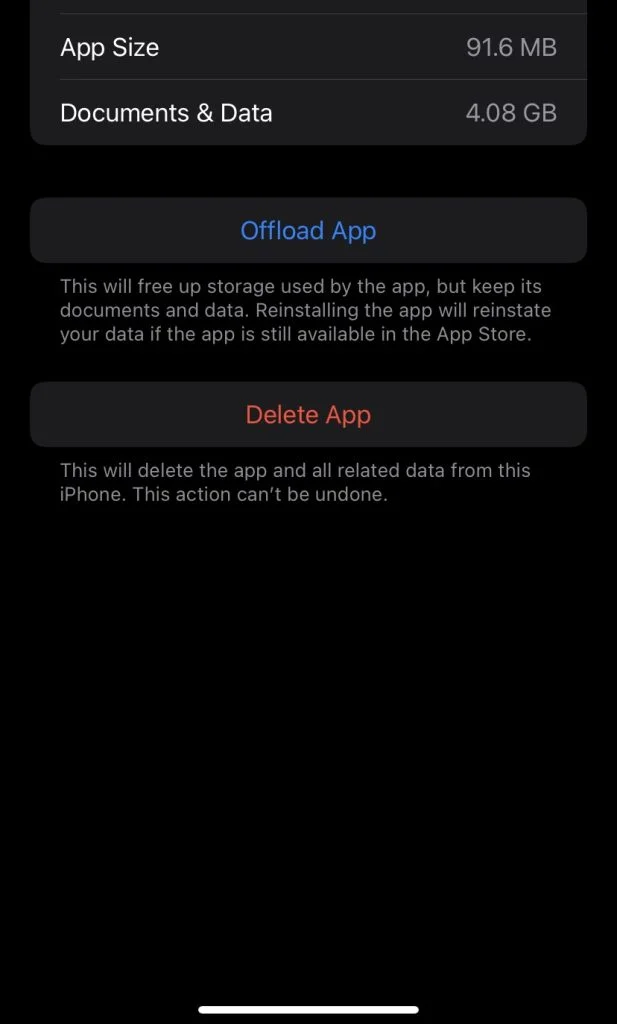
Helaas heeft Apple nog geen handigere manier om de applicatiecache op de iPhone te wissen. Toch is deze tijdrovende methode een mooie gelegenheid om de cache nader aan te pakken.











