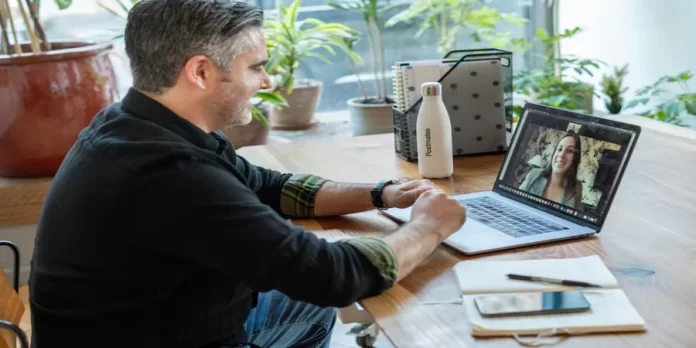Na een reeks updates van Zoom, een platform voor videoconferenties op afstand, is het uiterst problematisch geworden om de verouderde mobiele app en de desktopversie ervan te gebruiken.
De wortel van het probleem is dat Zoom sinds het najaar van 2020 al het onversleutelde verkeer blokkeert. Dit betekent dat als de software die op een smartphone of laptop is geïnstalleerd niet weet hoe de gegevens die tijdens een videovergadering worden verzonden, moeten worden gecodeerd, Zoom er gewoon geen toegang toe geeft. De conclusie ligt voor de hand: Zoom moet worden bijgewerkt naar de nieuwste versie.
Dus, wat moet er gebeuren zodat alleen geauthenticeerde gebruikers die op de uitnodigingslink klikken naar de “Wachtkamer” kunnen gaan en van daaruit kunnen deelnemen aan de videoconferentie. Immers, als u de huidige versie van Zoom niet installeert, krijgt de gebruiker in het beste geval een waarschuwing over niet-versleuteld verkeer, en in het slechtste geval wordt hij gewoon geblokkeerd.
Hier staat hoe je de Zoom-app in een paar eenvoudige stappen kunt bijwerken.
Hoe u de Zoom-app op uw iOS- en Android-apparaten kunt bijwerken
U kunt de nieuwste versie van de Zoom-app op verschillende manieren installeren. Als u de Zoom-app op uw Android-smartphone of -tablet wilt bijwerken, is dit wat u moet doen:
- De eenvoudigste manier is wachten tot de app automatisch wordt bijgewerkt. Maar dat werkt niet altijd op Android-toestellen. Er zijn momenten dat je smartphone of tablet niet genoeg geheugen heeft. In dat geval moet je je toevlucht nemen tot de handmatige methode om de Zoom-app bij te werken.
- Als alternatief kunt u de app verwijderen en opnieuw downloaden uit de Google Play Store. Deze methode is vrij conservatief, maar heeft ook zijn plaats.
- Ten slotte kunt u Zoom-apps handmatig bijwerken. Om dit te doen, moet u naar de Google Play Store gaan en op uw profielpictogram klikken. Selecteer vervolgens in het menu het item dat betrekking heeft op het bijwerken en beheren van de geïnstalleerde applicaties. Selecteer daarna de Zoom-app uit de lijst en klik op de knop “Bijwerken”. U kunt ook alle toepassingen tegelijk bijwerken. Daarvoor moet je helemaal aan het begin van de lijst op de knop “Alles bijwerken” klikken.
Als u de Zoom-app op uw iOS-smartphone of -tablet wilt bijwerken, kunt u ook gewoon wachten tot de app automatisch wordt bijgewerkt. U kunt de app echter ook handmatig bijwerken. Open daarvoor de App Store op je iOS-apparaat en ga naar de Zoom-app. Als hij moet worden bijgewerkt, ziet u dat naast het Zoom-pictogram. U kunt ook op uw profielpictogram in de App Store tikken en naar beneden scrollen om uw updates te controleren. Als u Zoom daar aantreft, tikt u op de optie “Bijwerken”.
Hoe werkt u de Zoom-app op uw desktop bij?
Het bijwerken van de desktopversie van Zoom software is veel eenvoudiger dan het bijwerken van de mobiele applicatie. Alle handelingen voor het installeren van de huidige versie worden automatisch uitgevoerd, hoewel u ook de weg kunt bewandelen van het installatiepakket van de officiële website. In de regel bevalt de nieuwe release met nieuwe functies en werkt hij veel stabieler dan zijn voorganger.
Om het bijwerken van Zoom op uw desktop of laptop te starten, klikt u op het profielpictogram in de rechterbovenhoek van de desktopapplicatie. In het uitklapmenu is er een optie “Controleren op updates”. Als de versie van uw app is bijgewerkt, verschijnt er een pop-upvenster om u dat te laten weten. Als u een update ontvangt, begint Zoom automatisch met het bijwerken van de app en kunt u tijdelijk geen gesprekken starten of voeren.
Hoe verander je je naam in de Zoom-app op een iOS-apparaat?
Als je je naam wilt veranderen in de Zoom-app op je iOS-apparaat, moet je deze stappen volgen:
- Open eerst de Zoom-app op uw iOS-apparaat en meld u eventueel aan bij uw Zoom-account.
- Tik daarna op het tabblad “Meer” in de rechterbenedenhoek van het scherm.
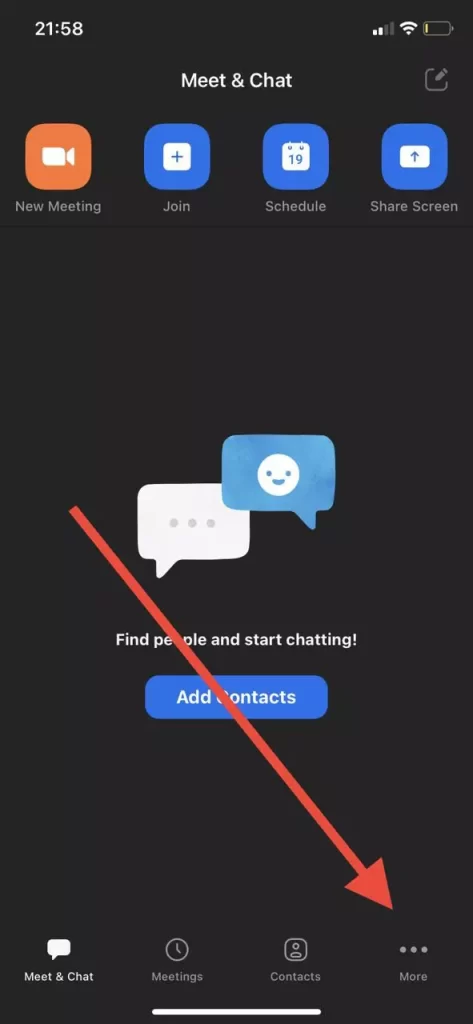
- Kies vervolgens de banner met uw naam en e-mailadres aan de bovenkant van het scherm.
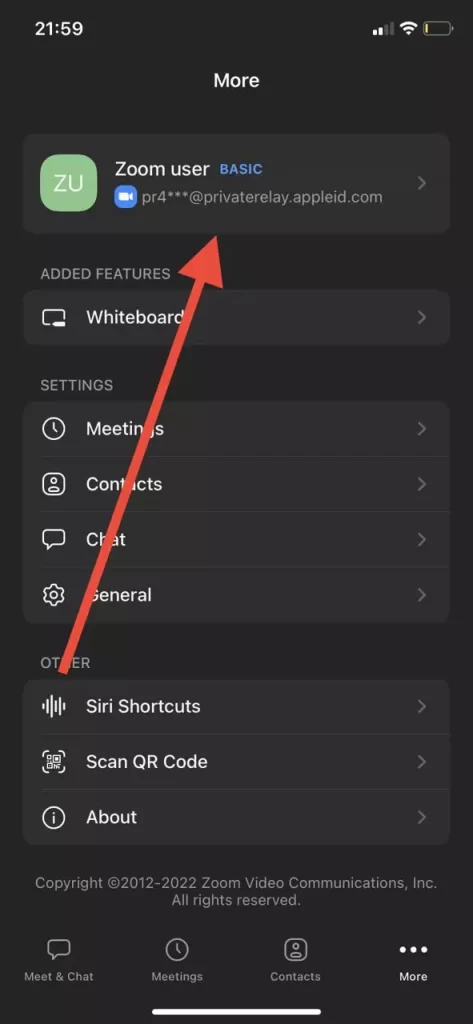
- Tik vervolgens op de optie “Weergavenaam”.
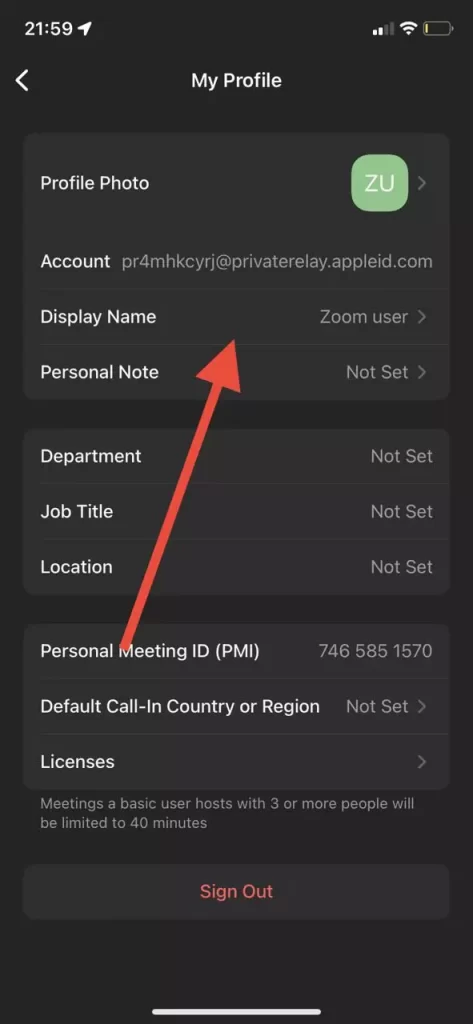
- Typ tenslotte uw nieuwe naam in het speciale tekstveld en tik op “Opslaan”.
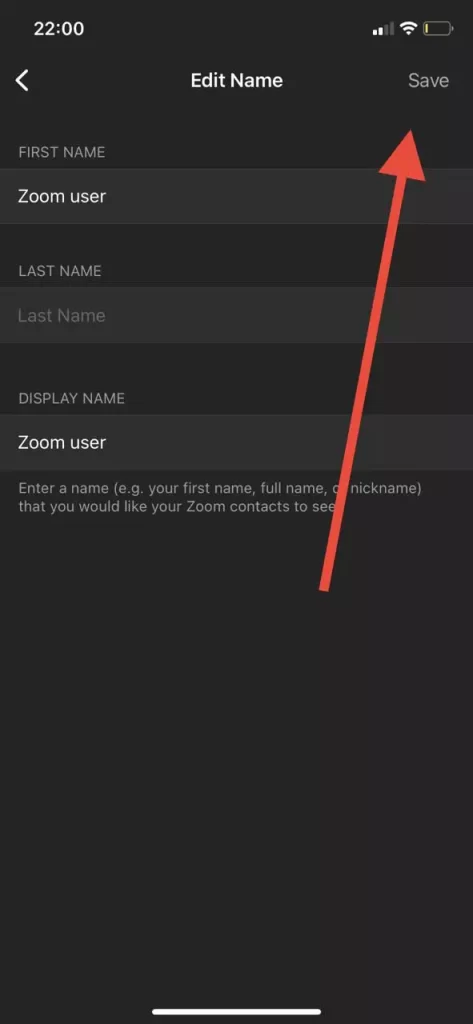
Zodra u deze stappen hebt doorlopen, kunt u uw naam wijzigen in de Zoom-app op uw iOS-apparaat.
Hoe wijzigt u uw naam in de Zoom-app op een Android-toestel?
Als je je naam wilt veranderen in de Zoom-app op je Android-toestel, moet je de volgende stappen volgen:
- Open eerst de Zoom-app op uw Android-toestel en meld u eventueel aan bij uw Zoom-account.
- Tik daarna op het tabblad “Meer” in de rechterbenedenhoek van het scherm.
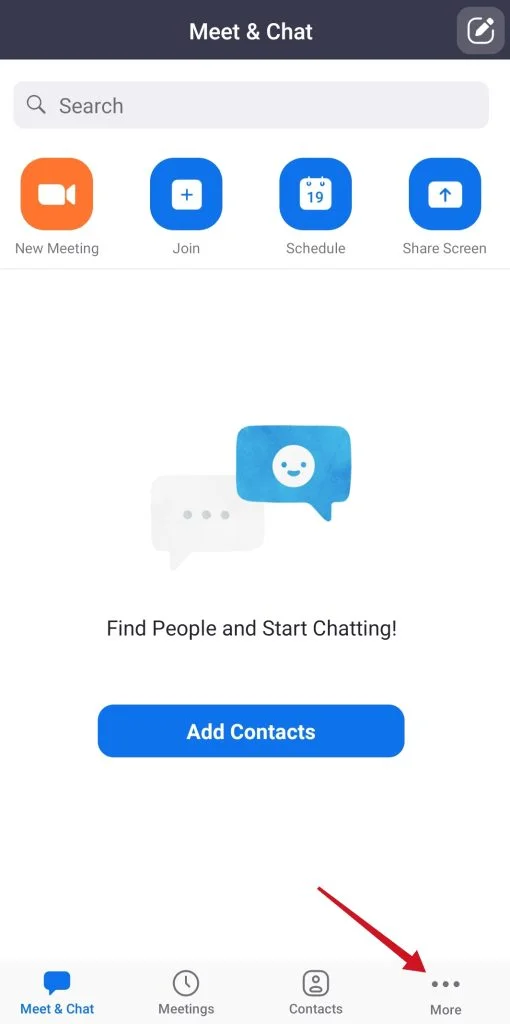
- Tik vervolgens op de banner met uw naam en e-mailadres aan de bovenkant van het scherm.
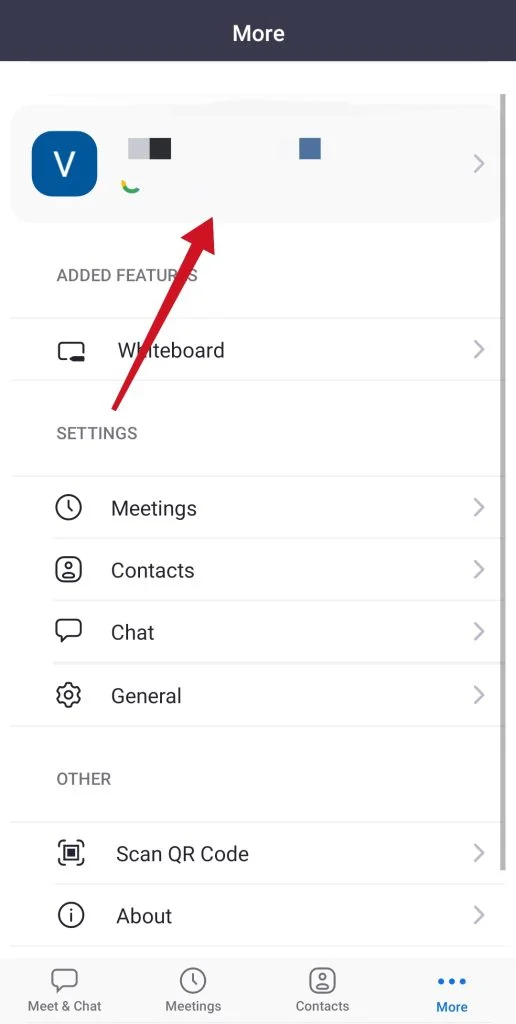
- Tik vervolgens op de optie “Weergavenaam”.
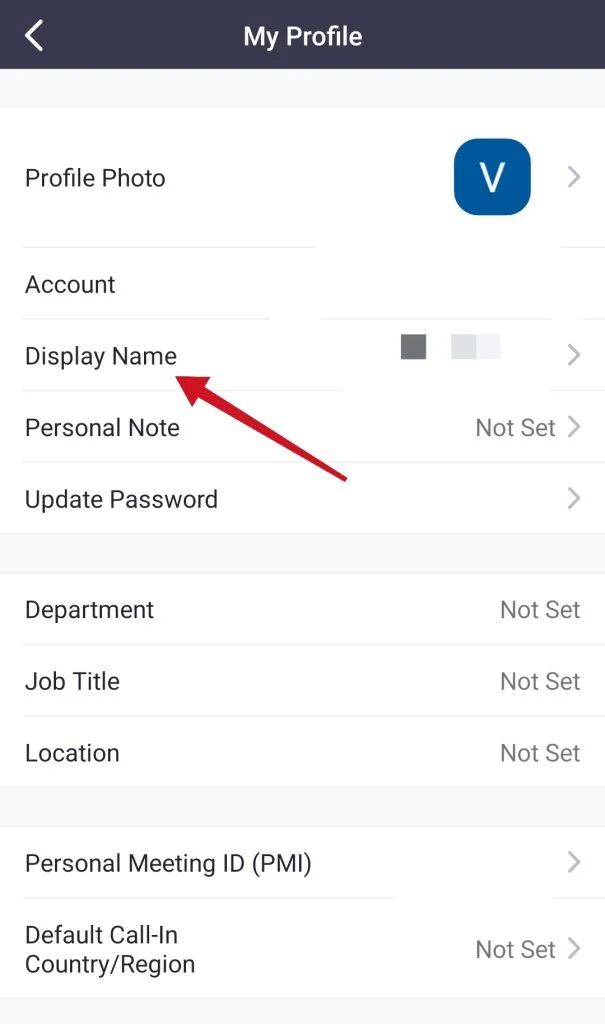
- Typ tenslotte uw nieuwe naam in het speciale tekstveld en tik op “Opslaan”.
Zodra u deze stappen hebt doorlopen, kunt u uw naam wijzigen in de Zoom-app op uw Android-toestel.