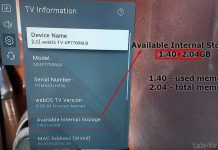In de wereld van vandaag is het dankzij de technologie gemakkelijker dan ooit om verbonden te blijven. Een van die mogelijkheden is het conferentiegesprek, waarmee meerdere mensen aan één gesprek kunnen deelnemen. Als je een iPhone hebt, kun je met een paar eenvoudige stappen conferentiegesprekken voeren. U kunt hiervoor ook verschillende manieren op uw iPhone gebruiken.
Hoe voeg ik een deelnemer toe aan een conferentiegesprek op iPhone met behulp van een Telefoon app
Een deelnemer toevoegen aan een conferentiegesprek op een iPhone met de Telefoon-app is een eenvoudig proces. U hoeft alleen maar het eerste gesprek te starten, een nieuwe deelnemer toe te voegen, zijn nummer te kiezen en het conferentiegesprek naar wens te beheren. Hier leest u hoe u dat in detail doet:
- Om een conferentiegesprek te beginnen, moet u eerst het eerste gesprek beginnen. Open de Telefoon-app op uw iPhone en kies het nummer dat u wilt bellen.
- Om een nieuwe deelnemer aan het conferentiegesprek toe te voegen, moet u op de knop “Gesprek toevoegen” op het scherm tikken. Hierdoor wordt de eerste beller in de wacht gezet en kunt u het tweede nummer bellen.
- Nadat u op de knop “Gesprek toevoegen” hebt getikt, komt u op het kiesscherm, waar u het nummer kunt invoeren van de persoon die u aan het gesprek wilt toevoegen. U kunt het nummer handmatig invoeren of selecteren uit uw contactenlijst.
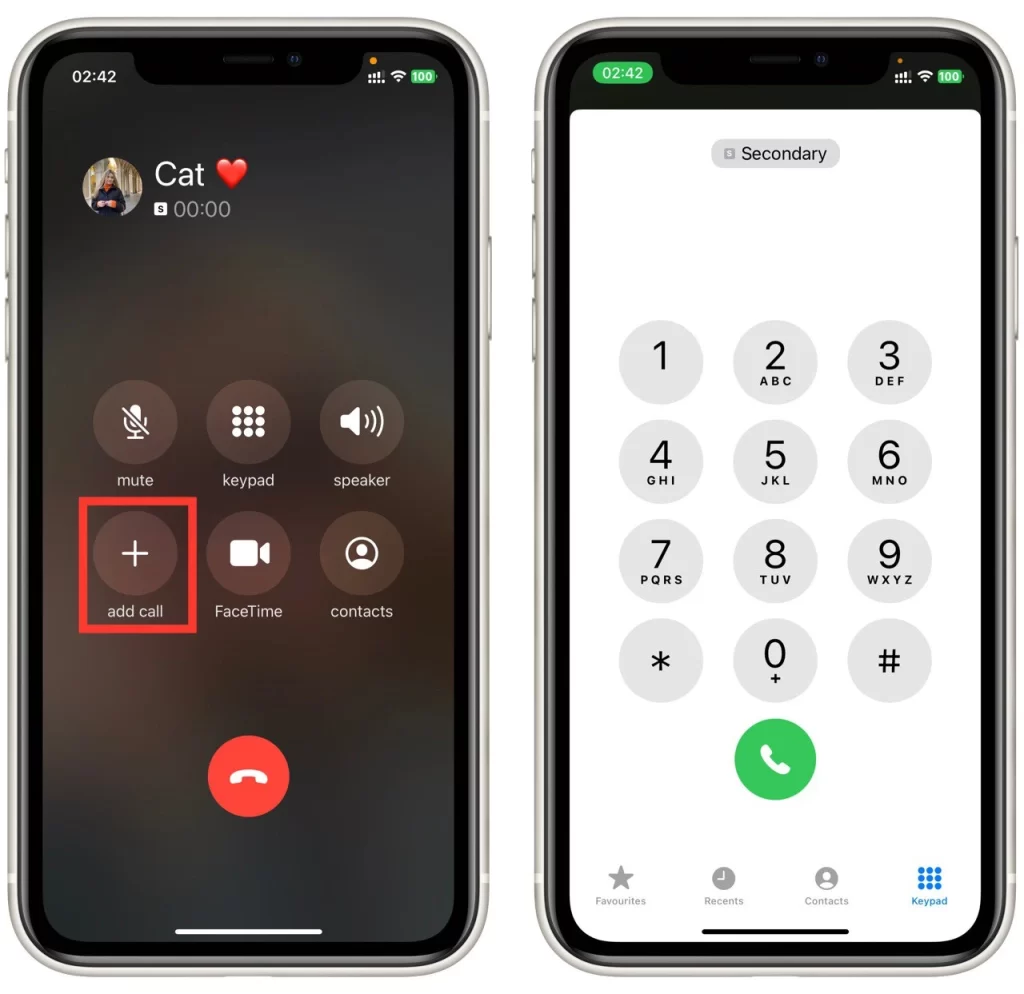
- Nadat je het nummer hebt ingevoerd, tik je op de groene belknop om het gesprek te starten. Zodra het gesprek is verbonden, ziet u de optie “Gesprekken samenvoegen” op uw scherm. Tik daarop.
Zodra alle deelnemers aan het conferentiegesprek deelnemen, kunt u het gesprek beheren met behulp van verschillende opties op uw iPhone. U kunt bijvoorbeeld uzelf op mute of unmute zetten door op de knop “Mute” te tikken. Zo kunt u ook andere deelnemers op mute of unmute zetten door op de “i”-knop naast hun naam te tikken en “Mute” of “Unmute” te selecteren.
Hoe schop je iemand uit een conference call op de iPhone?
Iemand uit een conferentiegesprek schoppen op een iPhone is nodig wanneer een deelnemer een storing veroorzaakt of het gesprek verstoort. Hier staat in detail hoe je dat doet:
- Zodra u in het conferentiegesprek bent, ziet u een lijst met alle deelnemers. Zoek de deelnemer die u uit het gesprek wilt verwijderen en tik op het “i”-pictogram naast zijn naam.
- Nadat u op het i-pictogram hebt getikt, ziet u verschillende opties. Om de deelnemer uit het gesprek te verwijderen, tikt u op “Beëindigen” of “Verwijderen“, afhankelijk van de versie van iOS die u gebruikt.
- Nadat u op “Beëindigen” of “Verwijderen” hebt getikt, verschijnt een bevestigingsbericht op uw scherm. Tik nogmaals op “Beëindigen” of “Verwijderen” om uw actie te bevestigen en de deelnemer uit het conferentiegesprek te verwijderen.
Zodra u de deelnemer hebt verwijderd, kunt u het conferentiegesprek voortzetten met de resterende deelnemers. U kunt dit proces herhalen om zo nodig nog meer deelnemers van het gesprek te verwijderen.
Kortom, iemand uit een conferentiegesprek schoppen op een iPhone is een eenvoudig proces dat snel en efficiënt kan worden uitgevoerd. U hoeft alleen maar de Telefoon-app te openen, het conferentiegesprek te bekijken, de deelnemer te selecteren die u wilt verwijderen en de actie te bevestigen. Door deze stappen te volgen, kunt u ervoor zorgen dat uw conferentiegesprek soepel en efficiënt verloopt.
Hoe gesprekken samenvoegen op de iPhone
Samenvoegen van gesprekken op een iPhone kan ook wanneer u een inkomend gesprek ontvangt terwijl u al in gesprek bent. Hier volgen de stappen om gesprekken op een iPhone samen te voegen wanneer iemand je belt terwijl je al in gesprek bent:
- Wanneer u tijdens een gesprek een inkomend gesprek ontvangt, ziet u de optie om het inkomende gesprek “Vasthouden & Accepteren” of “Beëindigen & Accepteren”. Om de gesprekken samen te voegen, tikt u op “Vasthouden & Accepteren”. Dit zet uw huidige gesprek in de wacht en beantwoordt het inkomende gesprek.
- Zodra u het inkomende gesprek accepteert, ziet u de optie “Gesprekken samenvoegen” op uw scherm. Tik op deze optie om de gesprekken samen te voegen tot een conferentiegesprek.
- Als u meer deelnemers aan het conferentiegesprek wilt toevoegen, kunt u het proces van het toevoegen van een gesprek en het samenvoegen met het bestaande gesprek herhalen. Tik op “Gesprek toevoegen”, kies het nummer, selecteer het in uw contactenlijst en tik nogmaals op “Gesprekken samenvoegen” om de nieuwe deelnemer toe te voegen.
Zodra u de gesprekken hebt samengevoegd, kunt u het conferentiegesprek beheren met de bedieningselementen op het scherm. U kunt deelnemers op mute of unmute zetten, tussen gesprekken schakelen en het conferentiegesprek zo nodig beëindigen. Als u het conferentiegesprek wilt beëindigen, tikt u op “Gesprek beëindigen” om de verbinding met alle deelnemers te verbreken.
Samenvoegen van gesprekken op een iPhone is een handige manier om een conferentiegesprek met meerdere deelnemers tot stand te brengen. Als u tijdens een gesprek een inkomend gesprek ontvangt, accepteert u het gesprek en voegt u het samen met het bestaande gesprek om een conferentiegesprek tot stand te brengen. U kunt het conferentiegesprek vervolgens beheren met de bedieningselementen op het scherm en het gesprek beëindigen als u klaar bent.
Hoe maak je een conferentiegesprek op iPhone met FaceTime?
Een conferentiegesprek op een iPhone opzetten met FaceTime is een geweldige manier om een videovergadering te houden met meerdere deelnemers. Hier zijn de stappen om een conferentiegesprek op een iPhone met FaceTime tot stand te brengen:
- Open eerst de FaceTime-app op uw iPhone om een conferentiegesprek op uw iPhone met FaceTime tot stand te brengen. De app bevindt zich meestal op uw startscherm en wordt weergegeven door een groen pictogram met een witte videocamera.
- Zodra u in de FaceTime-app bent, tikt u op de knop “Nieuwe FaceTime” in de rechterbovenhoek van het scherm. Hiermee kun je een nieuw gesprek starten.
- Als u deelnemers aan het gesprek wilt toevoegen, voert u in de zoekbalk hun namen, telefoonnummers of e-mailadressen in. U kunt maximaal 32 deelnemers aan een FaceTime-vergadergesprek toevoegen.
- Nadat u alle deelnemers hebt toegevoegd, tikt u op de knop “Audio” of “Video” om het gesprek te starten. Als u “Audio” kiest, wordt het gesprek een spraakconferentiegesprek, en als u “Video” kiest, wordt het een videoconferentiegesprek.
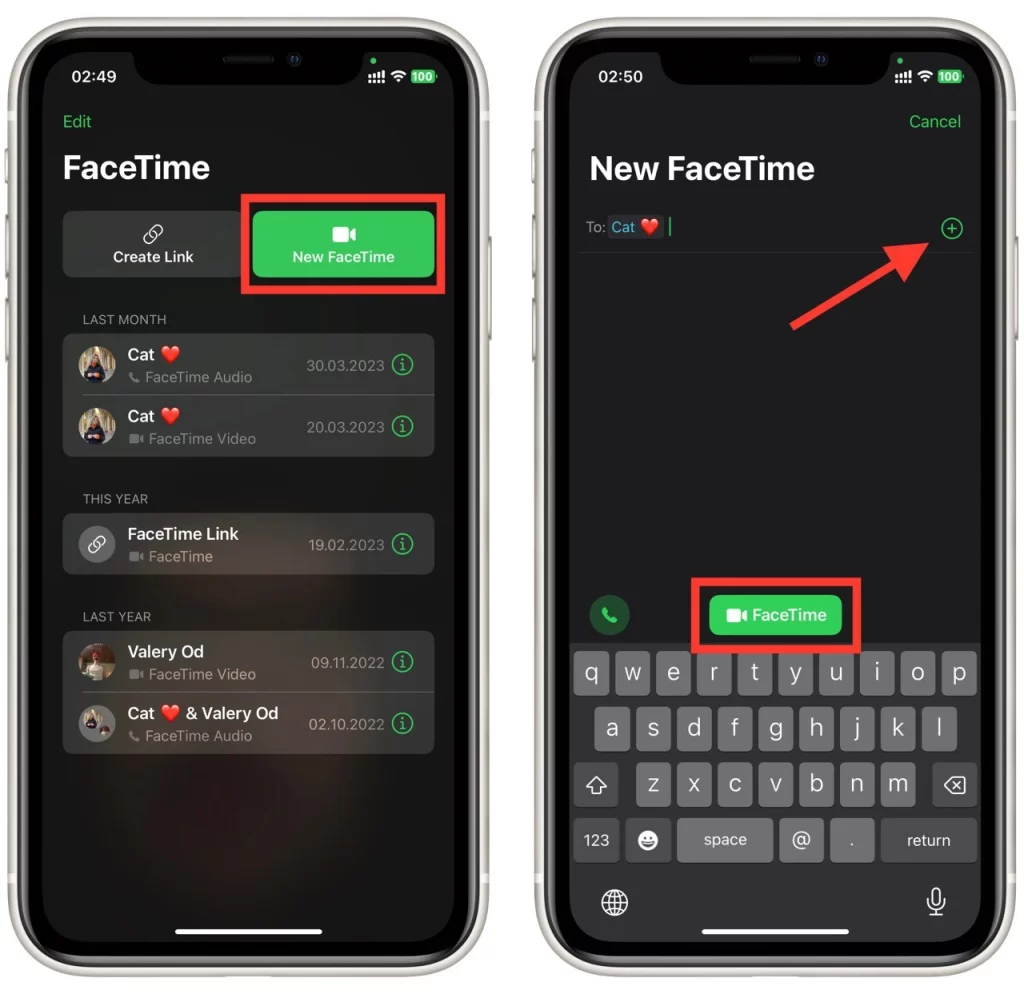
Zodra het conferentiegesprek is gestart, kunt u het gesprek beheren met de bedieningselementen op het scherm. U kunt wisselen tussen deelnemers, het gesprek dempen of afzetten, en de camera uitschakelen als u een videogesprek voert. Om het conferentiegesprek te beëindigen, tikt u gewoon op de knop “Beëindigen” op het scherm.
Met welke apps van derden kun je een conferentiegesprek voeren op je iPhone?
Zeker, hier is een korte samenvatting van de drie populaire apps van derden die kunnen worden gebruikt om conferentiegesprekken te voeren op de iPhone:
- Zoom: Een videoconferentie-app die conferentiegesprekken met maximaal 100 deelnemers ondersteunt. Het biedt schermdeling, virtuele achtergronden en vele andere functies voor effectieve communicatie.
- Skype: Skype, een populaire app voor spraak- en videogesprekken, kan worden gebruikt voor conferentiegesprekken met maximaal 25 deelnemers. U kunt er ook bestanden mee delen, berichten versturen en schermen delen.
- Google Meet: een app voor videoconferenties die conferentiegesprekken met maximaal 100 deelnemers mogelijk maakt. De app bevat realtime ondertiteling, achtergrondruisonderdrukking en integratie met Google Workspace.
Deze apps zijn geweldige alternatieven voor de ingebouwde telefoon- en FaceTime-apps voor conferentiegesprekken op de iPhone. Ze bieden een reeks functies die het gemakkelijk maken om overal en altijd verbinding te maken en te communiceren met meerdere deelnemers. Zowel voor zakelijk als persoonlijk gebruik zijn deze apps betrouwbaar en gebruiksvriendelijk voor conferentiegesprekken op de iPhone. Bovendien zijn ze compatibel met meerdere platforms, wat betekent dat u met verschillende apparaten zoals smartphones, tablets en laptops kunt deelnemen aan een conferentiegesprek of als host kunt optreden.