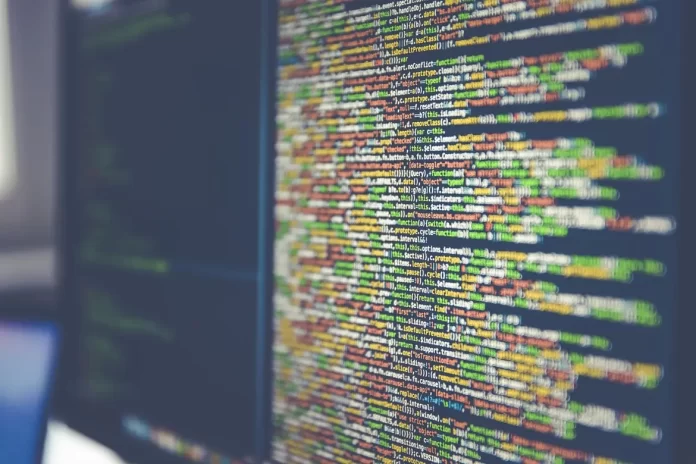Als u een actieve PC-gebruiker bent, bent u waarschijnlijk bekend met het Windows-besturingssysteem. Het is het meest gebruikte besturingssysteem ter wereld. Het is heel handig en gebruiksvriendelijk.
Als u echter wat meer met uw PC wilt doen dan de standaard handelingen, kunt u problemen krijgen met het begrijpen van de Windows interface.
Sommige functies zijn bijvoorbeeld alleen voor u beschikbaar als u beheerdersrechten op die computer hebt. Dit is meestal nodig om diverse wijzigingen aan te brengen die van invloed zijn op het systeem zelf.
Gebruikers ondervinden vaak problemen wanneer ze bestanden met niet-standaardformaten proberen te installeren met beheerdersrechten. U kunt bijvoorbeeld een dergelijk probleem hebben met een MSI-bestand.
Wat zijn MSI bestanden
MSI-bestanden zijn installatiepakketten voor het Microsoft Windows-platform. Dit bestandsformaat bevat software die verantwoordelijk is voor het bijwerken van het OS of het installeren van bepaalde softwarepakketten.
Deze bestanden verwijzen naar OLE-documenten die specifieke databases bevatten die bestaan uit reeksen onderling verbonden tabellen met gespecificeerde informatie.
Bovendien kan het MSI-bestand gebruikersscripts of diverse hulp-DLL’s bevatten. Deze kunnen van pas komen bij de installatie van diverse software.
Dit bestand kan worden geopend met Windows Installer, een standaard software-installatieprogramma dat door Microsoft is ontwikkeld. Een MSI-bestand kan ook worden geopend met diverse programma’s voor het decomprimeren van bestanden, zoals Universal Extractor, The Unarchiver of 7-Zip, die MSI kunnen openen en de inhoud ervan kunnen uitpakken. Dubbelklik er gewoon op met de linker muisknop.
Hoe een MSI-bestand openen met beheerdersrechten
Als u Windows Vista, Windows 7, Windows 8 en Windows 10 gebruikt, verschijnt wanneer u met de rechtermuisknop klikt op een uitvoerbaar bestand (.exe) de optie Als beheerder uitvoeren in het contextmenu. Er zullen ook vele andere opties zijn voor interactie met het bestand. Deze optie verschijnt voor programma’s die al geïnstalleerd zijn en voor uitvoerbare configuratiebestanden.
Als je echter met de rechtermuisknop op een MSI-bestand klikt, zul je merken dat Windows voor dit type bestand niet de optie Uitvoeren als Administrator toont. Dat wil zeggen, Windows zal je niet toestaan om een MSI setup bestand uit te voeren als een beheerder met de standaard instellingen.
Er is echter een truc die je kunt gebruiken om dit te doen. Als je een MSI bestand als administrator moet uitvoeren voor iets, dan is dat vrij eenvoudig te doen. Om dat te doen, moet je de commandoregel gebruiken.
Als je zelden MSI-bestanden uitvoert, is dit de beste manier om het te doen. Als je echter heel vaak een MSI-bestand als beheerder moet uitvoeren, kun je de optie Als beheerder uitvoeren eenvoudig toevoegen aan het contextmenu van MSI-bestanden. Dat wil zeggen, zodra toegevoegd, zal de Als administrator uitvoeren optie verschijnen wanneer je met de rechter muisknop op het MSI bestand klikt.
Om een bestand als administrator uit te voeren via de commandoregel heb je nodig:
- Om te beginnen opent u de opdrachtprompt. Typ daarvoor CMD in het menu Start of in de zoekbalk op het Start-scherm, en druk dan tegelijkertijd op Ctrl+Shift+Enter.
- U kunt ook naar het menu Start gaan en vervolgens naar Alle programma’s en Accessoires. Klik hier met de rechtermuisknop op Opdrachtprompt en selecteer Als administrator uitvoeren. Wanneer de UAC-prompt verschijnt, klikt u op JA.
- Op de opdrachtregel moet je de volgende opdracht ingeven om het MSI-bestand uit te voeren: msiexec /a “pathtotheMSIfile”. (in plaats van pathtotheMSIfile moet je het pad opgeven waar het MSI-bestand zich bevindt, bijvoorbeeld als het zich in de map Downloads bevindt, zou het pad C:\User1\Downloads.msi zijn)
Om het pad naar het bestand te krijgen, kunt u de Shift-toets ingedrukt houden wanneer u met de rechtermuisknop klikt op het MSI-bestand, en dan de optie Kopiëren als pad selecteren. Plak het dan in de opdrachtregel met de rechter muisknop en de Plak optie.
Vergeet niet dat je de opdrachtregel als administrator moet uitvoeren voor deze methode.
Met deze eenvoudige stappen kunt u elk MSI-bestand uitvoeren met beheerdersrechten.