Bij het registreren van een account op Zoom moet u uw naam opgeven, die zichtbaar zal zijn voor andere gebruikers van het platform. Later kunnen de profielgegevens echter worden aangepast, bijvoorbeeld als de achternaam verkeerd werd opgegeven of om een andere reden. U moet alleen weten hoe u uw naam in Zoom kunt wijzigen.
Wat moet je op Zoom veranderen?
Zoom is een populaire app voor online conferenties en vergaderingen. Het heeft zijn populariteit vooral te danken aan het feit dat, als gevolg van de coronavirus pandemie, veel werknemers van verschillende bedrijven, studenten en scholieren zijn uitgeweken naar werk en onderwijs op afstand.
In de haast van een drukke dag op het werk of op school maken we soms een fout en voeren we onze naam verkeerd in bij het registreren op een nieuwe app. Of de gemiddelde gebruiker moet gewoon zijn of haar naam veranderen.
Nou, hier is hoe je je naam op Zoom op verschillende manieren kunt veranderen.
Hoe wijzigt u uw naam in de Zoom-app op een iOS-apparaat?
Als je je naam wilt veranderen in de Zoom-app op je iOS-apparaat, moet je deze stappen volgen:
- Open eerst de Zoom-app op uw iOS-apparaat en meld u eventueel aan bij uw Zoom-account.
- Tik daarna op het tabblad “Meer” in de rechterbenedenhoek van het scherm.
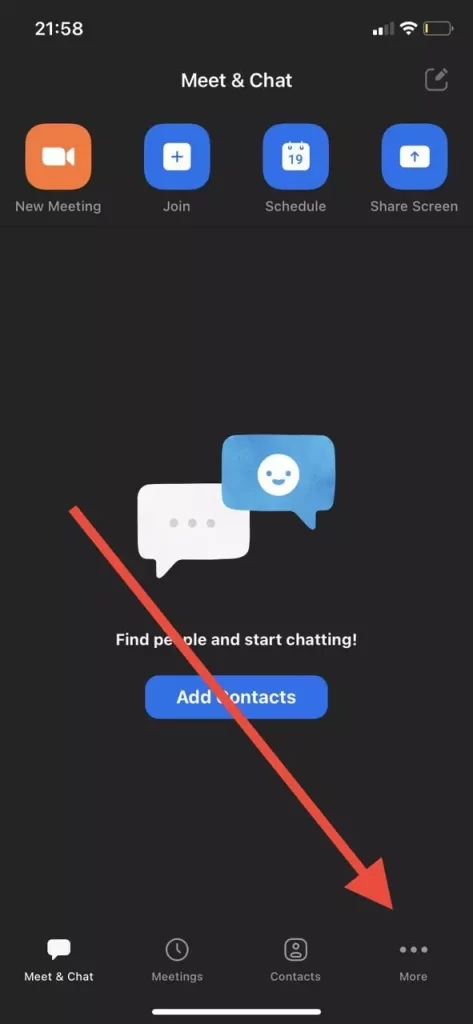
- Kies dan de banner met uw naam en e-mailadres bovenaan het scherm.
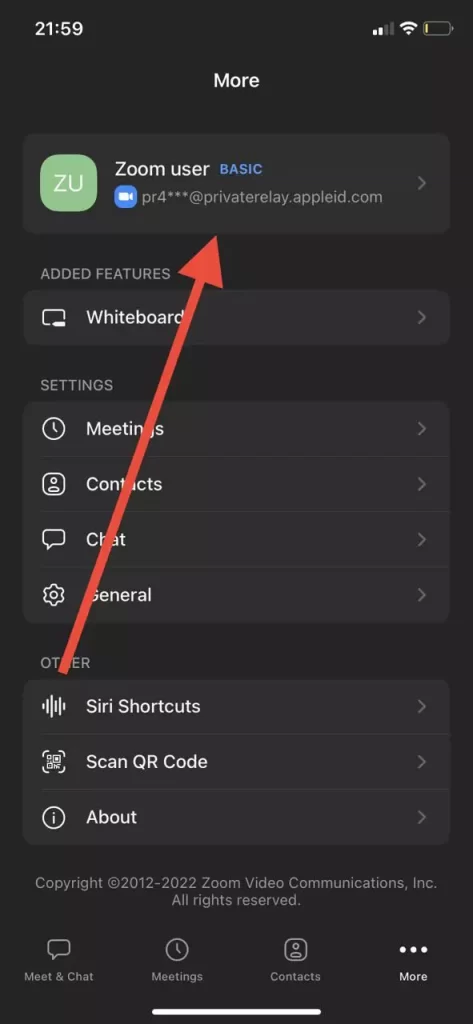
- Tik vervolgens op de optie “Weergavenaam”.
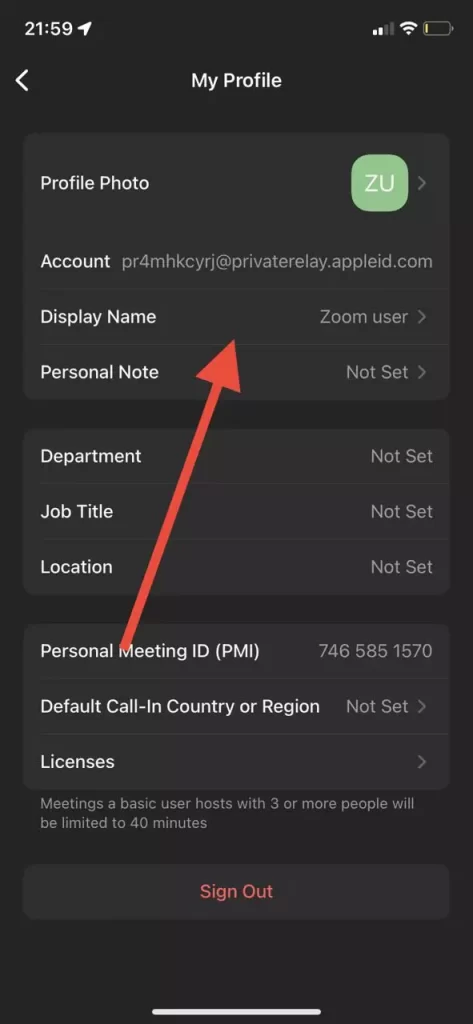
- Typ tenslotte uw nieuwe naam in het speciale tekstveld en tik op “Opslaan”.
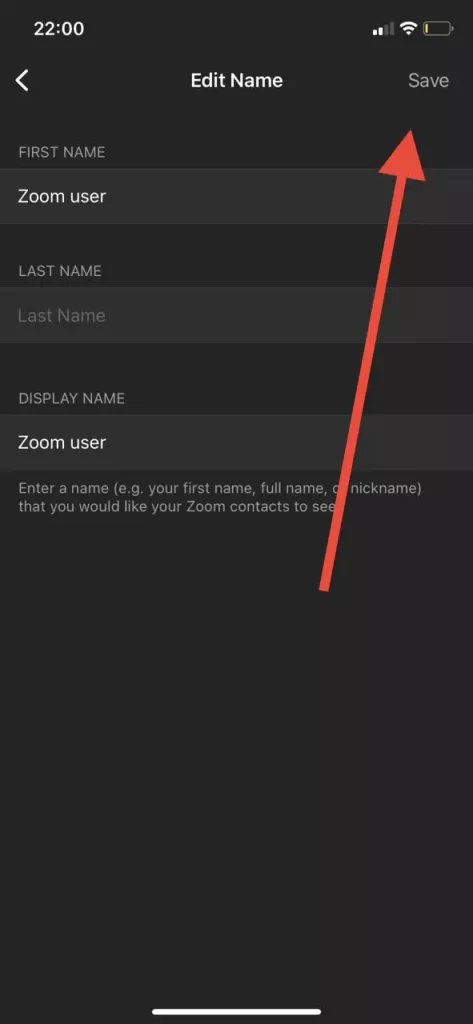
Zodra u deze stappen hebt doorlopen, kunt u uw naam wijzigen in de Zoom-app op uw iOS-apparaat.
Hoe wijzigt u uw naam in de Zoom-app op een Android-toestel?
Als je je naam wilt veranderen in de Zoom-app op je Android-toestel, moet je de volgende stappen volgen:
- Open eerst de Zoom-app op uw Android-toestel en meld u eventueel aan bij uw Zoom-account.
- Tik daarna op het tabblad “Meer” in de rechterbenedenhoek van het scherm.
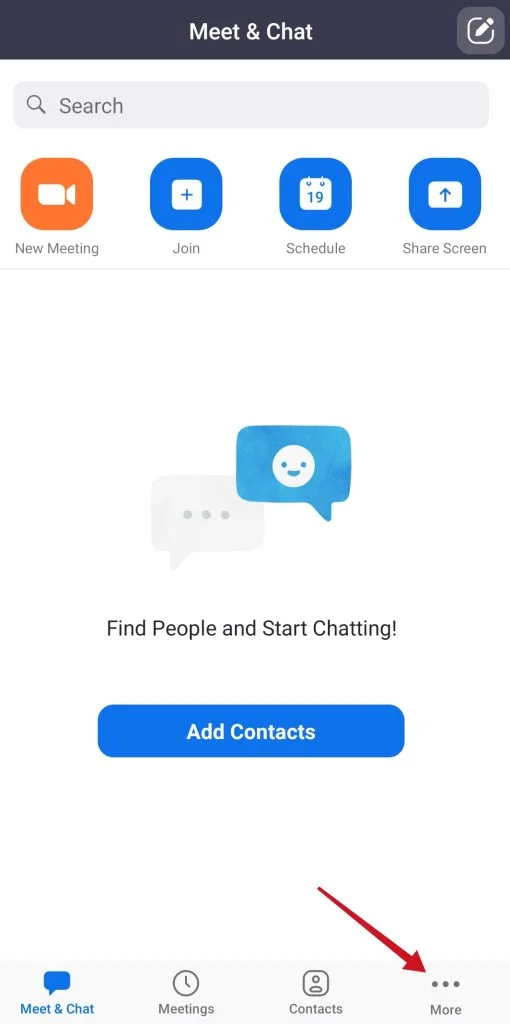
- Tik vervolgens op de banner met uw naam en e-mailadres aan de bovenkant van het scherm.
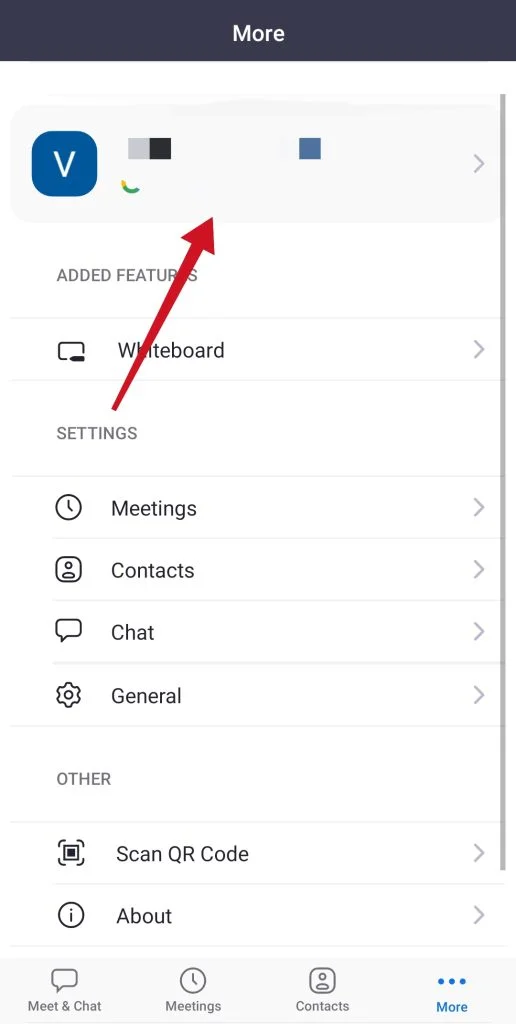
- Tik vervolgens op de optie “Weergavenaam”.
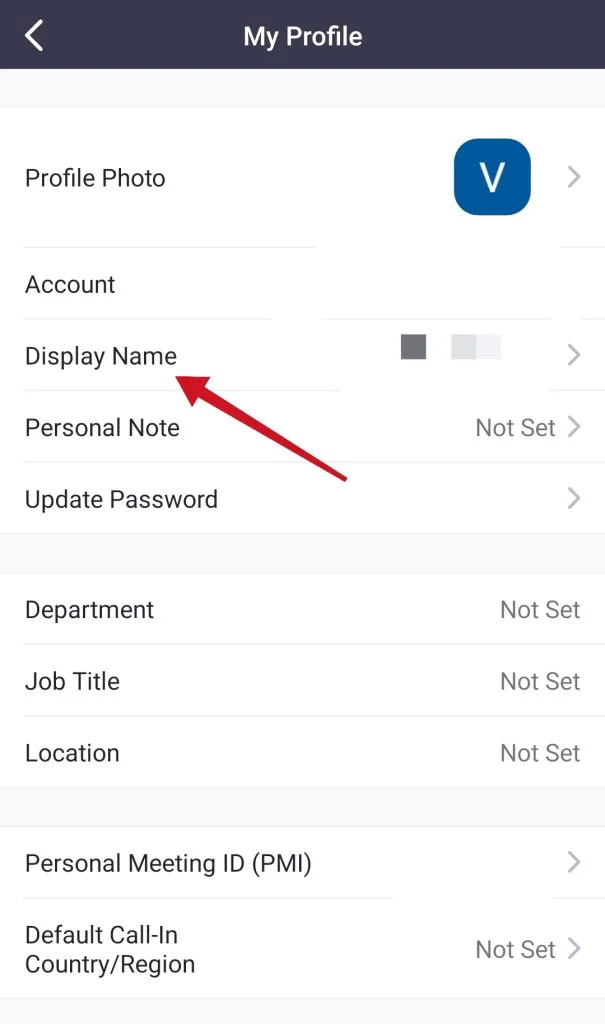
- Typ tenslotte uw nieuwe naam in het speciale tekstveld en tik op “Opslaan”.
Zodra u deze stappen hebt doorlopen, kunt u uw naam wijzigen in de Zoom-app op uw Android-toestel.
Hoe verander je je naam in de Zoom-app op een pc?
Als je je naam op de Zoom-app op je pc wilt veranderen, moet je deze stappen volgen:
- Start eerst de Zoom-app op uw pc en meld u eventueel aan bij uw Zoom-account.
- Klik vervolgens op uw profielicoontje in de rechterbovenhoek van het venster.
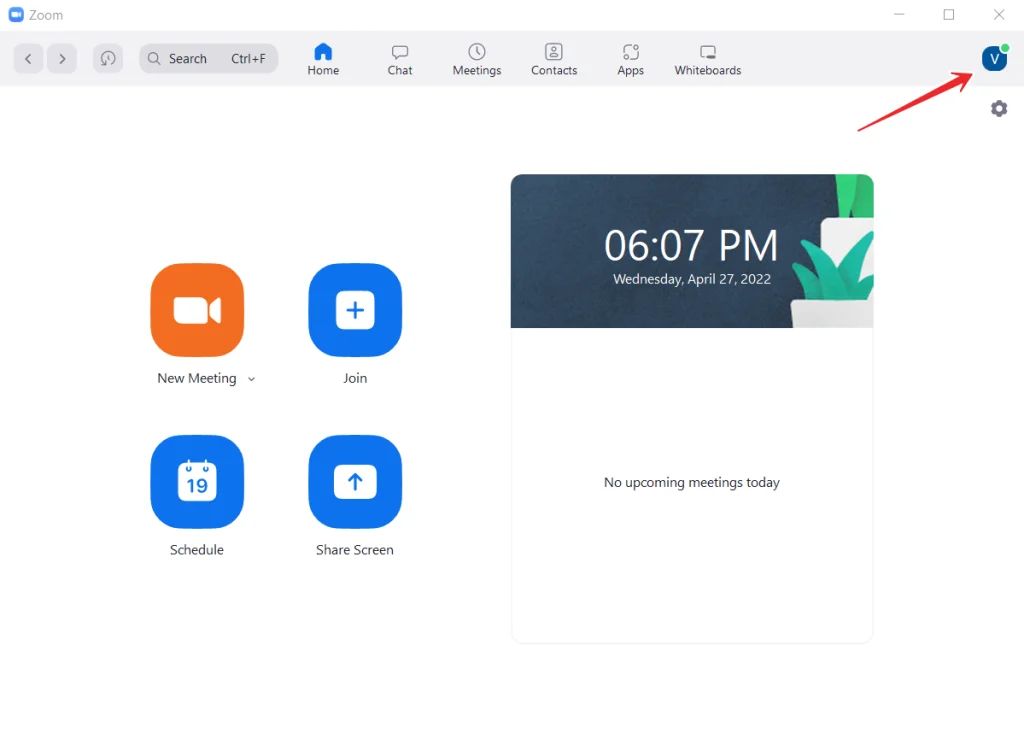
- Selecteer daarna “Mijn profiel” in het dropdown menu.
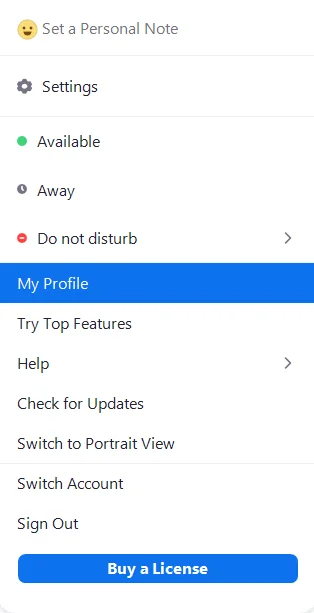
- Vervolgens opent uw standaardbrowser een tabblad met de Zoom-website, die u vraagt in te loggen op uw account.
- Zodra u bent ingelogd op uw account, komt u op een pagina waar uw profielinstellingen beschikbaar zijn.
- Klik op de optie “Bewerken” in de hoek rechts van uw naam.
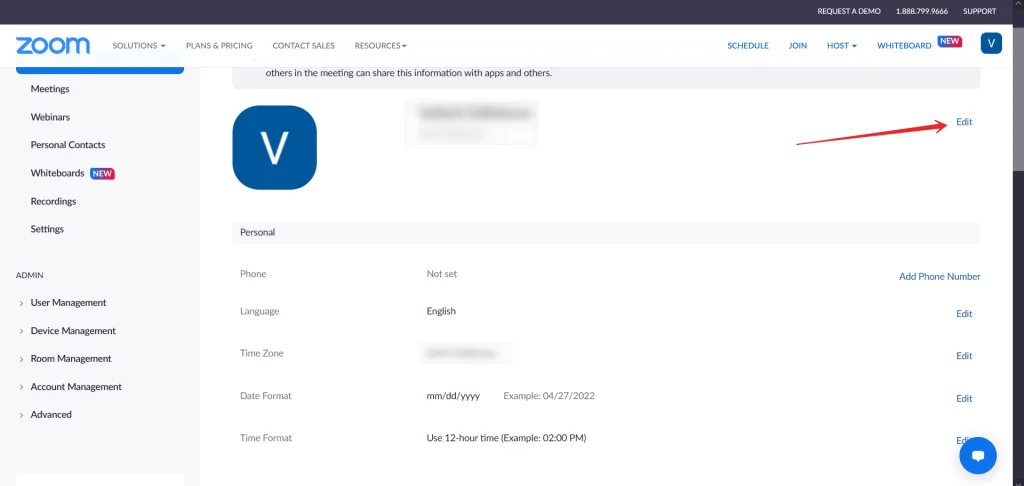
- Typ tenslotte uw nieuwe naam in het tekstveld “Weergavenaam” en klik op “Opslaan”.
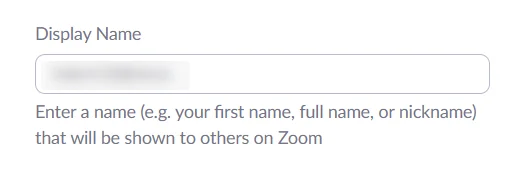
Zodra u deze stappen hebt doorlopen, kunt u uw naam wijzigen in de Zoom-app op uw pc.
Hoe uw naam op Zoom wijzigen via een website
Als u uw naam op Zoom wilt wijzigen via een website, moet u de volgende stappen volgen:
- Start een webbrowser en ga naar de officiële website van Zoom.
- Klik vervolgens op de link “Mijn account” in de rechterbovenhoek van het scherm en meld u aan bij uw Zoom-account.
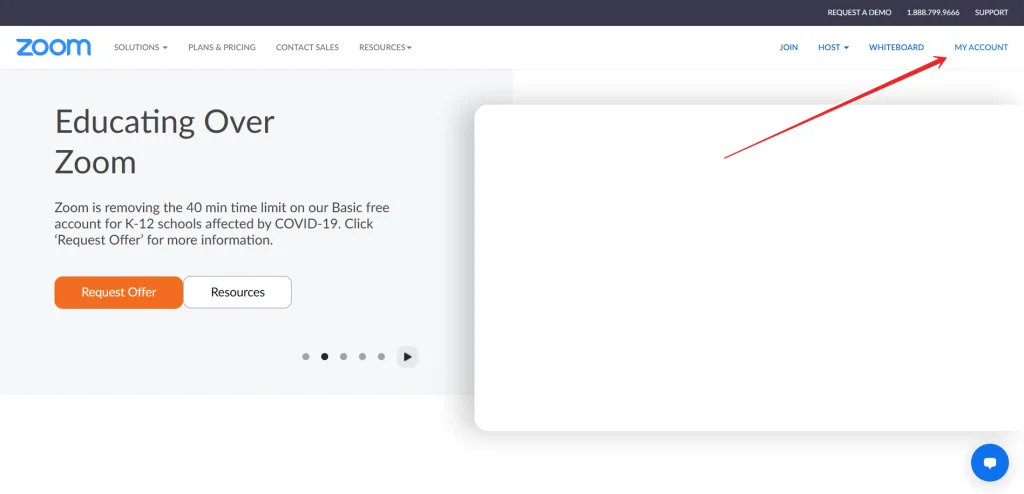
- Klik daarna op de optie “Bewerken”, in de hoek rechts van uw naam.
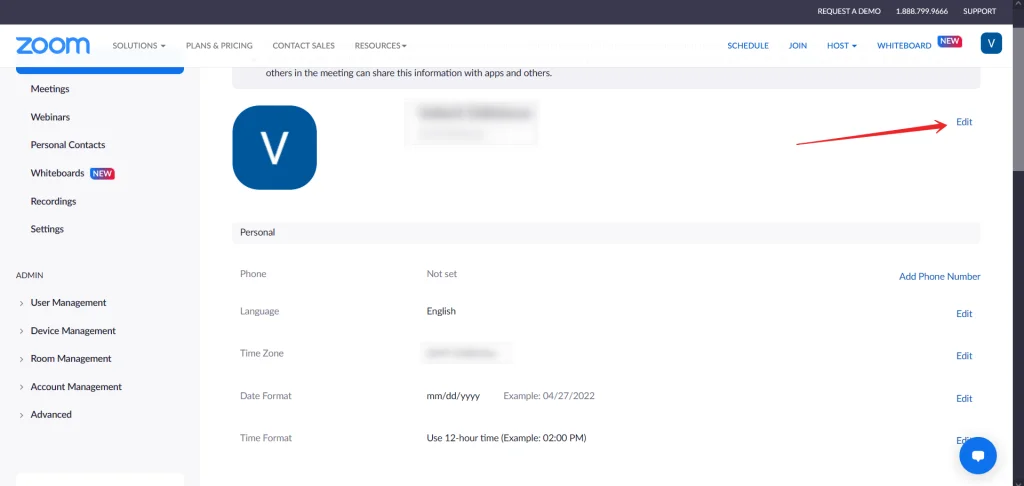
- Vervolgens typt u uw naam in het tekstveld “Weergavenaam”.
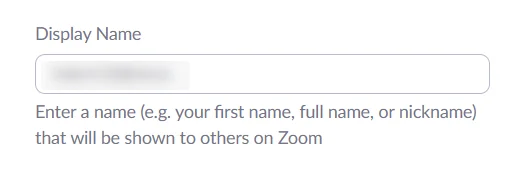
- Scroll tenslotte naar beneden en klik op “Opslaan”.
Zodra u deze stappen hebt doorlopen, kunt u uw naam wijzigen op de Zoom-website.
Hoe uw naam op Zoom veranderen tijdens een vergadering
Soms gebeurt het dat onze naam tijdens een conferentie of vergadering verkeerd wordt weergegeven en onmiddellijk moet worden gewijzigd. Om uw weergavenaam tijdens een vergadering te wijzigen, moet u de volgende stappen volgen:
- Tik op “Deelnemers”, in de onderste werkbalk van het vergaderingsvenster.
- Ga met de muis over je naam en selecteer “Meer” (desktop), of tik op je naam (mobiel).
- Selecteer “Hernoemen”.
- Voer uw nieuwe naam in en klik op “Hernoemen” of “Klaar”.
U moet ook weten dat de beheerder van de conferentie de instellingen kan wijzigen en naamsveranderingen tijdens de vergadering kan verbieden. Daarom is het in sommige gevallen beter om er vooraf voor te zorgen dat uw naam correct wordt ingevoerd.











